Affinity Photoの現像ペルソナで編集処理が終わりいざ「現像」をするときに、ただ現像ボタンをクリックするのはナンセンスです。
RAW画像の編集内容を残すためにはちょっとした処理が必要です。
ここでは、RAW画像を「現像」して「Photoペルソナ」に移った後も、再度「現像ペルソナ」に戻って、RAW画像を非破壊編集できるようにする方法を紹介しています。
参考リンク
Affinity PhotoのRAW現像や現像ペルソナとは何か?については下記をご参考ください。
Affinity PhotoのRAW現像におけるホワイトバランスの調整方法については下記をご参考ください。
【Affinity Photo】RAW現像2|ホワイトバランスの温度や色合いとは何か?ホワイトバランスツール,色温度,ケルビン,違いと印象操作
Affinity PhotoのRAW現像におけるシャドウとハイライトの調整方法は下記をご参考ください。
RAW現像で重要な色空間と色域については下記をご参考ください。
【RAW現像】色空間とは何か?色域との違い|sRGBとROMM RGB, ws/wsc RGB, Color Match RGB, Adobe RGB, Apple RGBの違いと特徴
RAW現像のレンズ補正やレンズプロファイルについては下記をご参考ください
RAW現像の色収差とフリンジ除去、レンズビネット除去、切り抜き後のレンズビネットについては下記をご参考ください。
【Affinity Photo】RAW現像5|色収差の軽減,フリンジ除去,レンズビネットの除去,切り抜き後のビネットとは何か?
RAW現像で部分的に明るさや彩度などを調整する方法については下記をご参考ください。
【Affinity Photo】RAW現像6|部分的に色調や明るさを補正する方法|オーバーレイとオーバーレイグラデーションツールの使い方
RAW現像で行った編集内容を保持したままPhotoペルソナに移行する方法については下記をご参考ください。
【Affinity Photo】RAW現像7|非破壊状態を維持したまま現像する方法|ピクセルレイヤー,RAWレイヤーのリンクと埋め込みの違い
RAW画像の編集内容を保つ方法
「現像ペルソナ」で行ったRAW画像の編集内容を保った状態で「Photoペルソナ」に移動するには、上部メニューの「出力」で「RAWレイヤー(埋め込み)」か「RAWレイヤー(リンク)」を選択します。
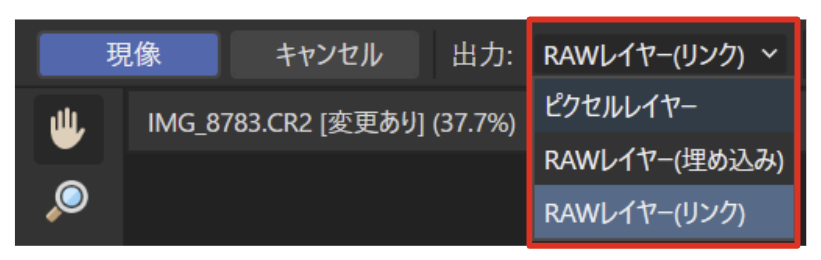
これらを選択した後に「現像」をクリックすることで、RAW現像の設定を保持することができます。
このため、再度「現像ペルソナ」に戻っても、元の編集状態で編集を再開することができます。
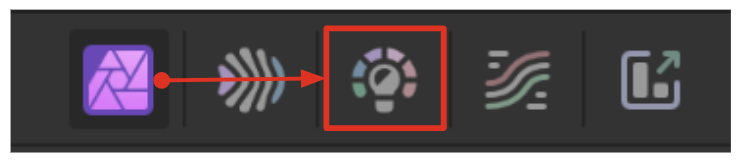
以下で「ピクセルレイヤー」「RAWレイヤー(リンク)」「RAWレイヤー(埋め込み)」のそれぞれの違いを解説します。
ピクセルレイヤー(非推奨)
ピクセルレイヤーはデフォルトの出力設定です。

現像をクリックすると、RAWデータがピクセルデータに変換された状態になります。
RAW現像で行った編集内容は破棄されます。
RAWレイヤー(埋め込み)
「RAWレイヤー(埋め込み)」は、RAWファイルのデータをAffinity Photo内に埋め込んだ状態にする設定です。

ポイントとしては、RAWファイルが移動・削除されても、編集内容が失われることはないため、再度RAW画像の非破壊編集をすることができます。
デメリットとしては、ファイルサイズが大きくなるため、ストレージ容量を消費します。
例えば「RAWレイヤー(埋め込み)」で保存したファイルは元のRAWファイルの大きさにもよりますが、200MBを超えます。
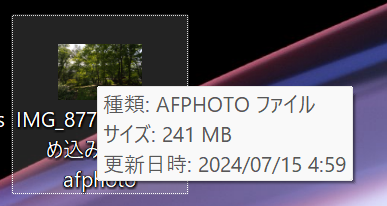
RAWレイヤー(リンク)
「RAWレイヤー(リンク)」は、元のRAWファイルに直接リンクされた状態にする設定です。

RAWファイルの変更は、自動的にAffinity Photoのレイヤーに反映されます。
メリットとしては、後からでもRAW現像の設定を変更できることや、ストレージ容量を節約できることが挙げられます。(画像データを重複して保存しないため)
デメリットとしては、RAWファイルが移動・削除された場合は、再度リンクをつなぎなおす必要があります。
例えば「RAWレイヤー(リンク)」で保存したファイルは1MB程度の大きさです。
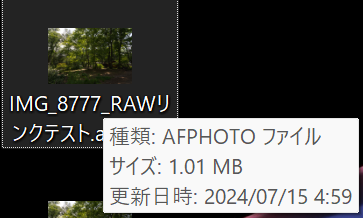
おすすめはどれ?
結局のところおすすめはどれかというと「RAWレイヤー(リンク)」です。
これが、最も軽量な状態で現像ペルソナで行った編集内容を保持できる方法です。
ただ、とても重要な写真で、今後何度もRAW現像を行う可能性がある場合は「RAWレイヤー(埋め込み)」を選んだほうがいいでしょう。

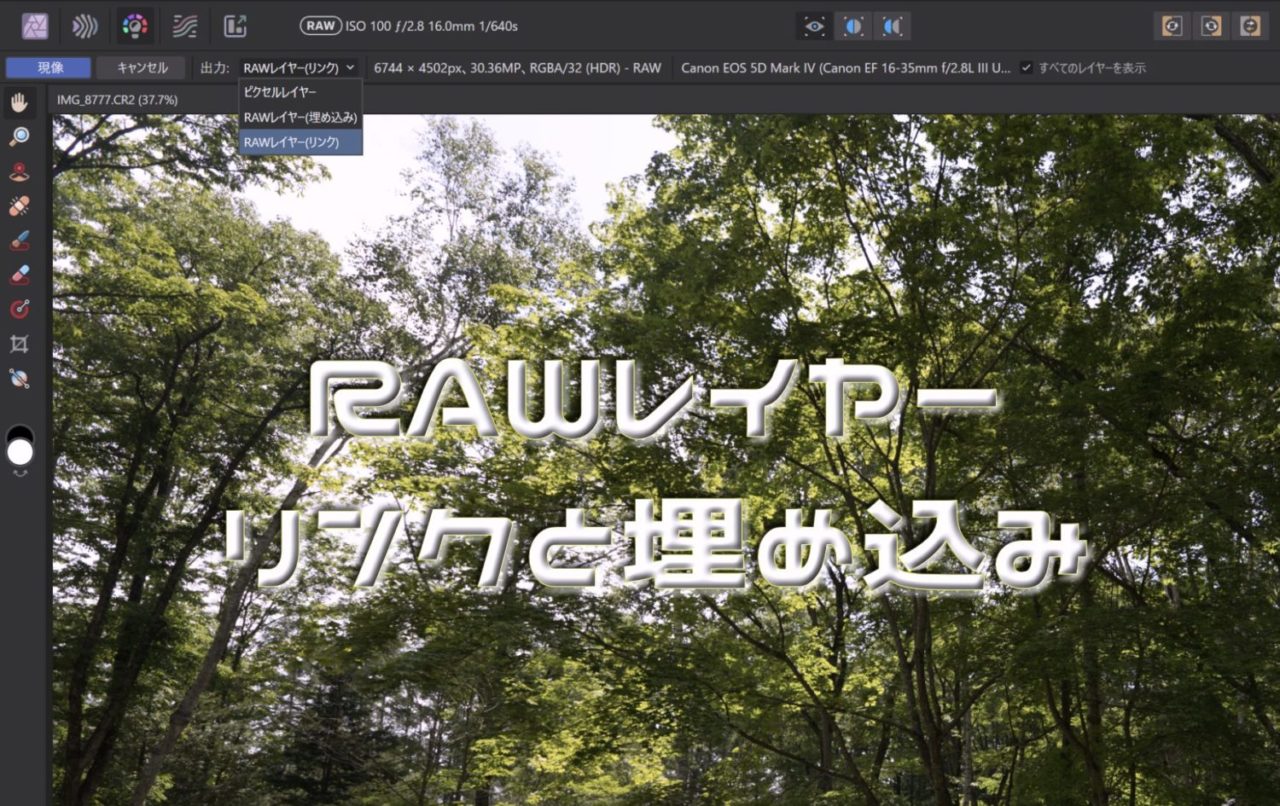


コメント