写真編集ソフトでよく使われる「明るさ/コントラスト」や「レベル補正」は便利ですが、もっと自由自在に画像を操りたいと思ったことはありませんか?
そんなあなたにおすすめなのが、Affinity PhotoとAffinity Designerのカーブ調整機能です!まるで魔法のように、画像の明るさ、コントラスト、色を思い通りに調整することができます。
ここではカーブ調整(トーンカーブ)の応用編として赤、緑、青など色味を個別に調整する方法を実例で紹介しています。
カーブ調整の基本
トーンカーブとは何か?やヒストグラムの見方、画像の中の特定の部分を指定してトーンカーブを調整する方法については下記をご参考ください。
【Affinity】トーンカーブとは何か?場所を指定した部分的なカーブ調整を実例で解説|ヒストグラムとは何か?
マスター、赤、緑、青、アルファとは何か?
カーブ調整には調整する要素に以下の5つのチャンネルがあります。
- マスター(全体の明るさ)
- 赤(赤色の明るさ)
- 緑 (緑色の明るさ)
- 青(青色の明るさ)
- アルファ(透明度)
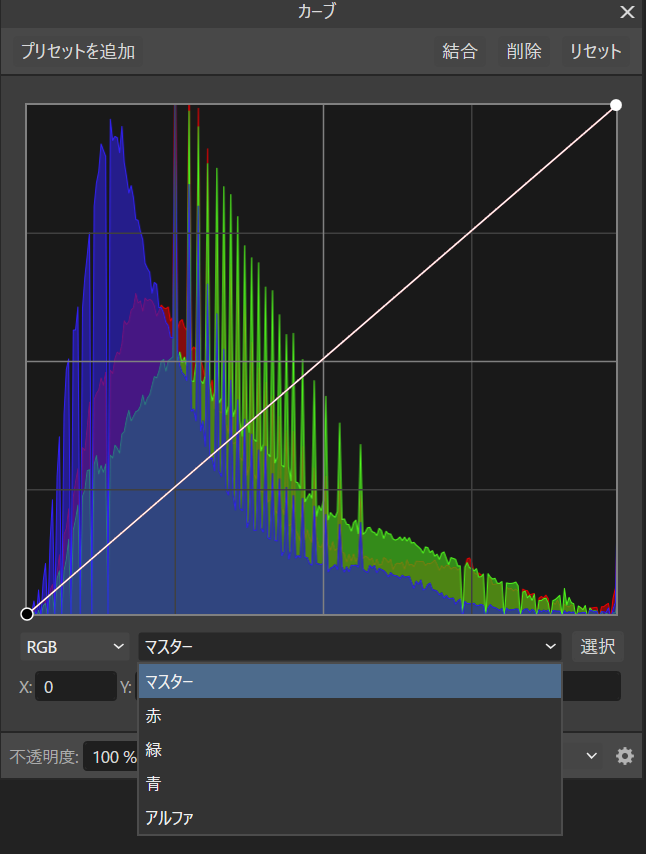
マスターチャンネル
マスターチャンネルは画像全体の明るさを調整です。
- 上: 画像全体が明るくなる。
- 下: 画像全体が暗くなる。
色チャンネル(赤、緑、青)
赤、緑、青の色チャンネルは、各色の明るさと彩度を調整することができます。
- 上: 対象の色が明るくなる。
- 下: 対象の色が暗くなる。
- 左: 対象の色の彩度が低くなる。
- 右: 対象の色の彩度が高くなる。
アルファチャンネル
アルファチャンネルは画像全体の透明度を調整します。
- 上: 画像全体の透明度を上げる。
- 下: 画像全体の透明度を下げる。
色チャンネル(赤、緑、青)の使い方
色チャンネル(赤、緑、青)を使うと、写真をより鮮やかにしたり、印象を操作したりすることができます。
例えば、夕焼けの画像の夕焼け感が弱い時に、色チャンネル(赤、緑、青)で夕焼け感を強化することができます。
以下の画像を例に調整方法を紹介します。

まずは「ctrl + m」をクリックして、カーブ調整レイヤを追加して、カーブパネルを開きます。
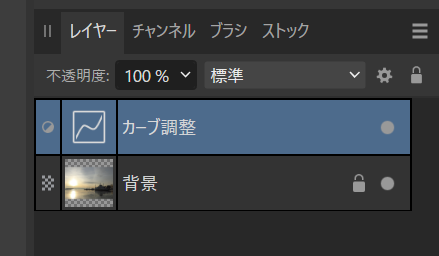
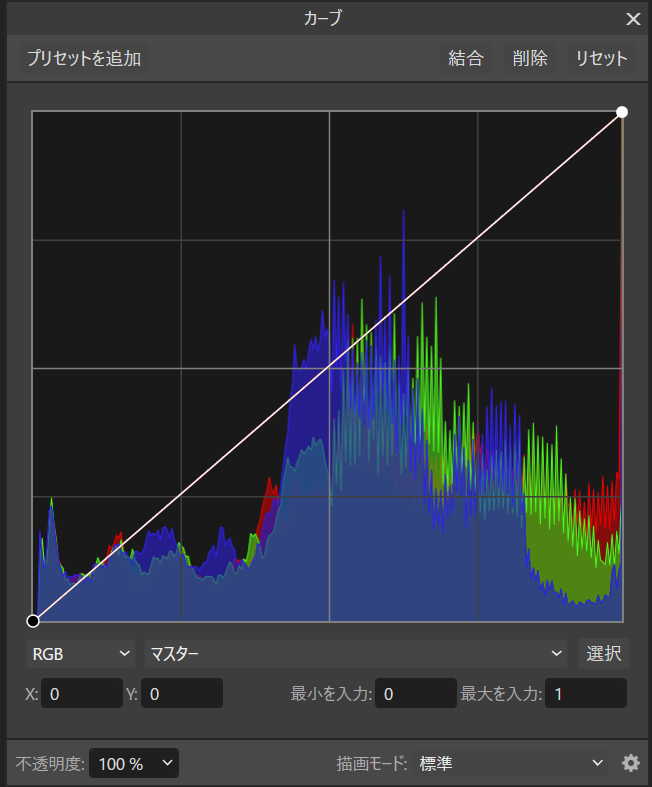
赤チャネルの調整
夕焼けの「赤」を強化したいので、「赤」を選択します。
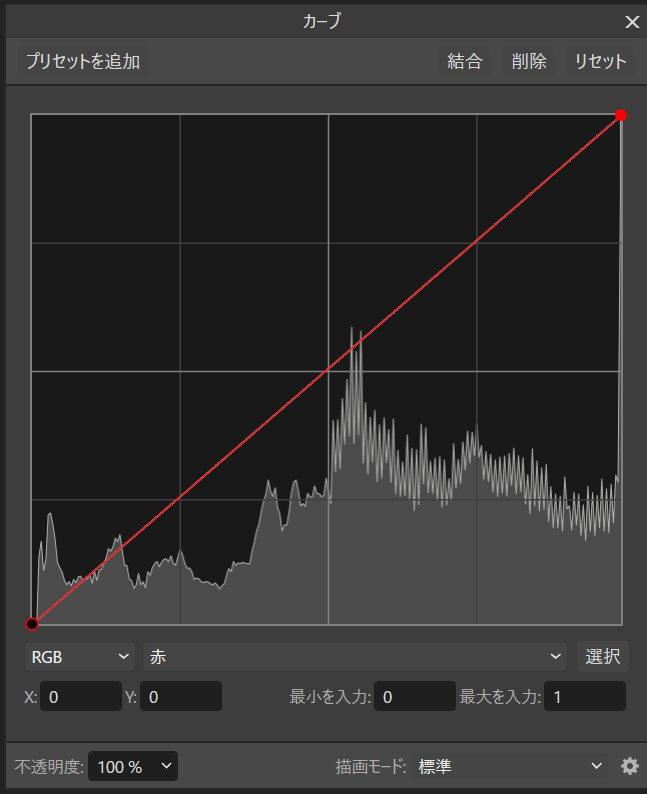
トーンカーブを上にあげるだけでだいぶ赤味が増します。
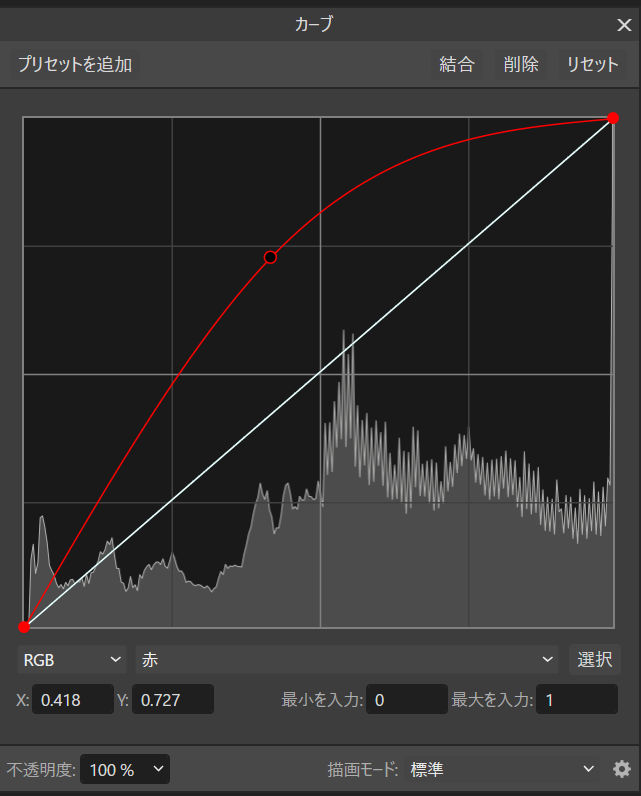

青チャネルの調整
このままでは青味が強いので、青チャネルで調整します。
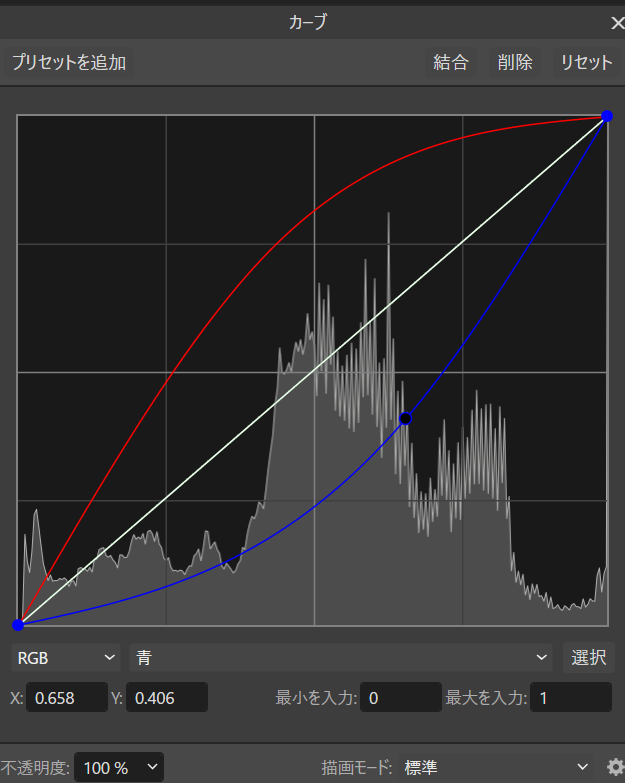

かなり自然な夕焼け感になりました。
調整レイヤーを分ける
1つのカーブ調整レイヤーの中で赤、青、緑、マスターなどの各チャネルを個別に設定することもできますが、それぞれ個別に設定することもできます。
その場合は「ctrl + m」で新しいカーブ調整レイヤーを追加し、わかりやすいようにレイヤー名を変更します。
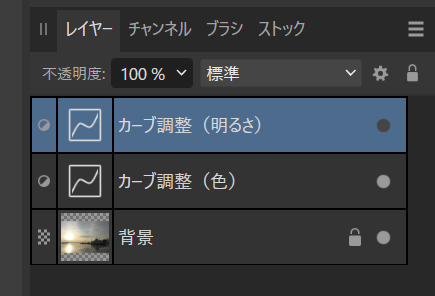
例えば、先ほどの写真の例では、右下の船の影の部分が黒飛しています。

ここを、部分的に明るくして、黒飛を弱くします。
新しく追加したカーブ調整レイヤーのパネル右下の「選択」をクリックして、画像の中で調整したい場所をクリックして少し上にドラッグします。
他の部分はそのままにしたいので、トーンカーブをクリックしてノードを追加して元の線に沿うようにします。
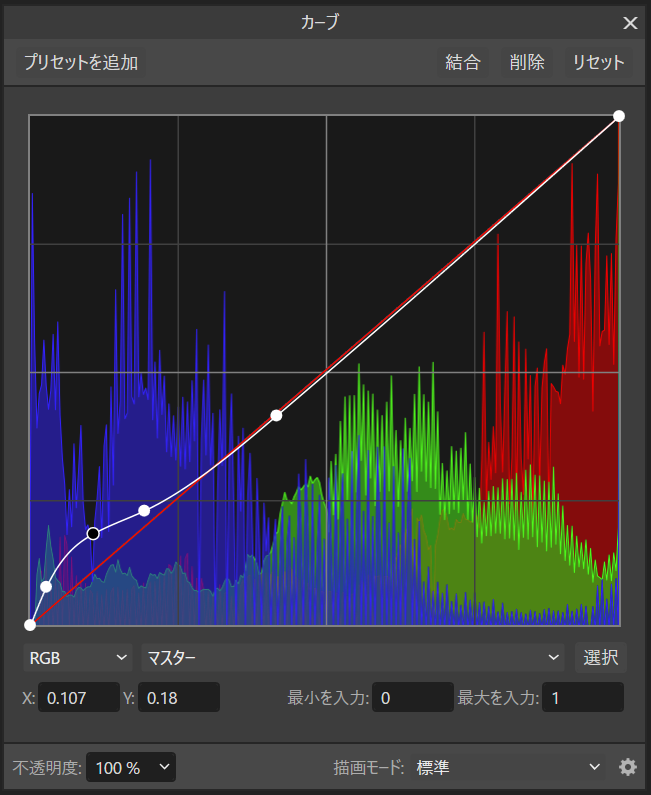

これで狙った部分のみが少し明るくなりました。
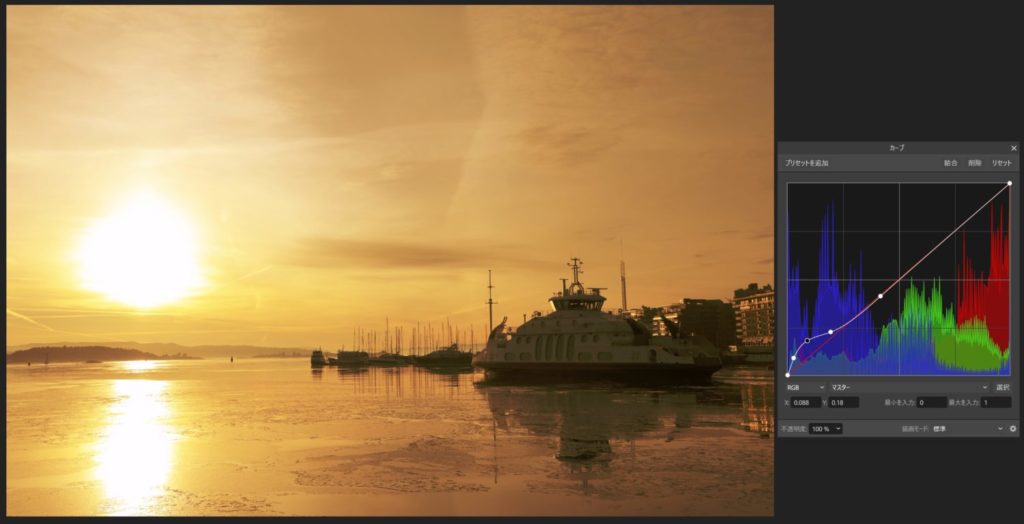
アルファチャネル
アルファチャンネルは、画像の各ピクセルの透明度を保持するチャンネルです。
カーブの上側は完全に不透明で、下側は完全に透明です。グレーの値は、そのピクセルの透明度を0%~100%の範囲で表します。

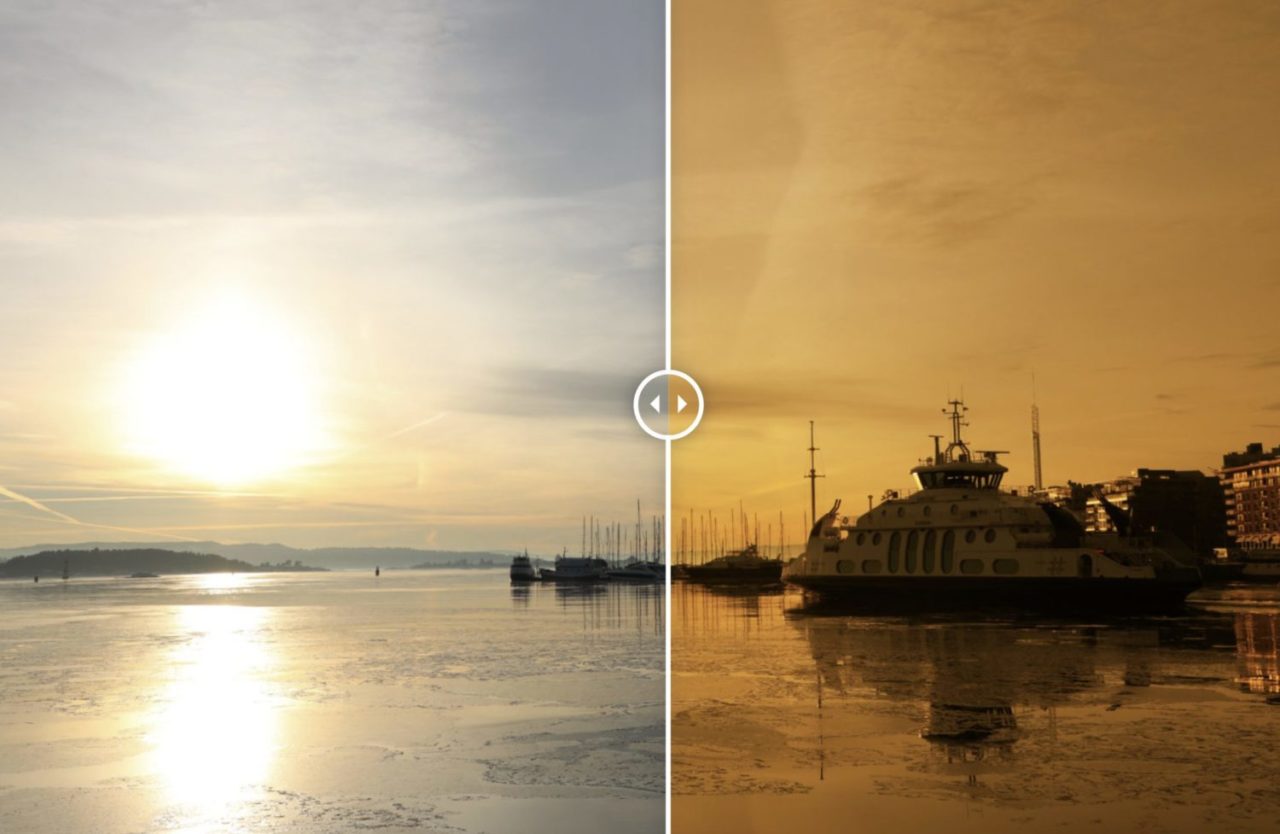


コメント