Affinity PhotoやAffinity Designerを使って、自分だけの特別な額縁デザインを作りませんか?
この記事では、ブラシツールやマスクレイヤーを効果的に活用し、プロフェッショナルな仕上がりのオリジナル額縁を制作する方法をステップバイステップで解説します。
しかも非破壊なので、元の画像はそのままで効果を簡単につけ外しすることができます。後からの編集も簡単です。
オリジナルの額縁の作成手順
オリジナルの額縁は以下の流れで作成します。
- 額縁の中となる写真を開く
- 額縁となる写真を開き重ねて配置する
- マスクレイヤーを追加する(クリッピングマスクの状態にする)
- ブラシを持つ(テクスチャ > グランジパターン01)
- マスクレイヤーを選択してなぞる
この手順で以下のようなオリジナルの額縁を作成することができます。

主題となる画像を開く
最初に額縁の中に収めたい画像を開きます。
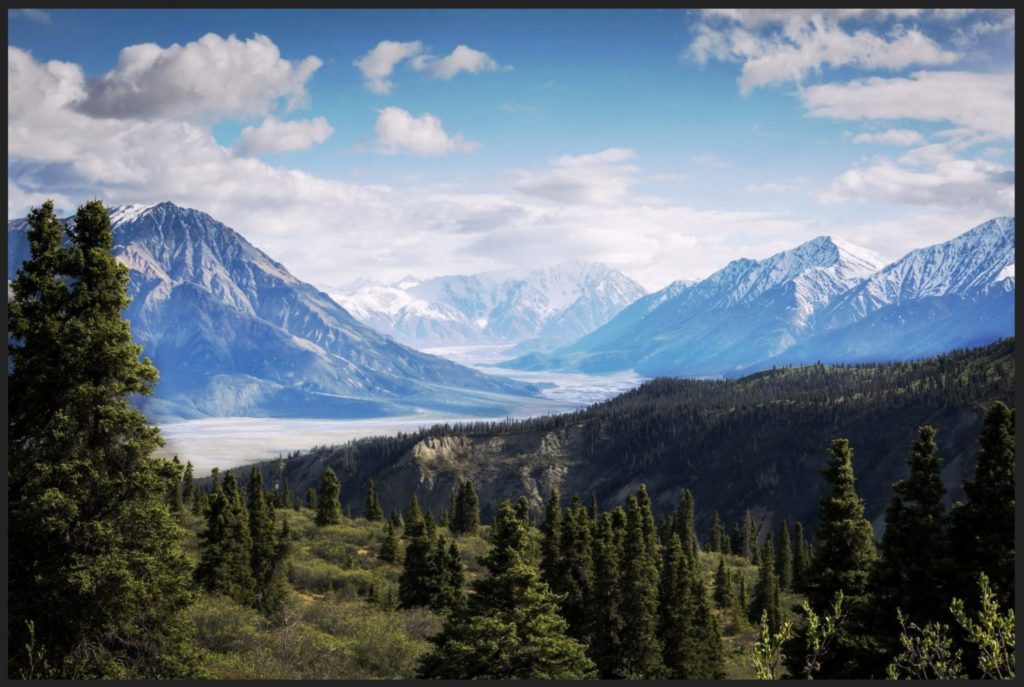
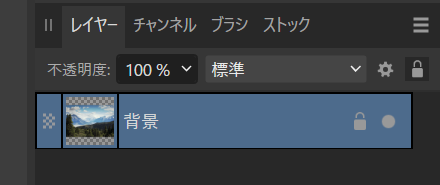
額縁の背景画像を開く
次に、額縁の背景となる画像を開き、元の画像の上に配置します。
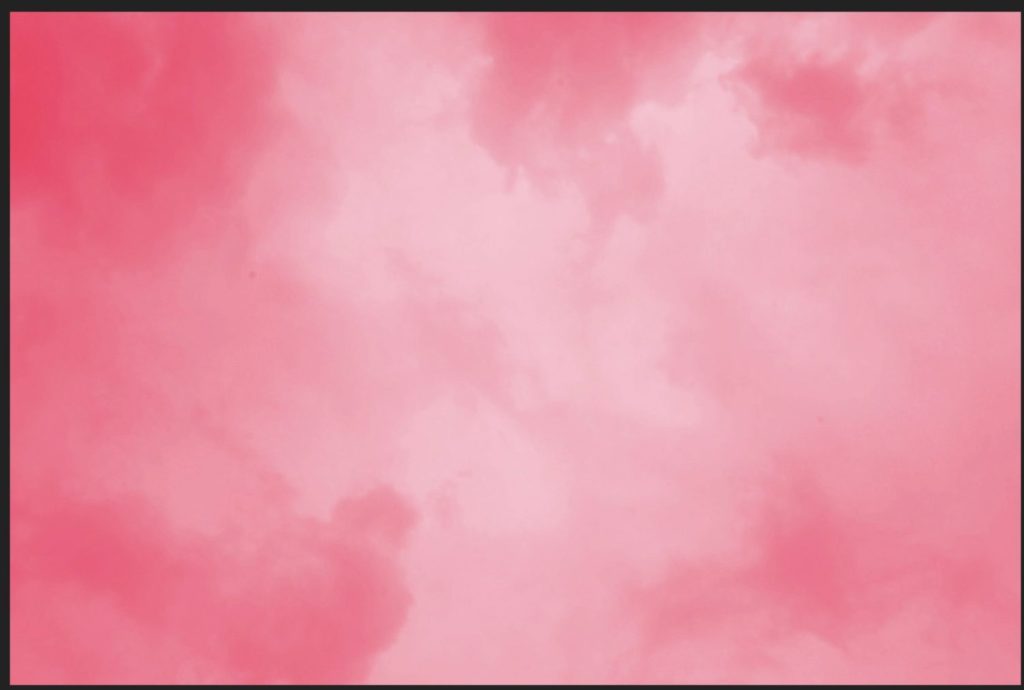
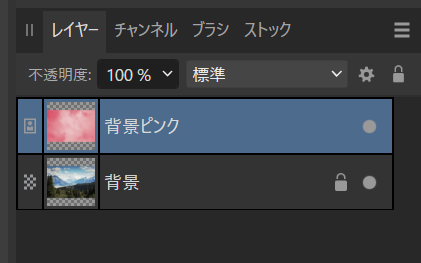
マスクを追加する
額縁となる画像のレイヤーを選択した状態で、レイヤーパネル下部の「マスクレイヤー」をクリックします。

レイヤーにマスクが追加されます。
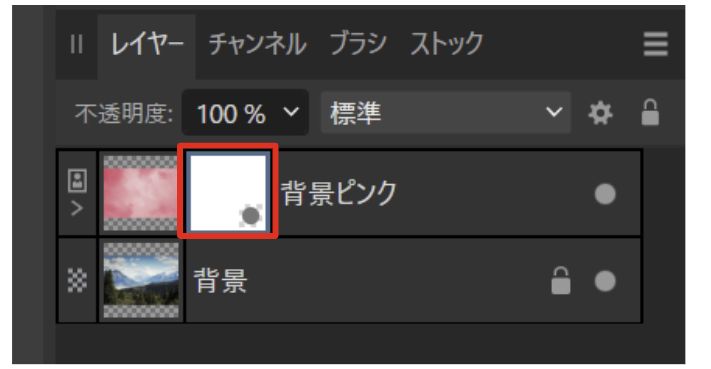
額縁レイヤーの中に入っているため、クリッピングマスクの状態になっています。
クリッピングマスクは図形の形で対象のレイヤーを切り抜ける便利な機能です。今はマスクになにも描かれていないため、どこも切り抜かれていない状態です。
ペイントブラシツール
テクスチャ > グランジパターン01
Bキーをクリックしてペイントブラシツールに持ち替えます。

ブラシパネルを開いて「テクスチャ > グランジパターン01」を選択します。
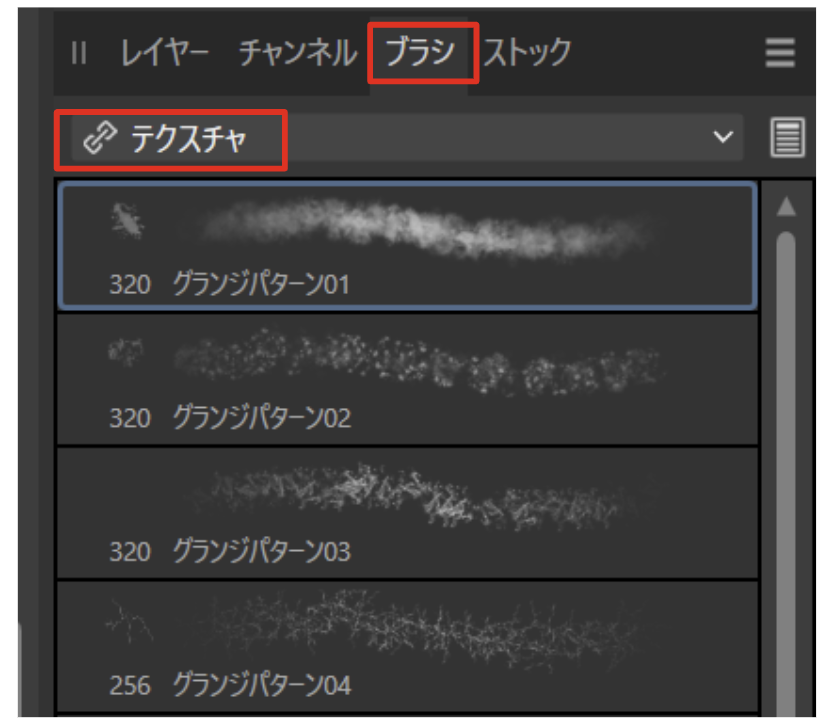
グランジパターンとは何か?
グランジパターンとは何か?
「グランジパターン」とは、古ぼけていて、傷や汚れが付着したような、荒削りで不規則な見た目のパターンのことを指します。
グランジパターンの特徴と表現
- 不規則な形状: 均一ではなく、ランダムな線や点、斑点などが混ざり合っています。
- 粗い質感: 紙の繊維や塗料のムラなど、手作業で制作されたような粗い質感があります。
- 汚れたような印象: 汚れや擦れ痕、ひび割れなどが表現されており、古びた雰囲気を出します。
- 表現力: 躍動感や力強さ、あるいは寂れた雰囲気など、様々な感情やイメージを表現できます。
グランジパターンが使用される場面
- デザイン: ポスター、チラシ、ロゴなど、ヴィンテージ感や手作り感のあるデザインに利用されます。
- 写真加工: 写真にグランジパターンを重ねることで、古写真のような雰囲気を出したり、レトロな印象に仕上げることができます。
- イラスト: 手描き風のイラストにグランジパターンを加えることで、より個性的な作品に仕上げることができます。
塗りつぶす
ブラシの準備ができたら、先ほど追加したマスクを選択します。
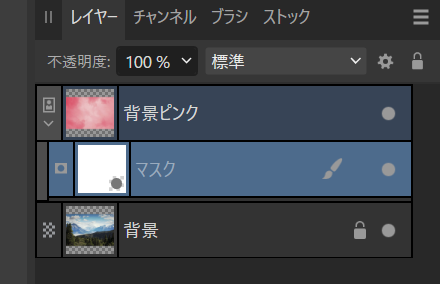
ブラシのサイズを [ と ]キーで調整して、表示したい部分をなぞります。

以上で完全にオリジナルな額縁が完成です。
もちろん非破壊なので、レイヤーを非表示にすれば元の画像が表示されます。
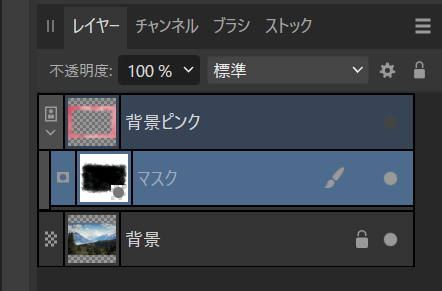
ピクセルレイヤーの追加
額縁をさらに加工したいときは、ピクセルレイヤーを追加して作業すると便利です。
右側のレイヤーパネルの下部にある「ピクセルレイヤー」のアイコンをクリックします。

すると、「ピクセル」というレイヤーが新規追加されます。
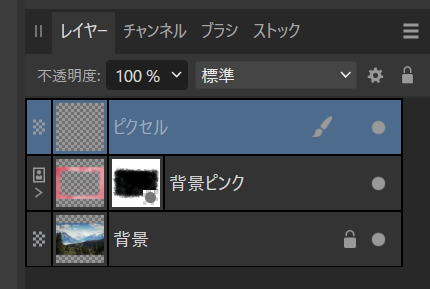
Bキーでペイントブラシツールを持ちます。
ブラシのパターンをお好みで変更します。
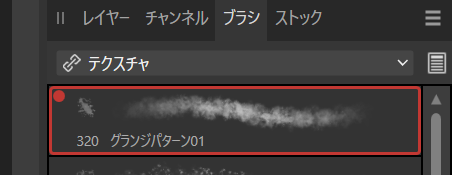
カラーホイールでカラーを選択します。
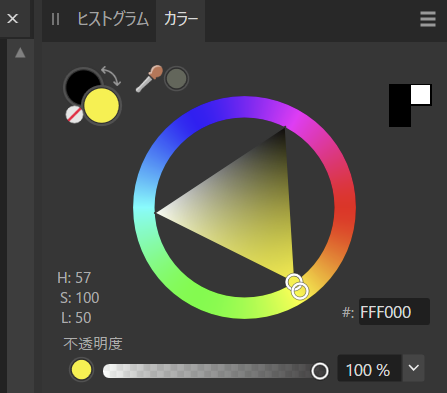
この状態で額縁を塗れば更にオリジナルになります。

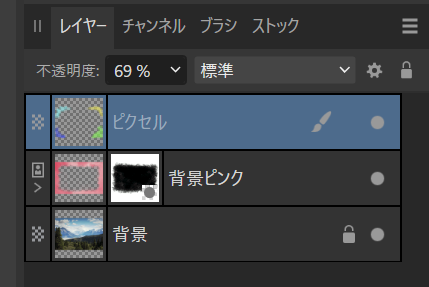




コメント