写真が暗くてイマイチ…そんな経験ありませんか? せっかく撮った写真なのに、暗くて表情が写っていなかったり、せっかくの景色が台無しになってしまったり…
でも大丈夫! Affinity Photoを使えば、暗い画像を簡単に明るくすることができます。
このブログ記事では、初心者でも簡単にできる 基本的なテクニックを紹介しています。
画像を明るくする方法
Affinityで画像を明るくする方法はいくつかありますが、ここでは次の2つの方法を紹介します。
- 明るさ/コントラスト調整
- レベル調整
明るさ/コントラスト調整
一番初めにやるべきことは「明るさ/コントラスト調整」です。
対象の画像レイヤーを選択した状態で、上部メニューの「レイヤー > 新規レイヤー > 明るさ/コントラスト」を選択します。
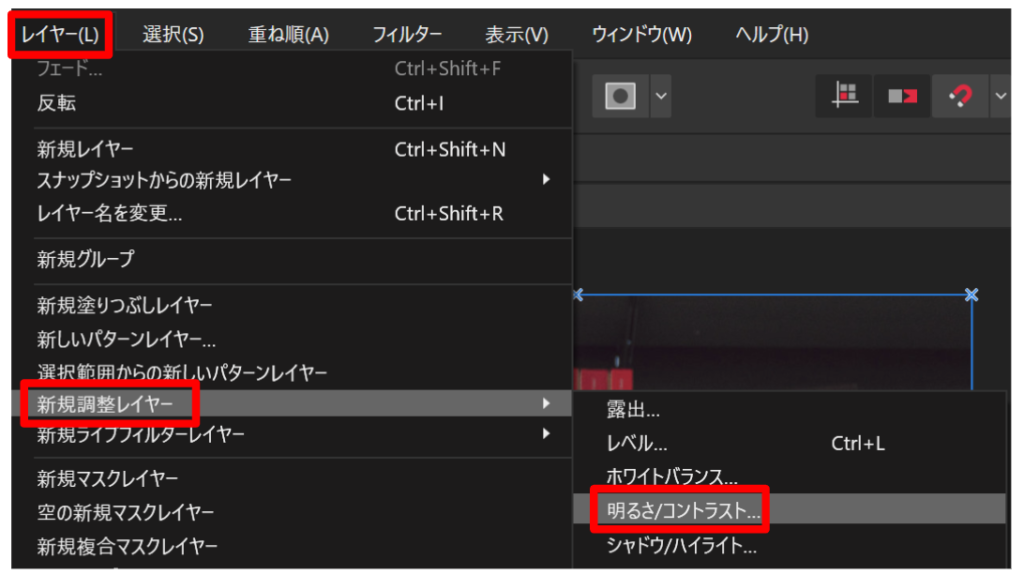
すると、レイヤーパネルに「明るさ/コントラスト調整」の新規レイヤーが追加され、コントロールパネルが開きます。
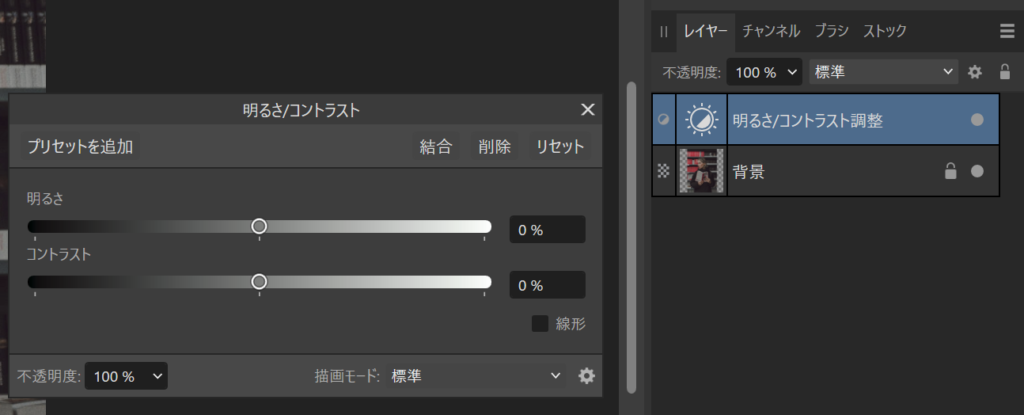
スライダーを動かす前の元の画像は以下のようになっています。
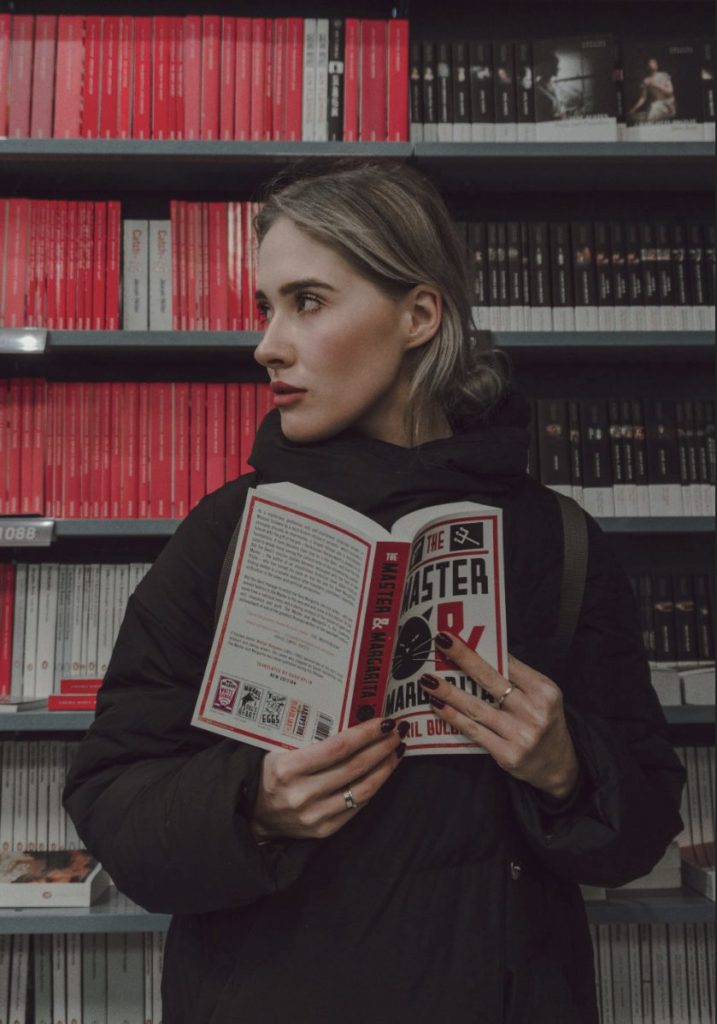
画像が白飛びせず自然な範囲で「明るさ」と「コントラスト」を調整します。
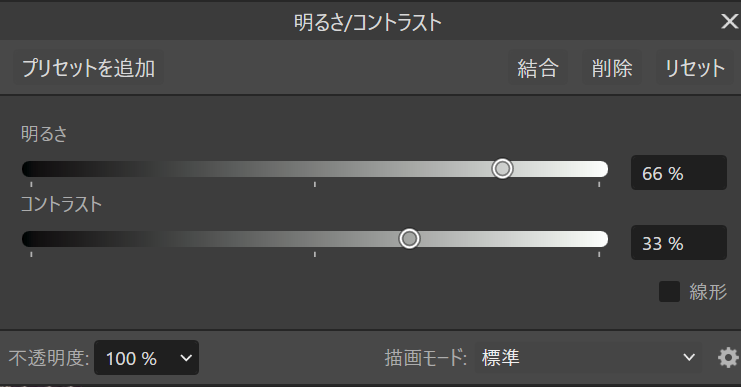
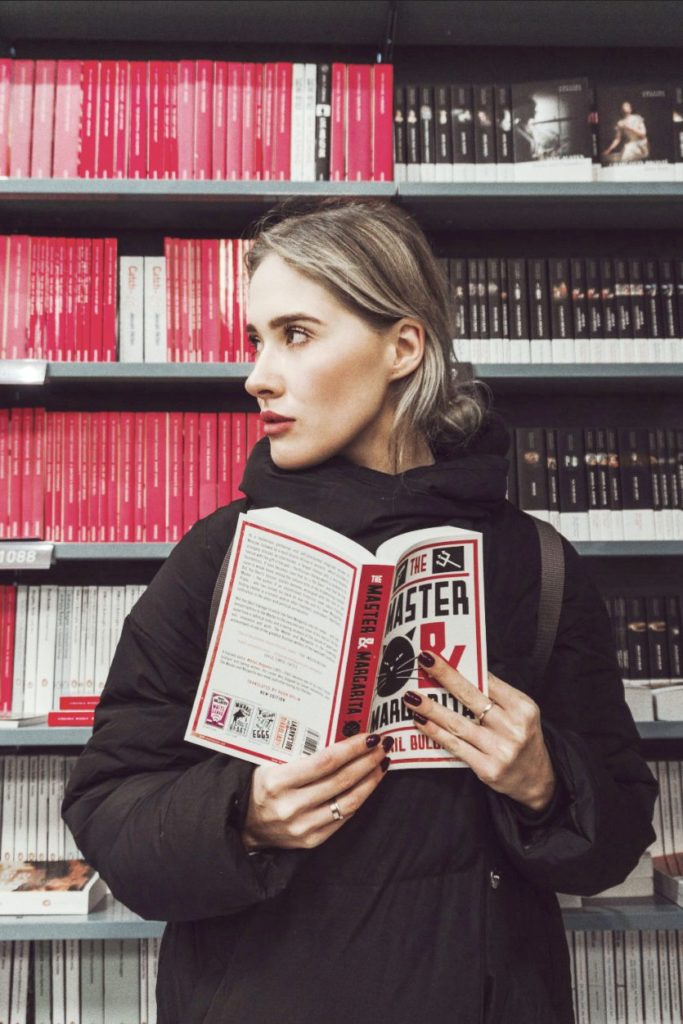
レベル調整
明るさ/コントラスト調整だけでもかなり明かるい画像になりましたが、少し明るすぎて不自然に感じる部分があります。
もう少し細かい調整をしたいときはレベル調整を使います。
レベル調整とは何か?
Affinityの「レベル調整」は、画像の明るさやコントラストを調整する機能です。
具体的には、画像のヒストグラムと呼ばれる明るさの分布を調整することで、画像全体の明るさを上げたり、暗い部分を持ち上げたり、明るい部分を下げたりすることができます。
全体の明るさを一括で調整する「明るさ/コントラスト調整」と違い、白とびや黒つぶれを防ぐ効果もあります。
レベル調整と明るさ/コントラスト調整は、どちらも画像の明るさを調整する機能ですが、調整方法と効果に違いがあります。
レベルの調整方法
「ctrl + L」をクリックするか、または、上部メニューの「レイヤー > 新規レイヤー > レベル」を選択します。
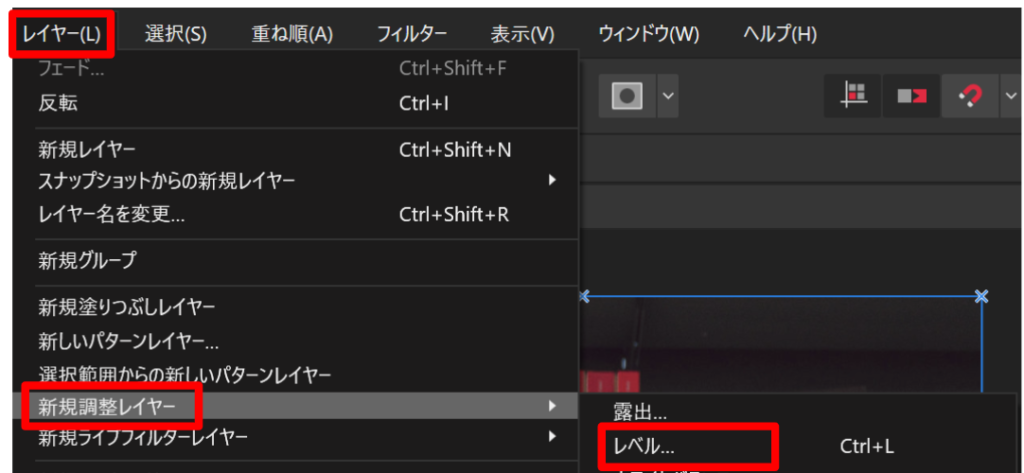
するとレベル調整のレイヤーが新規追加され、調整パネルが開きます。
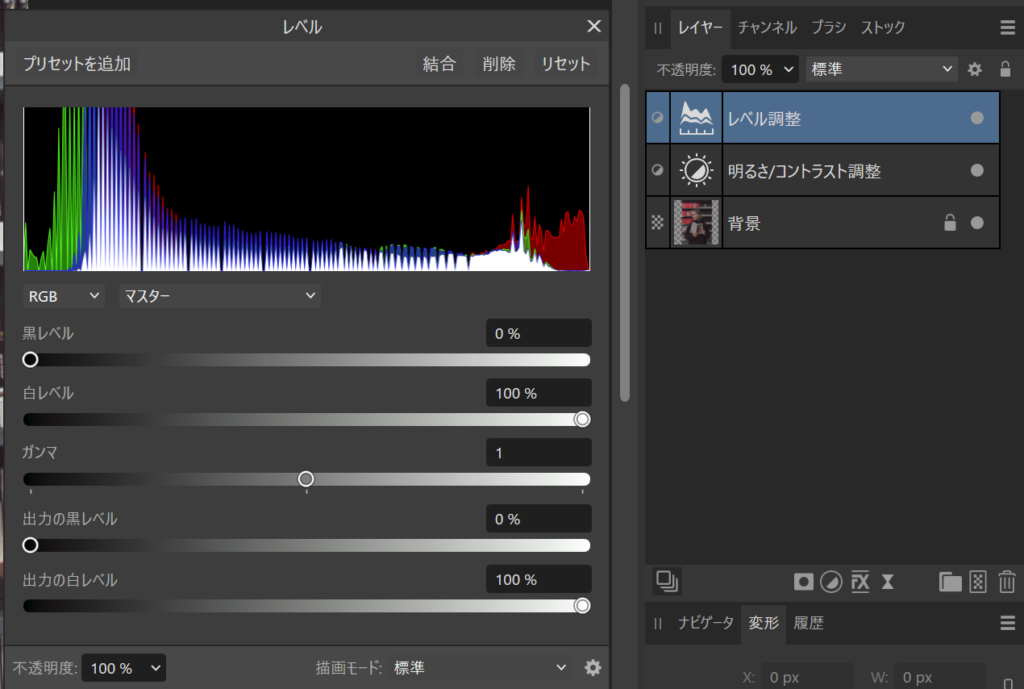
このスライダーを動かすことで明るさを部分的に調整することができます。
5つの調整メニュー(黒レベル、白レベル、ガンマ、出力の黒レベル、出力の白レベル)
より細かい微調整ができるよう、次の5つのスライダーが用意されています。
- 黒レベル(完全な黒)
- 白レベル(完全な白)
- ガンマ(中間調)
- 出力の黒レベル
- 出力の白レベル
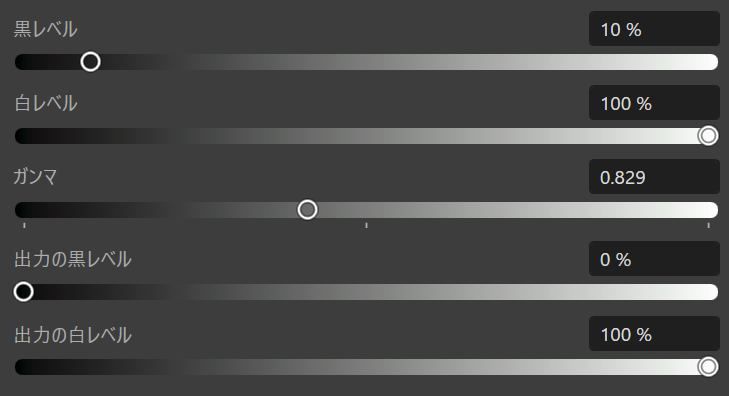
それぞれに設定できる内容が異なります。「黒レベル」「白レベル」「ガンマ」の3つで調整するのが基本です。
黒レベル
画像の中で完全に黒と判定される部分の明るさを調整します。
スライダーを左にドラッグすると、黒レベルが低くなり、画像全体が明るくなります。逆に、右にドラッグすると、黒レベルが高くなり、画像全体が暗くなります。
- 黒レベルを下げすぎると、シャドー部分が白飛びしてしまう可能性があります。
- 黒レベルを上げすぎると、画像全体の印象が重くなってしまいます。
白レベル
画像の中で完全に白と判定される部分の明るさを調整します。
スライダーを左にドラッグすると、白レベルが低くなり、画像全体が暗くなります。逆に、右にドラッグすると、白レベルが高くなり、画像全体が明るくなります。
- 白レベルを上げすぎると、ハイライト部分が白飛びしてしまう可能性があります。
- 白レベルを下げすぎると、画像全体の印象がどんよりとしてしまいます。
ガンマ
画像全体の中間調の明るさを調整します。
スライダーを左にドラッグすると、ガンマ値が低くなり、画像全体が暗くなります。
逆に、右にドラッグすると、ガンマ値が高くなり、画像全体が明るくなります。
- ガンマ値を下げすぎると、画像全体の印象が平坦になってしまいます。
- ガンマ値を上げすぎると、画像全体の印象がギラギラとしてしまいます。
ガンマは、画像の輝度と人間の視覚の関係性を表す数値です。
ガンマ値と呼ばれる数値が大きくなるほど、画像全体が明るくなり、コントラストが強調されます。
逆に、ガンマ値が小さくなるほど、画像全体が暗くなり、コントラストが弱くなります。
人間の視覚は、物理的な明るさの変化よりも、対数的な変化に敏感であるという特性があります。そのため、ガンマ値を非線形にすることで、人間の視覚に近い明るさの表現を実現することができます。
出力の黒レベル
調整後の画像における完全に黒と判定される部分の明るさを調整します。
この設定は、画像を保存したり、印刷したりする際に、出力される黒の色を調整するために使用します。
- 出力の黒レベルを下げすぎると、印刷時に黒が沈んでしまう可能性があります。
- 出力の黒レベルを上げすぎると、印刷時に黒が薄くなってしまいます。
出力の白レベル
調整後の画像における完全に白と判定される部分の明るさを調整します。
この設定は、画像を保存したり、印刷したりする際に、出力される白の色を調整するために使用します。
- 出力の白レベルを下げすぎると、印刷時に白が沈んでしまう可能性があります。
- 出力の白レベルを上げすぎると、印刷時に白が飛んでしまう可能性があります。
実例
元の画像の明るさが明るすぎるので、「黒レベル」のスライダーを狭めて、完全に黒い部分を明るく持ち上げます。
さらに、中間調を調整するガンマ値を小さくして、少し暗くします。
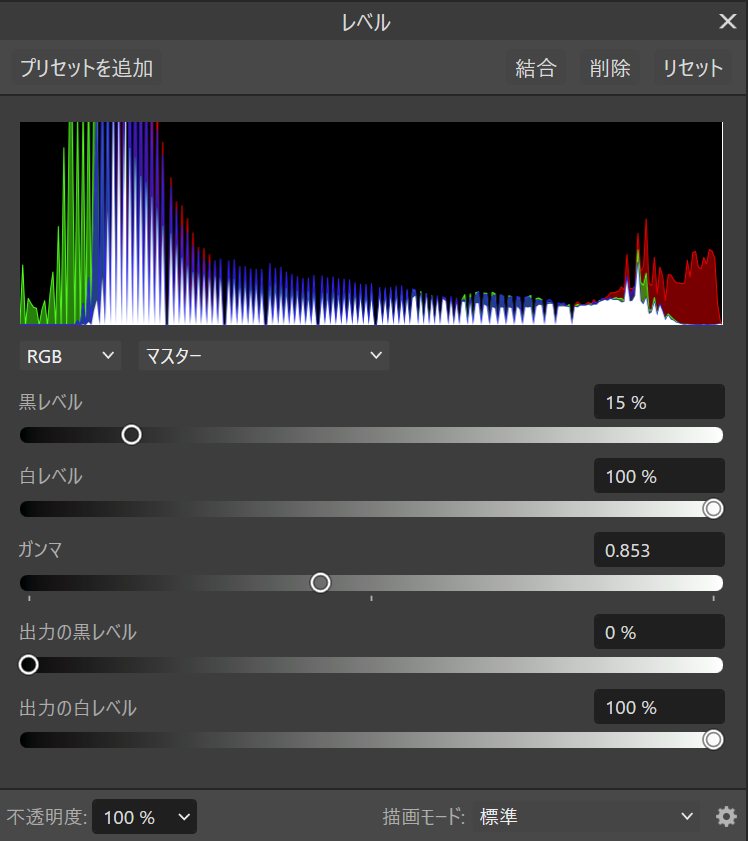
だいぶ自然な見た目になりました。

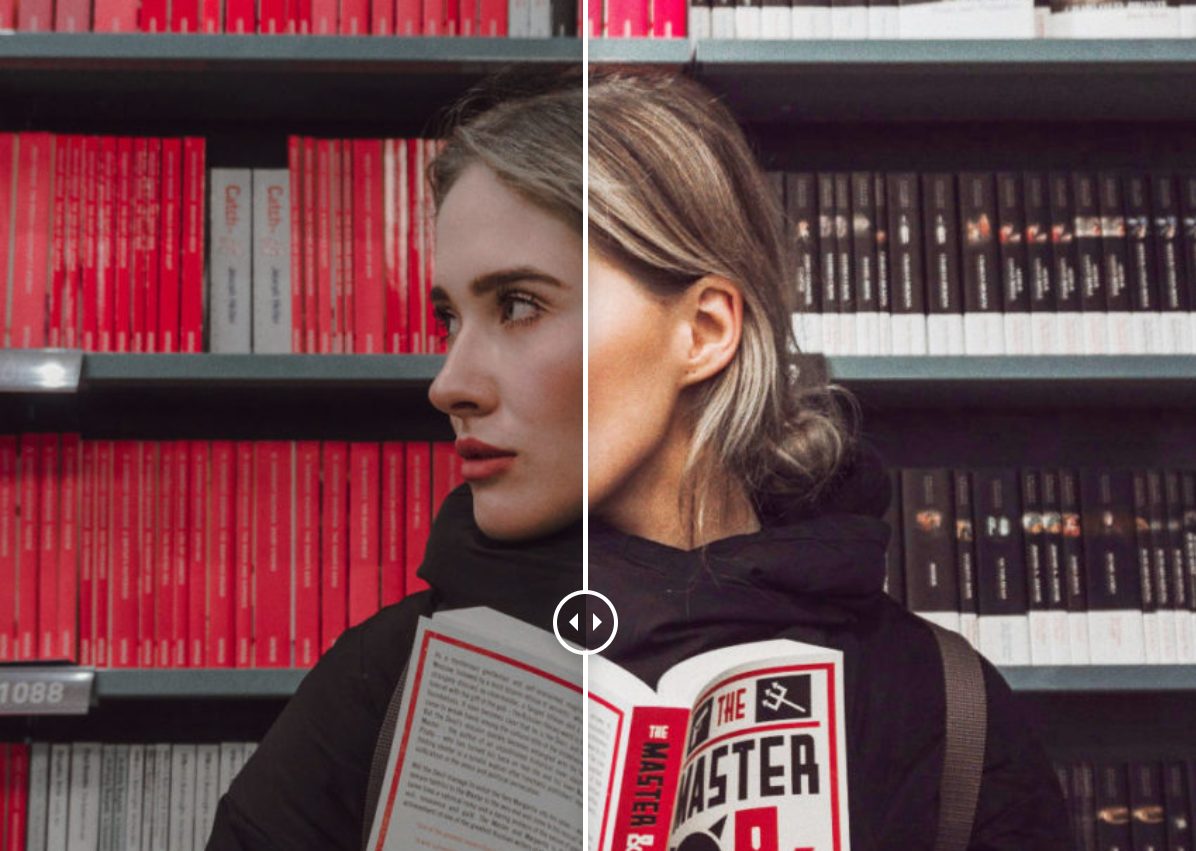


コメント