Affinity PhotoやAffinity Designerのカーブ調整(トーンカーブ)には明るさやコントラストを調整するマスター、色の明るさや彩度を調整する色チャネルの他にアルファチャネルがあります。
アルファチャネルを使うと画像の明るさや色を調整するだけでなく、背景透過画像の透明度を調整することもできます。
ここではアルファチャネルの使い方を解説しています。
カーブ調整の基本
トーンカーブとは何か?やヒストグラムの見方、画像の中の特定の部分を指定してトーンカーブを調整する方法については下記をご参考ください。
【Affinity】トーンカーブとは何か?場所を指定した部分的なカーブ調整を実例で解説|ヒストグラムとは何か?
赤、緑、青チャネルの調整方法は下記をご参考ください。
【Affinity】トーンカーブのマスター,赤,緑,青 チャネルとは何か?違いや特定の色を変化させる方法
マスター、赤、緑、青、アルファとは何か?
カーブ調整には調整する要素に以下の5つのチャンネルがあります。
- マスター(全体の明るさ)
- 赤(赤色の明るさ)
- 緑 (緑色の明るさ)
- 青(青色の明るさ)
- アルファ(透明度)
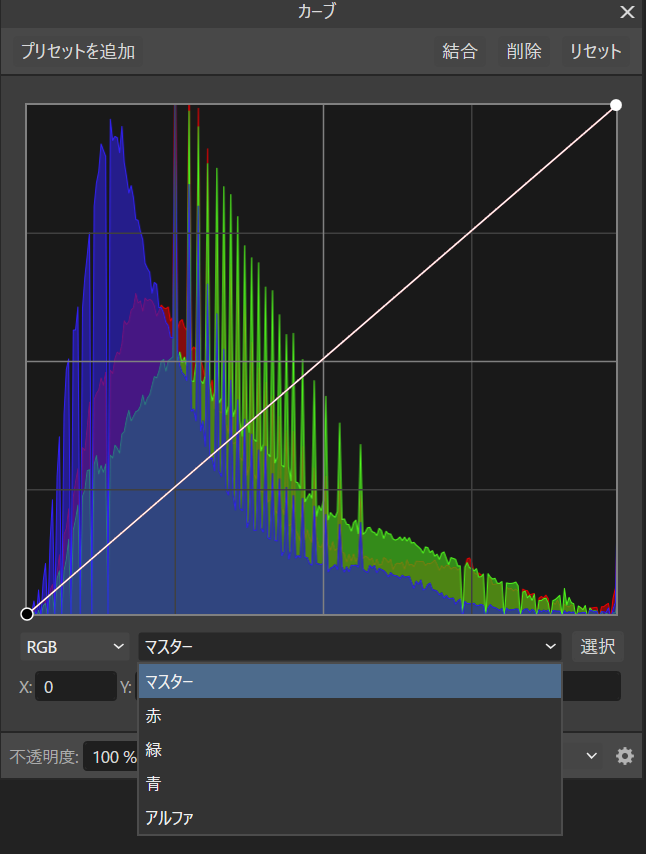
アルファチャネルとは何か?
アルファチャンネルは、画像の各ピクセルの透明度を調整するチャンネルです。
左側は背景透過となっている部分の透過度を調整します。
右側は被写体の透過度を調整します。
上側は輪郭(エッジ)の外側の滑らかさを、下側は輪郭(エッジ)の内側の滑らかさを調整します。

アルファチャネルの用途
アルファチャネルは以下のような場面で活用することができます。
- 画像の合成
複数の画像を重ねる際に、それぞれの画像の透明度を調整することで、自然な合成を実現することができます - 被写体の切り抜き
背景から被写体を切り抜く際に、アルファチャンネルを使って被写体の輪郭を滑らかにすることができます。 - エフェクトの作成
ぼかしやぼかしなどのエフェクトを、特定の部分だけに適用することができます。 - 画像の修復
画像の傷や汚れを修復する際に、周囲のピクセルと自然に馴染むように透明度を調整することができます。
実例:アルファチャネルの効果
透過部分の透明度(左側)
左側の黒い点を上にあげると、透過部分の透明度を調整することができます。
一番下の状態は透過度100%です。
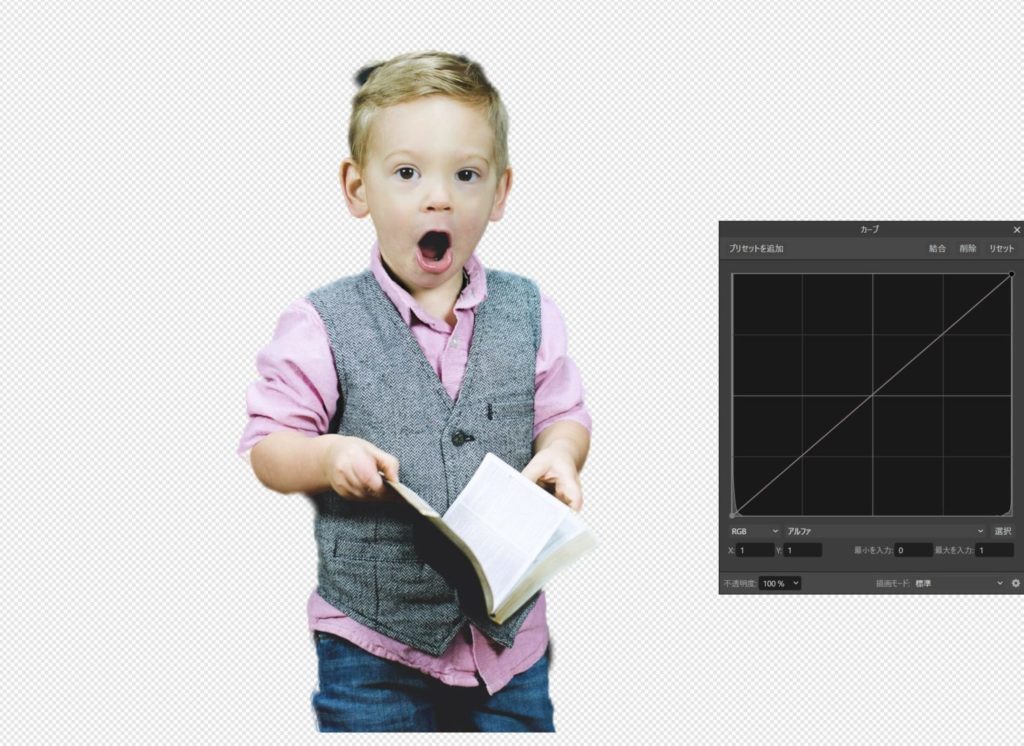
上にあげると、背景が半透明となり黒に近づいていきます。
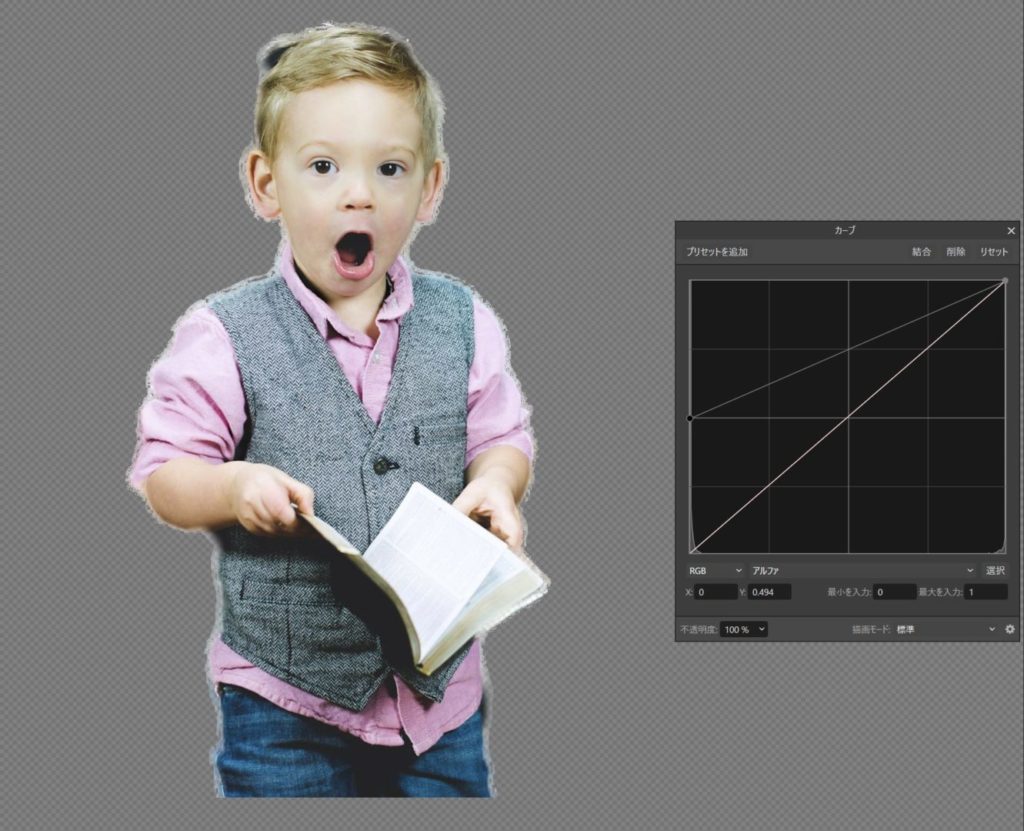
一番上にすると背景は透過ではなくなります。
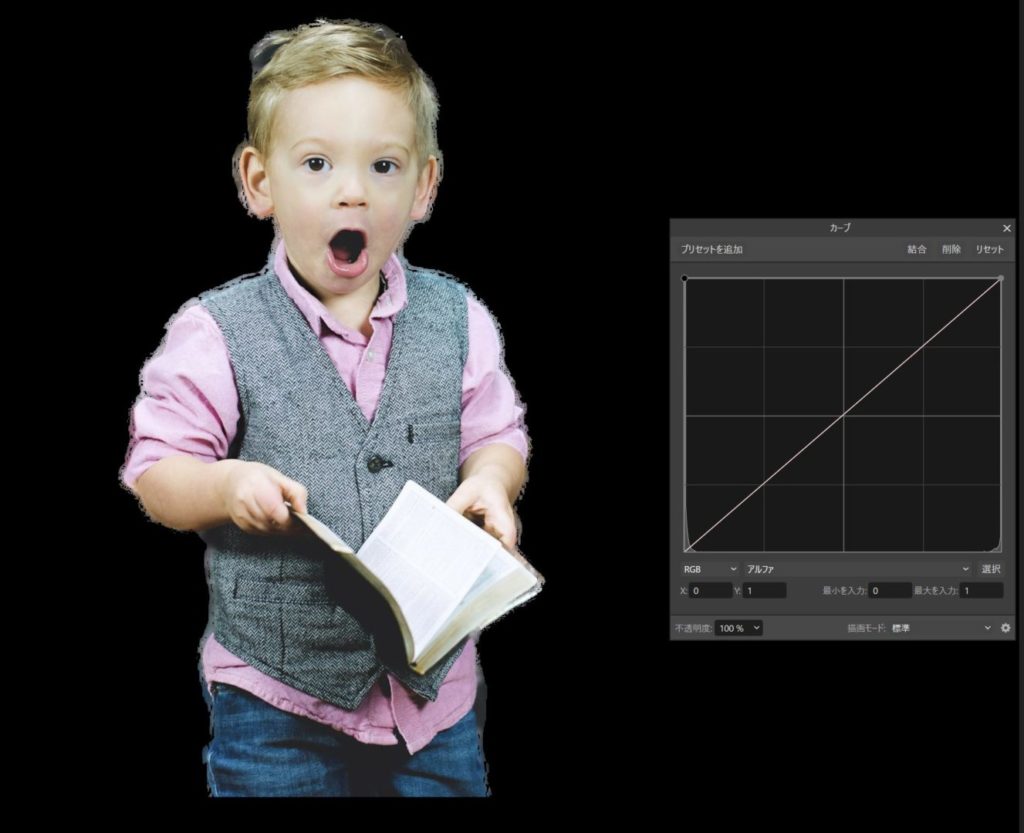
被写体の透明度(右側)
右側はデフォルトでは一番上にあり、被写体の透過度は0%(不透明)です。
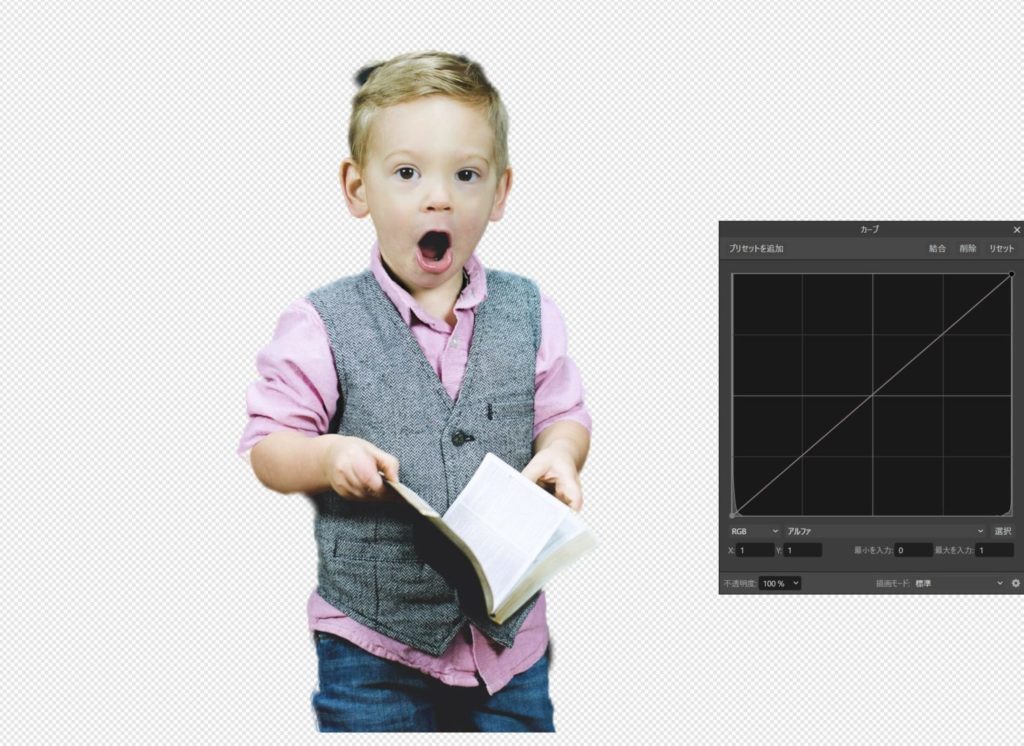
下に下げて真ん中にすると、半透明になります。
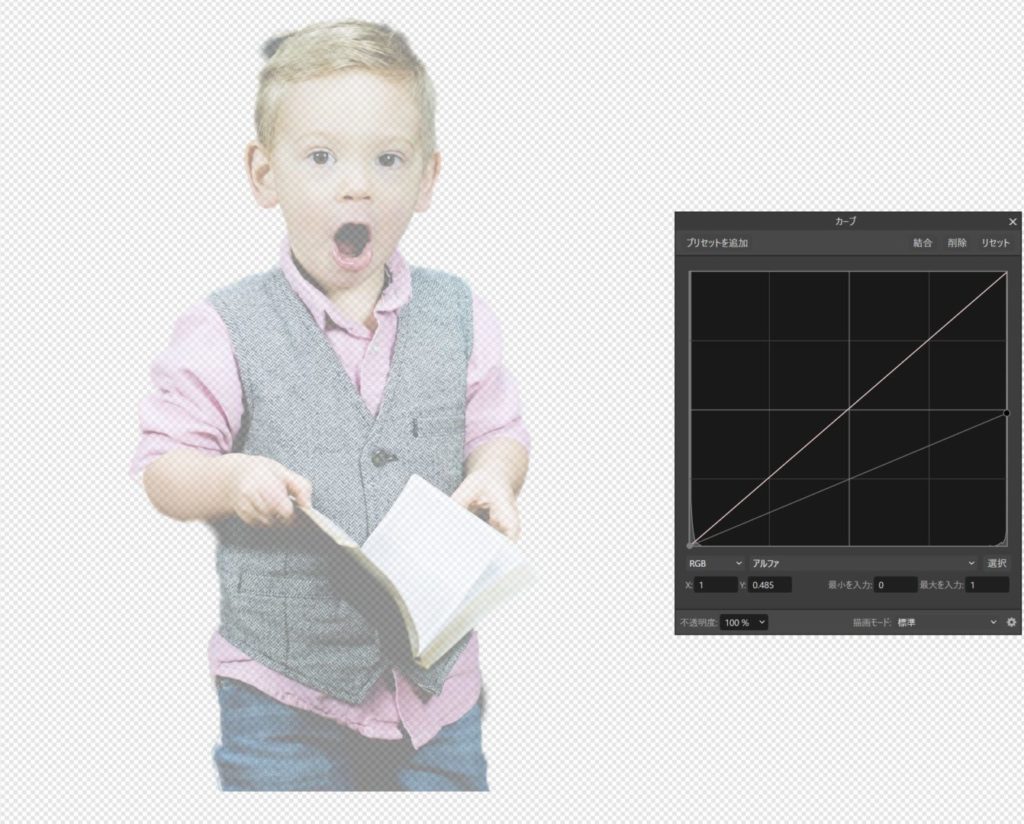
一番下に下げると、完全に透明になります。
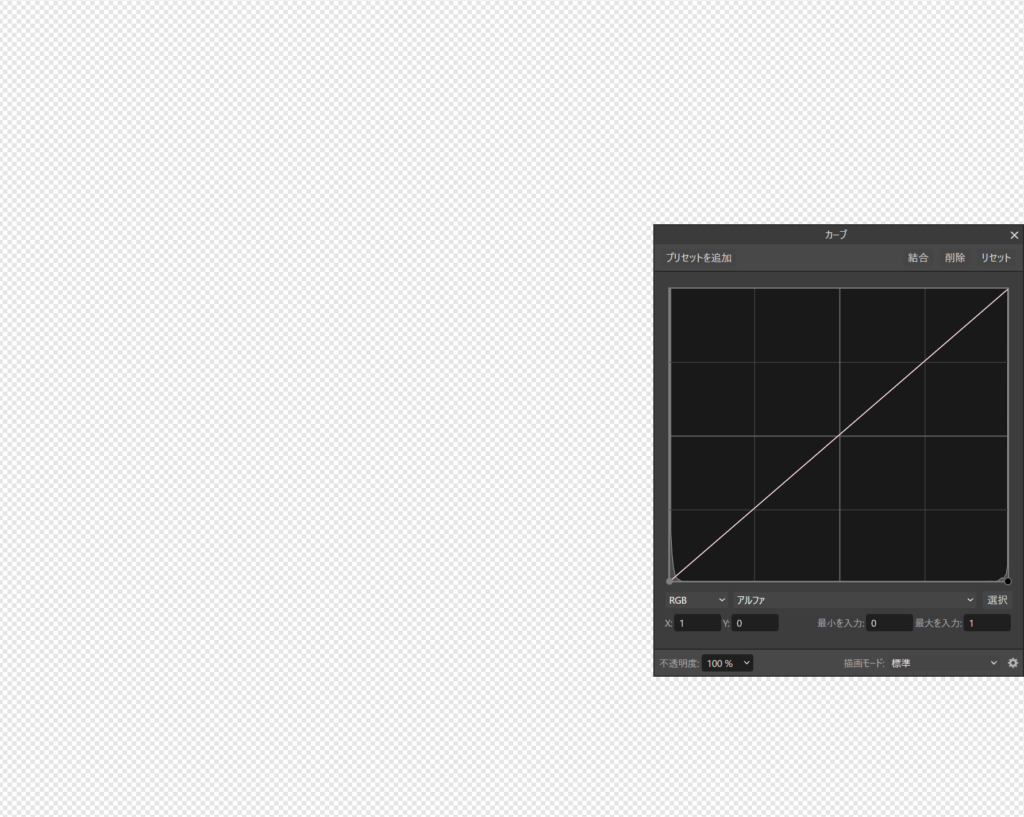
内側の輪郭(下側)
下側は内側の輪郭(エッジ)の滑らかさを調整します。
デフォルトでは一番左になっていて滑らかな状態です。
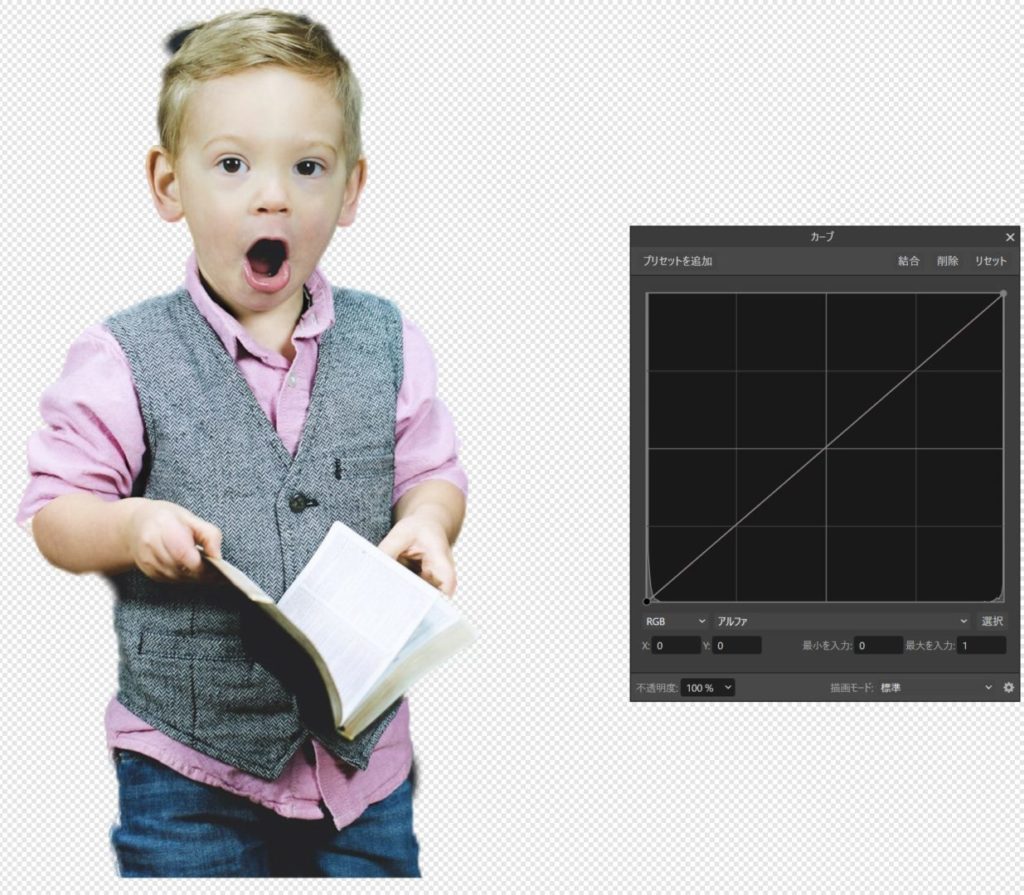
一番右端にすると、シャープになります。(内側が削れたようになります)
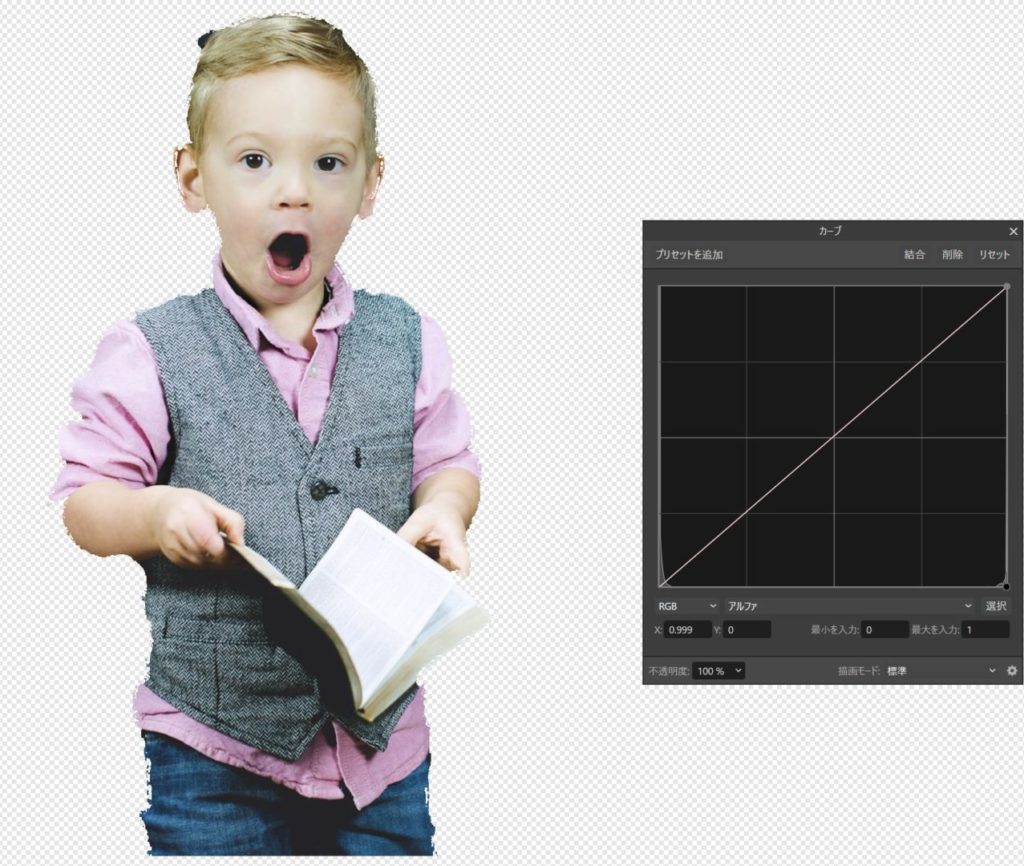
外側の輪郭(上側)
上側は外側の輪郭(エッジ)の太さを調整します。
デフォルトでは一番右になっていて細い状態です。
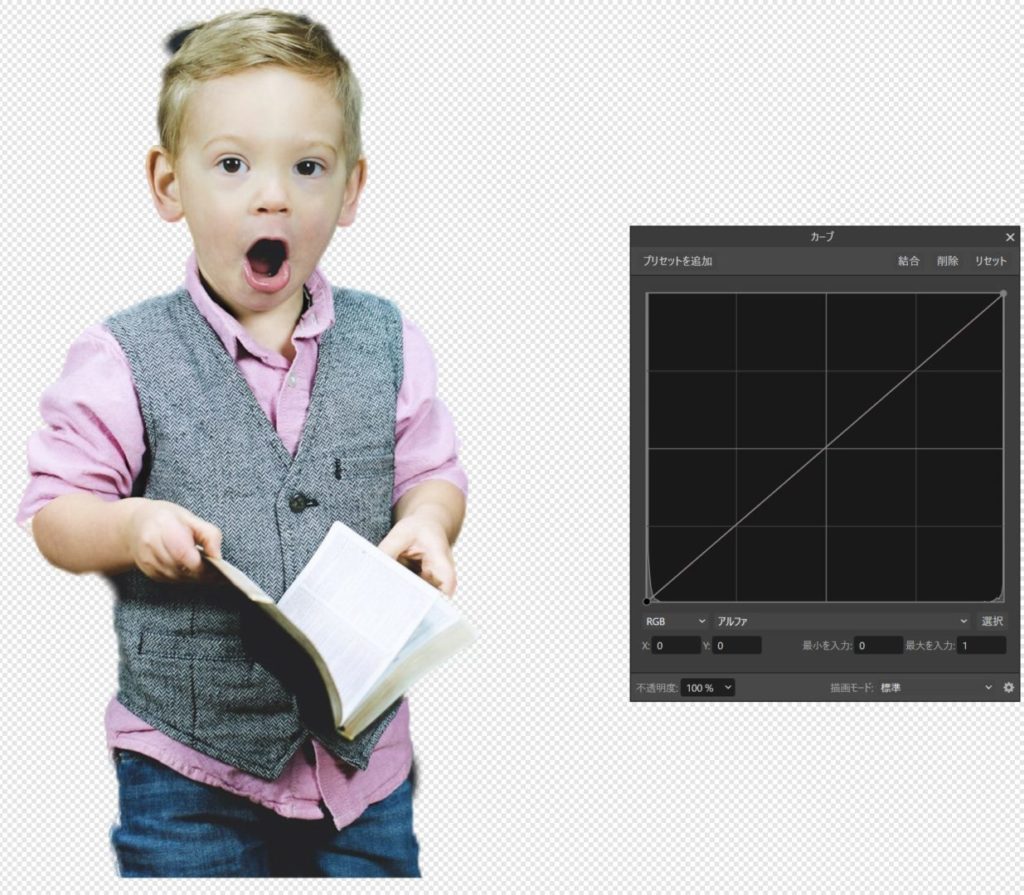
一番左端にすると、太くなります。
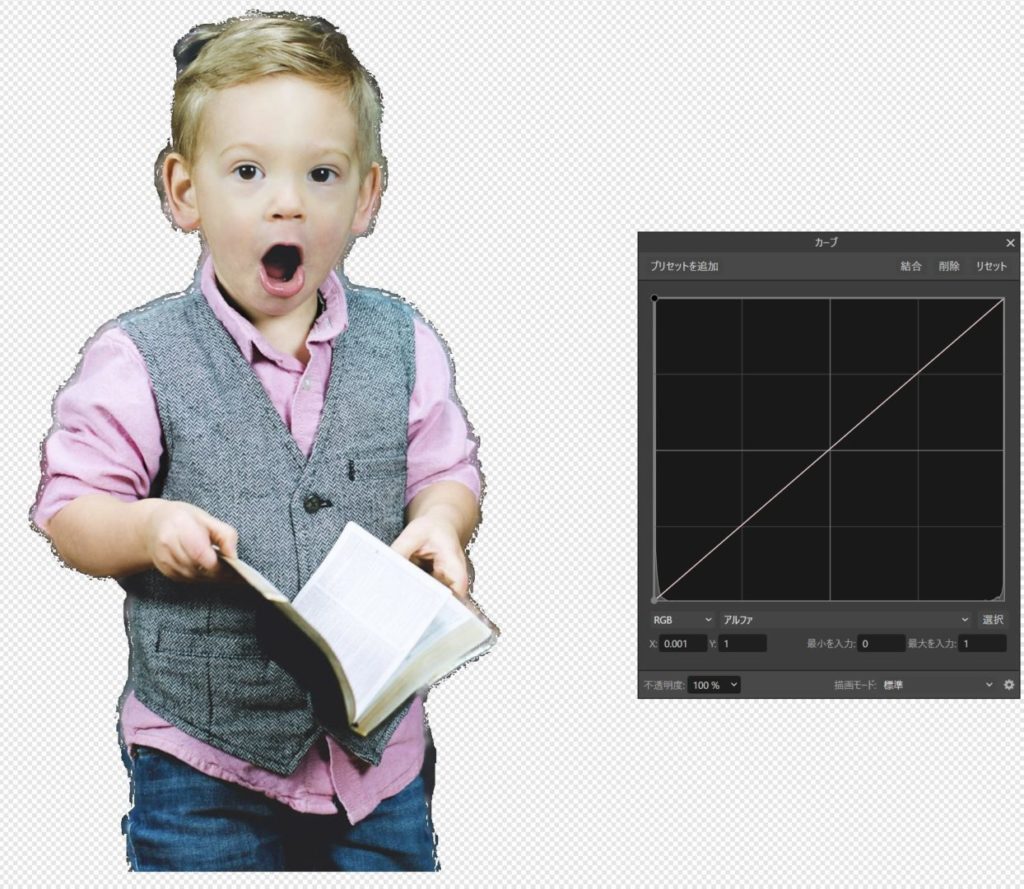
マスクを作成する
アルファチャネルを使うとマスクのようなレイヤーを作成することもできます。
左側を一番上に、右側を一番下にして背景透過の範囲を逆転します。
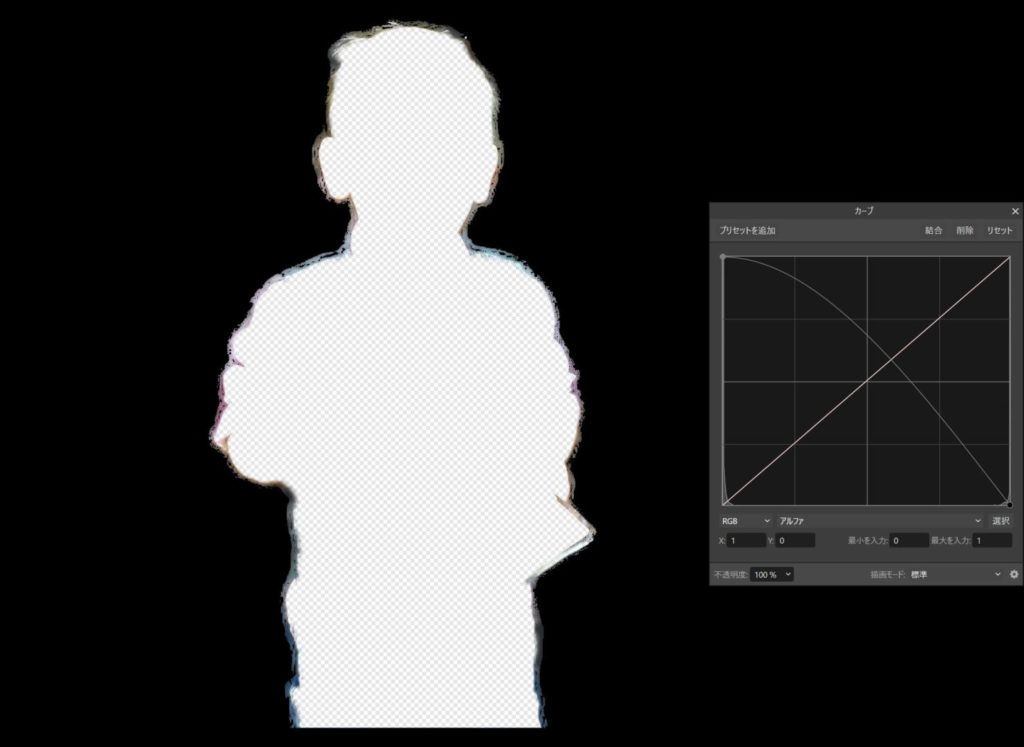
エッジが不自然なカラーが入っているので、下側を一番左に移動すると、エッジ部分も背景透過になります。
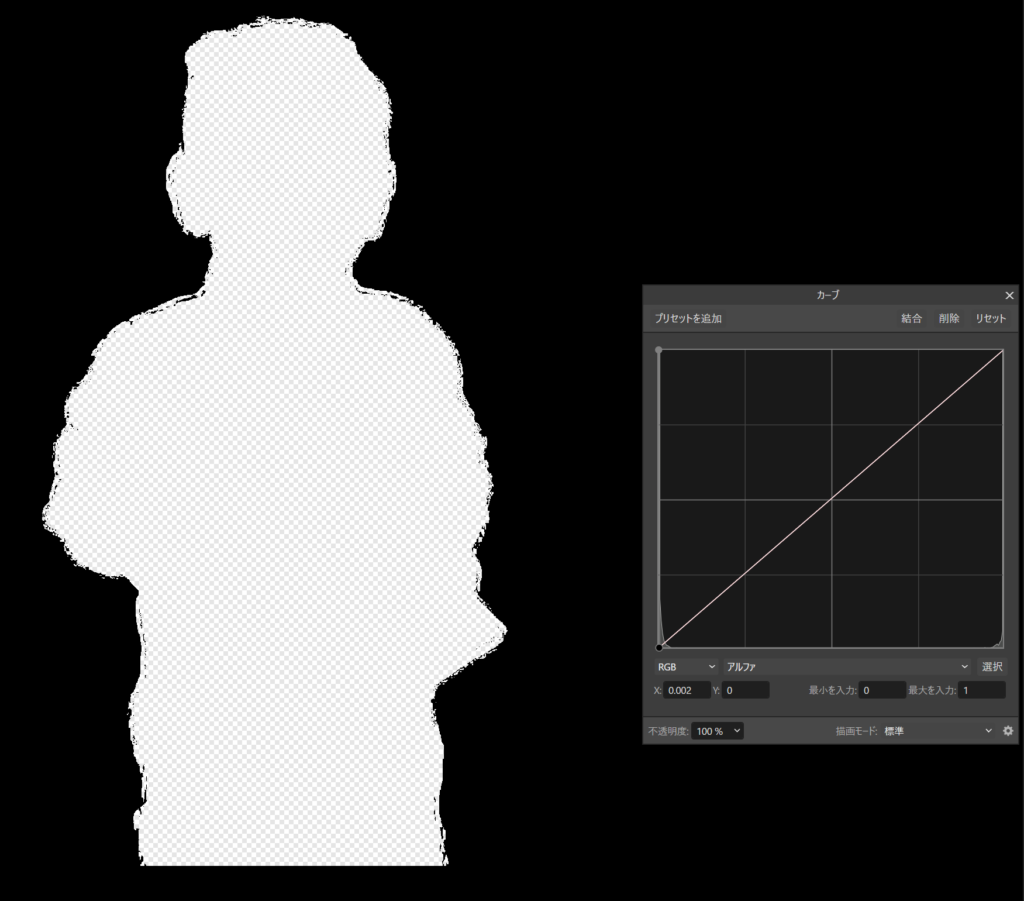

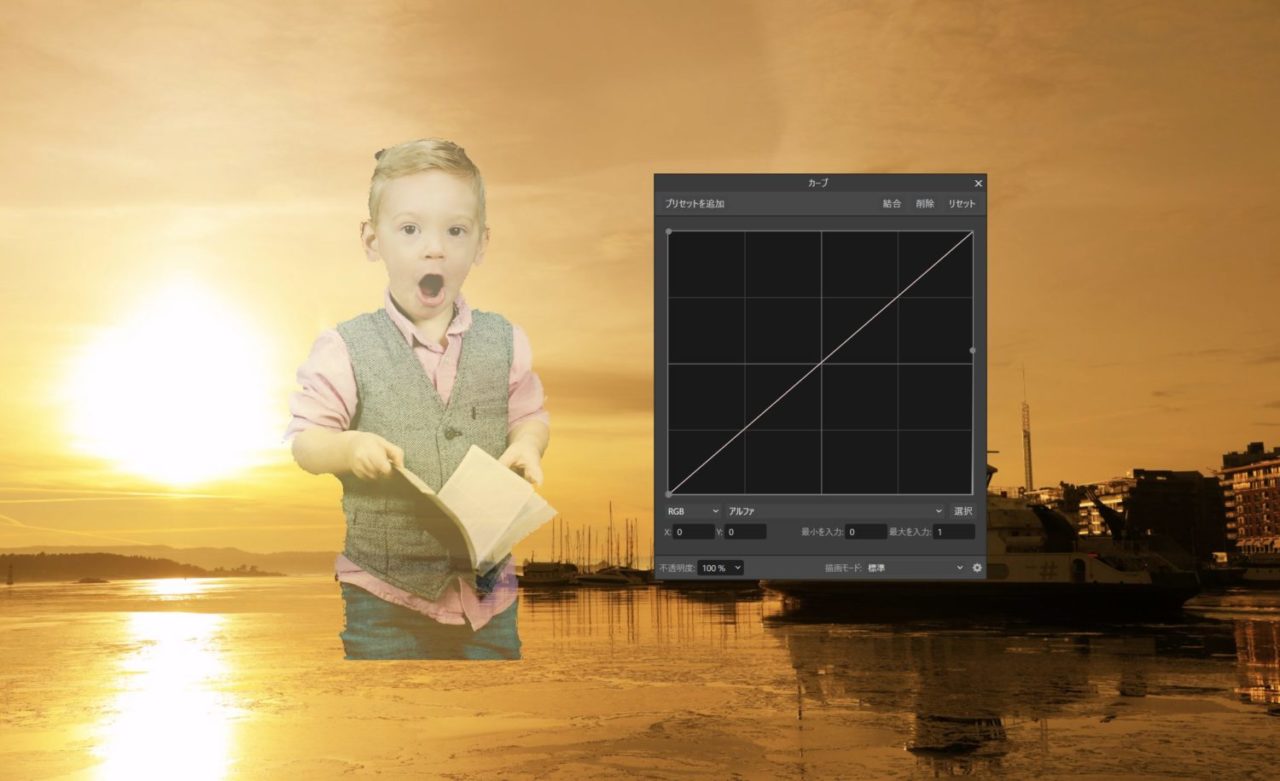


コメント