Affinity Photoで画像編集のレベルアップ!
周波数分離とは、画像を細かな部分(高周波)と大きな部分(低周波)に分けて、それぞれを調整するテクニックです。
肌の質感はそのままにシミを消したり、ノイズを減らしたり、まるで魔法のように画像を美しく変身させられます。
この記事では、Affinity Photoの周波数分離とは何か?や実際のやり方をわかりやすく解説します。
また、調整パラメータで重要な半径、ガウシアン、バイラテラル、メディアンなど、様々な方式の違いについても詳しく解説しています。
周波数分離とは何か?
周波数分離とは、画像を低周波成分(大きな変化、例えば肌の色やトーン)と高周波成分(細かい変化、例えば肌のテクスチャやシワ)に分離する技術です。
この分離によって、それぞれの成分を個別に編集することが可能になり、より繊細で自然な画像のレタッチが可能になります。
レタッチとは、写真や画像に手を加えて、より美しくしたり、修正したりする作業のことです。具体的には、以下のようなことを行います。
- 不要なものを消す: ホクロやシミ、背景のゴミなど、画像から不要なものを消すことができます。
- 色調を調整する: 写真全体の明るさやコントラスト、色合いを調整して、より魅力的な画像にすることができます。
- 歪みを修正する: レンズの歪みなどを修正して、より自然な画像にすることができます。
- 合成する: 複数の画像を合成して、新しい画像を作成することができます。
- 加工する: 写真にフィルターをかけたり、特殊効果を加えたりして、芸術的な表現を行うことができます。
周波数分離の使い方
周波数分離でレタッチするには、1枚の画像を高周波と低周波の画像に分割します。
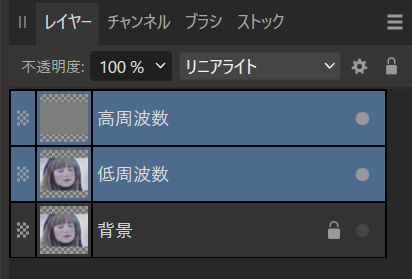
そして、低周波と高周波のレイヤーをそれぞれ調整し、重ね合わせることで1枚の画像を出力します。
高周波と低周波の違い
低周波成分
低周波成分は画像の大きな変化を表します。
例えば、肌の色、トーン、明るさなどが含まれます。色がついているのが低周波成分です。
低周波成分の用途は、ぼかしたり、色を調整したりすることで、肌を滑らかにしたり、全体の雰囲気を変えることです。
低周波成分は高周波のディティールを取り除いた部分なので、画像は少しぼやけた状態になります。

高周波成分
高周波成分は画像の細かい変化を表します。
肌のテクスチャ、シワ、ノイズなどが含まれます。色なしでモノクロ(白黒)で表されるのが高周波成分です。
用途はシャープネスを調整したり、ノイズを除去したりすることで、画像の細部を強調したり、クリーンな印象にすることです。
高周波成分は低周波の色や明るさを取り除いた部分なので、モノクロになります。
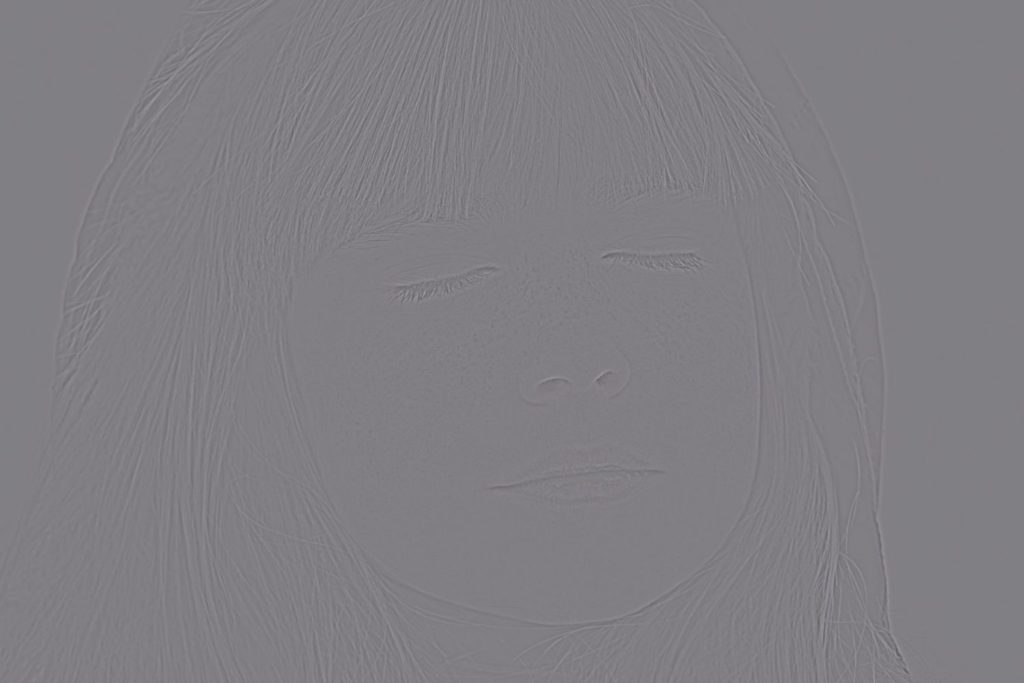
周波数分離のメリット
画像に周波数分離を適用することで、次のようなメリットがあります。
- 繊細なレタッチ
肌のトーンを滑らかにしつつ、毛穴やシワなどのテクスチャを残すことで、より自然な肌表現を実現できます。 - ノイズ除去
ノイズは主に高周波成分に含まれるため、高周波成分を調整することで、ノイズを除去することができます。 - エッジの強調
高周波成分を強調することで、画像の輪郭を鮮明にすることができます。
周波数分離を使うシーン
周波数分離は主に次のような用途で使用します。
- ポートレートレタッチ: 肌の美肌処理、シワの除去、目の輝きの調整など
- 風景写真: 空のぼかし、建物の輪郭の強調など
- 商品写真: 表面のテクスチャ調整、光沢の調整など
以下で周波数分離をの方法を実例を用いて解説します。
レイヤーの複製(ctrl + j)
周波数分離は1つの画像を低周波と高周波に分解する破壊作業です。このため、元の画像を編集しないよう、作業用のレイヤーを複製します。
対象のレイヤーを選択して、ctrl + j をクリックします。するとレイヤーが複製されます。
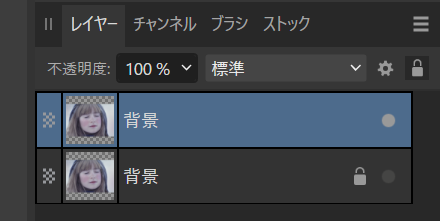
ctrl + jによる複製は、右クリックしてメニューから「複製」を選択した状態と同じです。
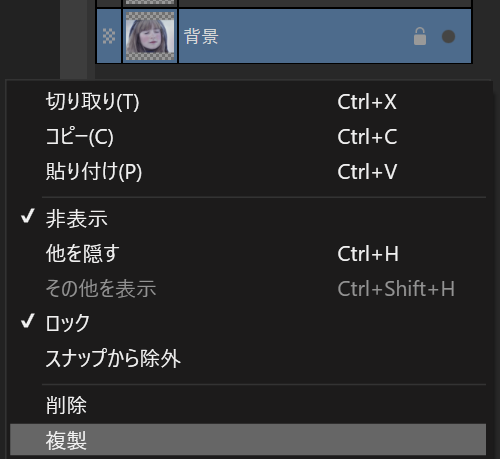
周波数分離を行う(フィルター > 周波数分離)
複製したレイヤーを選択した状態で、上部メニューの「フィルター > 周波数分離」を選択します。
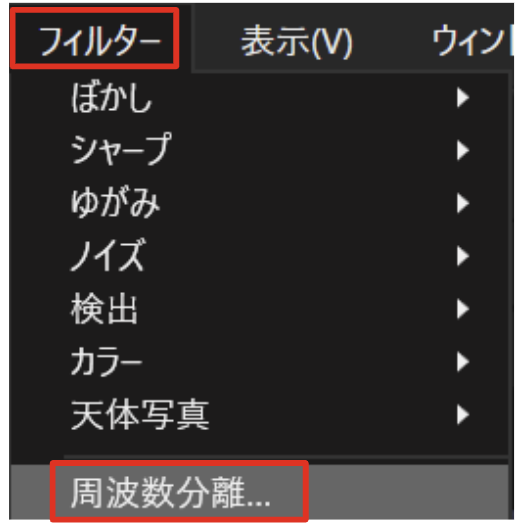
すると高周波数と低周波数で分離した画面が表示されます。
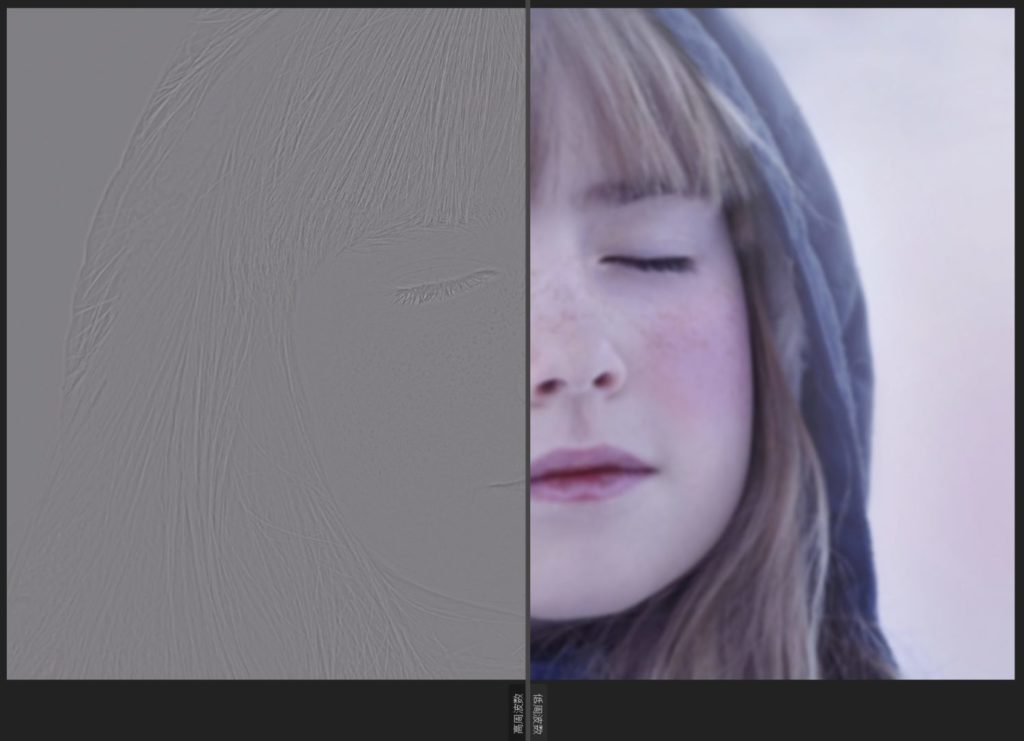
周波数分離パネルも開きます。
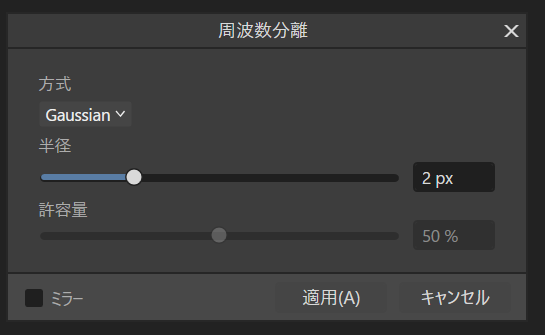
半径
周波数分離の半径は、適用方式の範囲をどれだけ大きくするかです。
デフォルトでは2pxになっています。
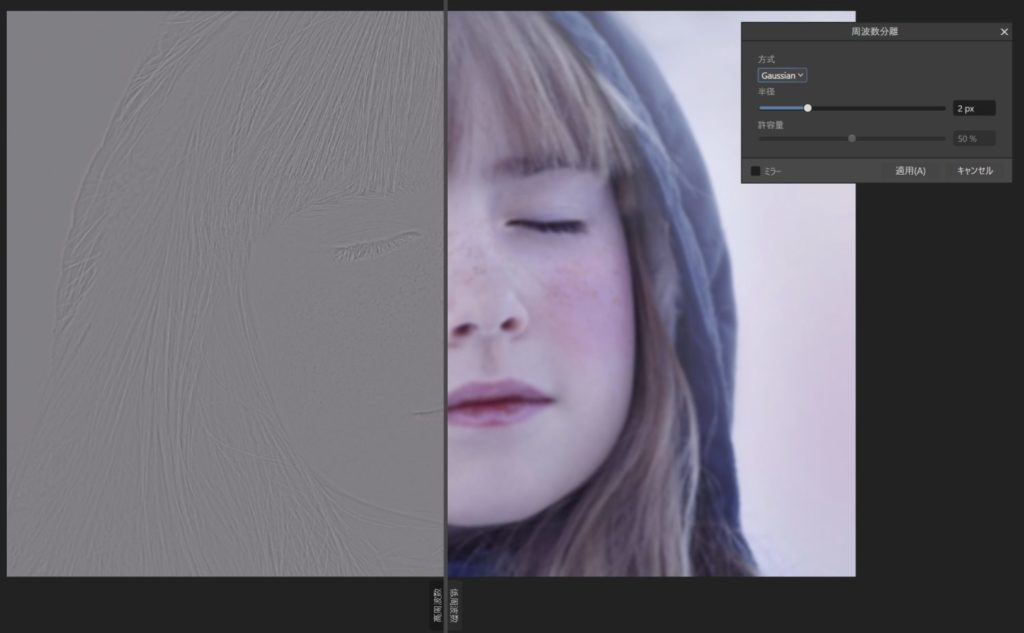
半径を大きくすると、高周波成分が鮮明になりトーンが少し乗ってきます。一方、低周波成分はぼやけます。
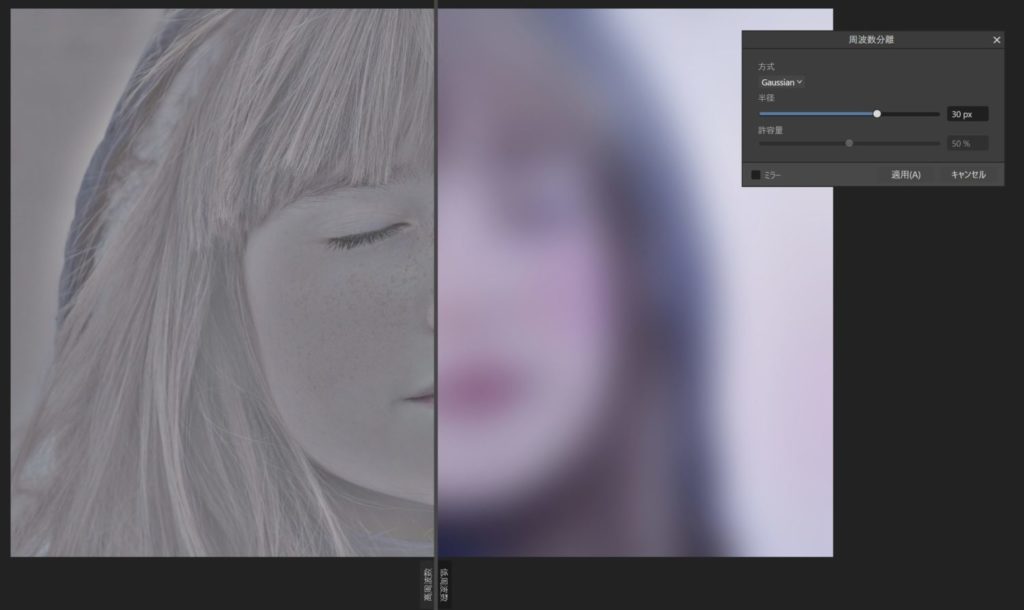
半径を0にすると、高周波成分はほとんど見えなくなります。低周波成分は元の画像の状態(分離していない状態)になります。
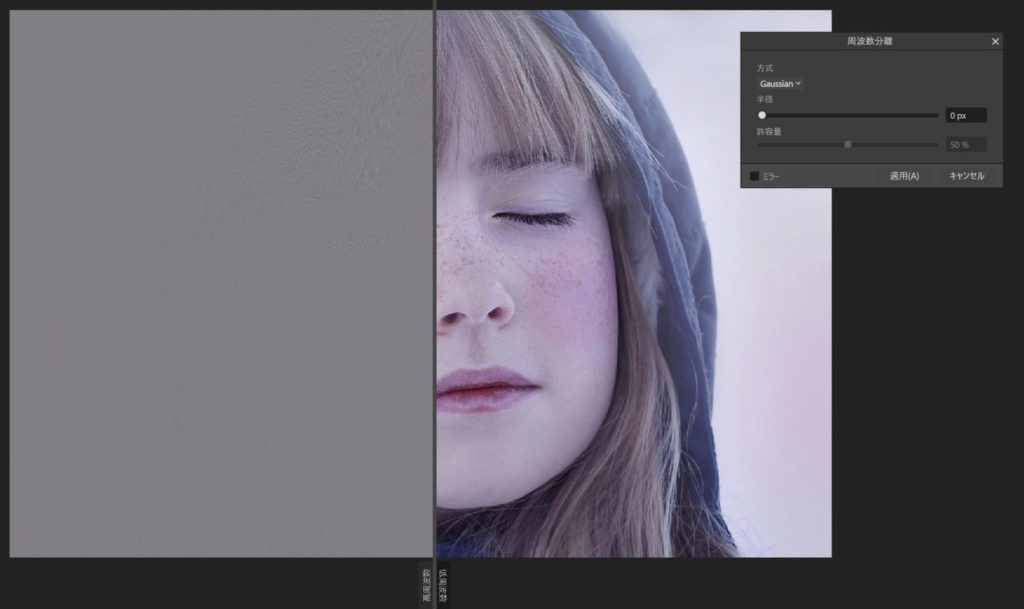
3つの周波数分離方式(ガウス、バイラテラル、ミディアン)
周波数分離には3つの方式があります。これは、適用するぼかしの方式です。
「Gaussian(ガウス)」, 「Bilateral(バイラテラル)」, 「Median(ミディアン)」の3つがあります。どれを選択するかがかなり重要になってきます。
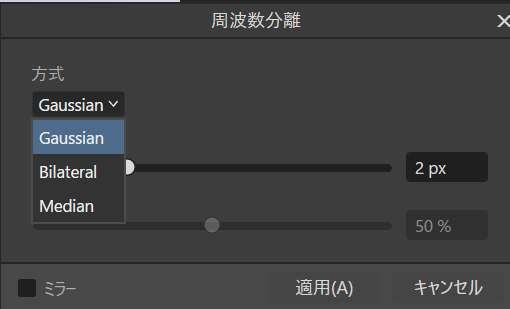
Bilateral(バイラテラル)のみ「許容量」を調整することができます。
許容量を調整することで、高周波と低周波に含まれる領域を細かく調整することができます。
Gaussian(ガウス)
ガウスは最も一般的で、ポートレートのレタッチに向いています。しかし、高周波レイヤーのハイライトや明るい部分が誇張される傾向があります。
明るい部分の周りにハローが発生し、レタッチの妨げになることがあります。
例えば、以下の例だと、目の周りだけ明るく白飛びしています。
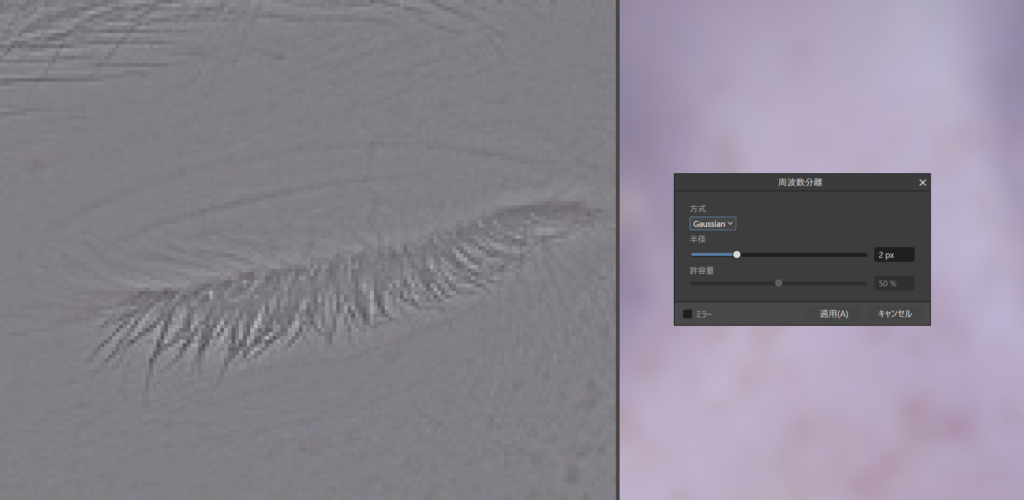
低周波領域のボケも大きいです。
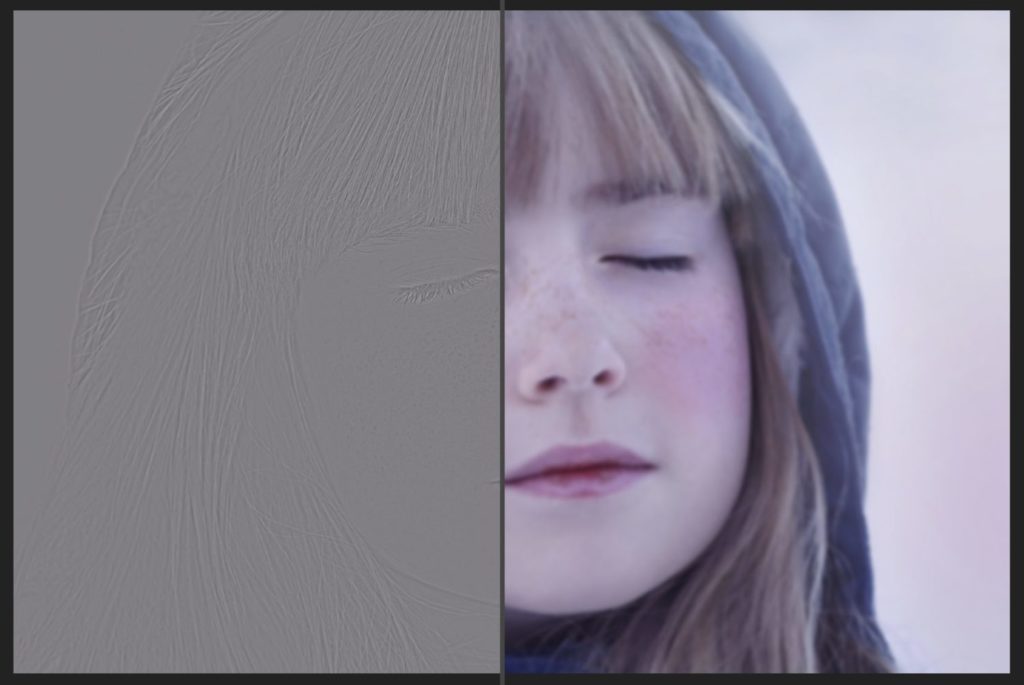
Bilateral(バイラテラル)
バイラテラルは高周波成分のディテールを強調し、低周波領域を平たんにします。高周波成分と低周波成分を明確に分離したいときに便利です。
明るい部分が白飛びすることもなくなります。
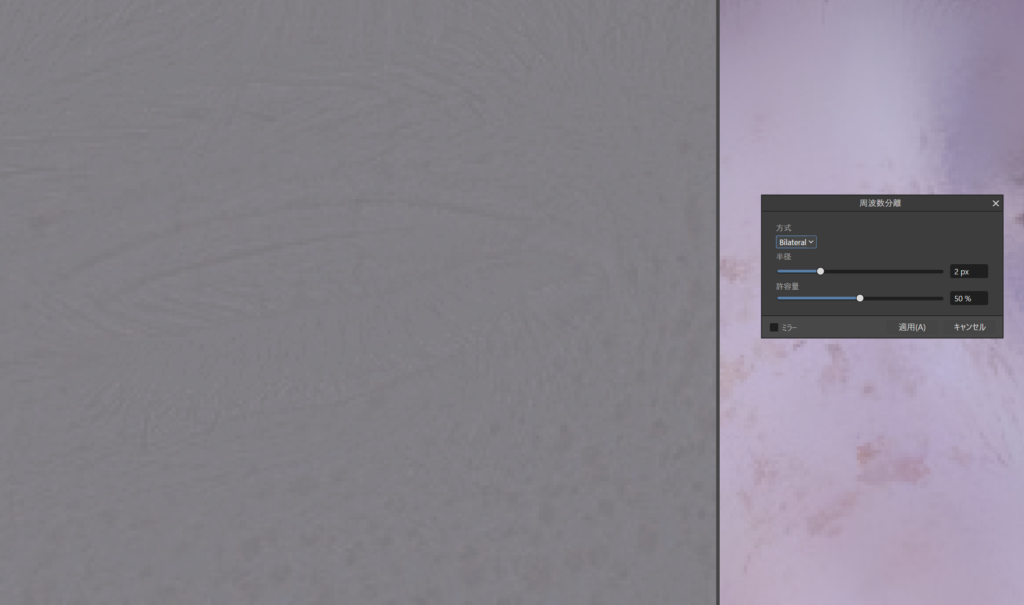
低周波成分の画像が平たんになり、シワなどがほとんどない状態になります。
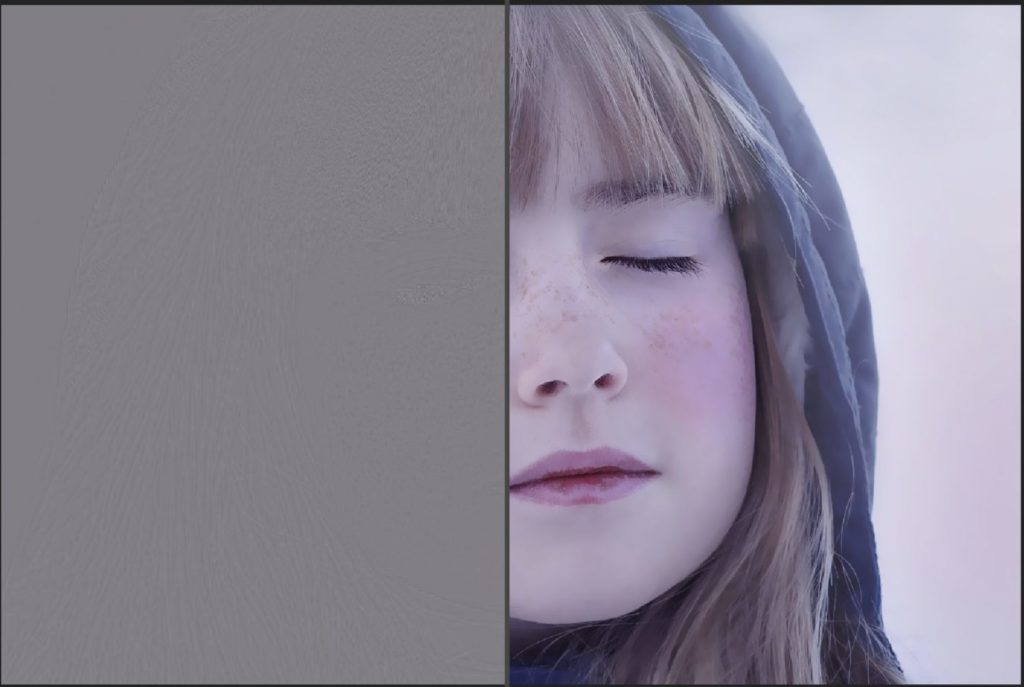
「許容量」の調整をすることも可能で、高周波成分と低周波成分にどれだけ振り分けるかを調整することができます。
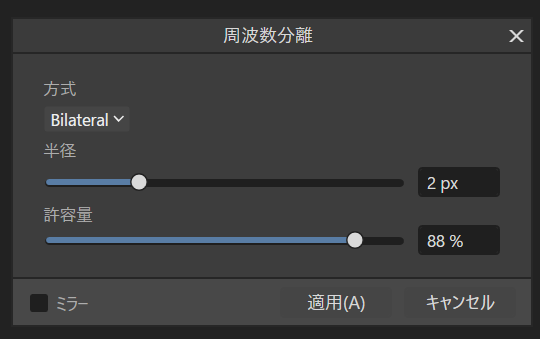
許容量が小さければ、高周波成分はほとんど何も表示されず、低周波成分にほとんどの要素が表示されます。(3%)
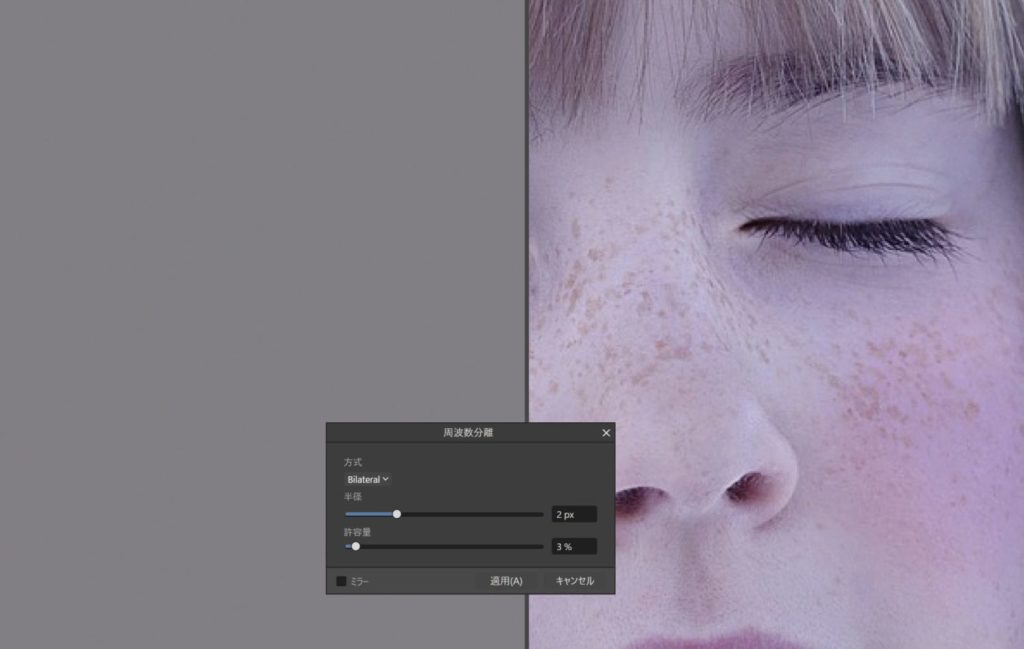
許容量を上げていくと高周波成分に表示される領域が増えます。(37%)
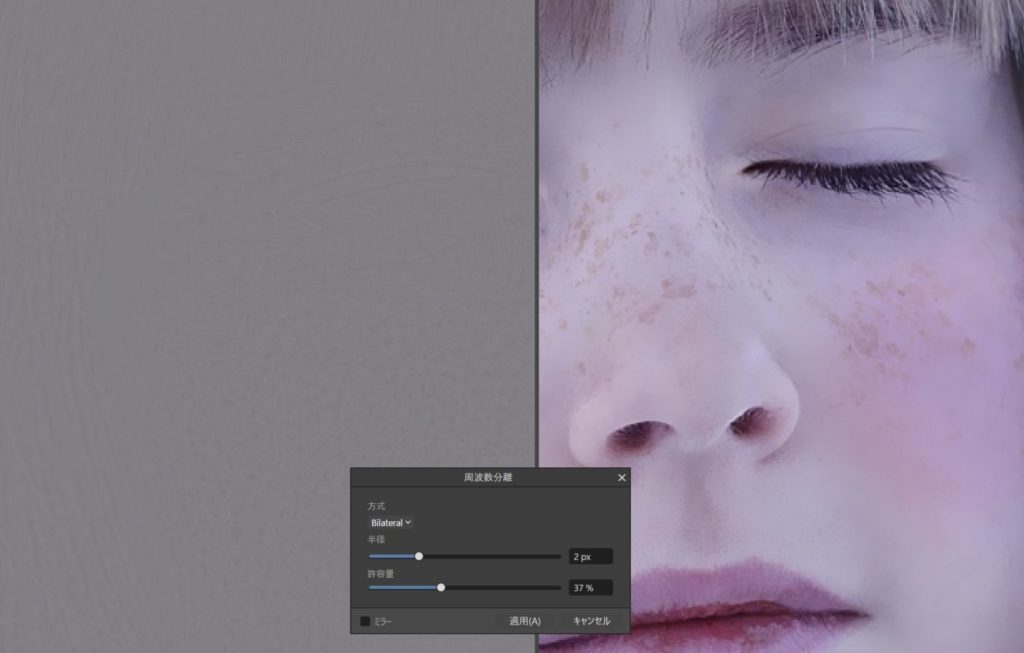
許容量を上げることで、シミなどのディティールが低周波から高周波に移動していることがポイントです。(99%)
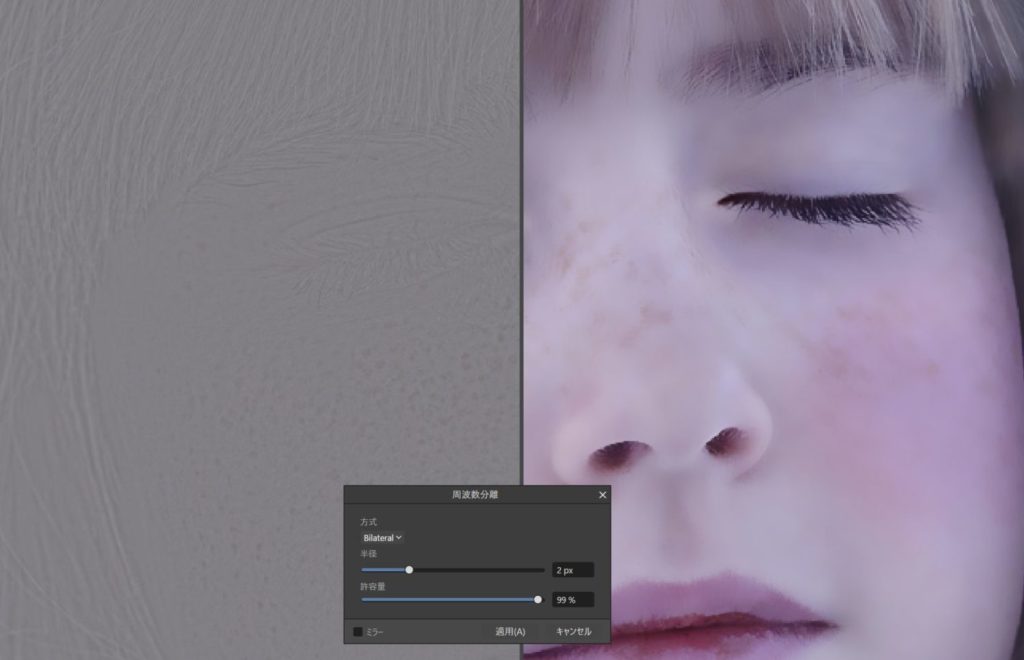
Median(ミディアン)
ガウスよりも高周波成分を強調する周波数分離フィルターです。
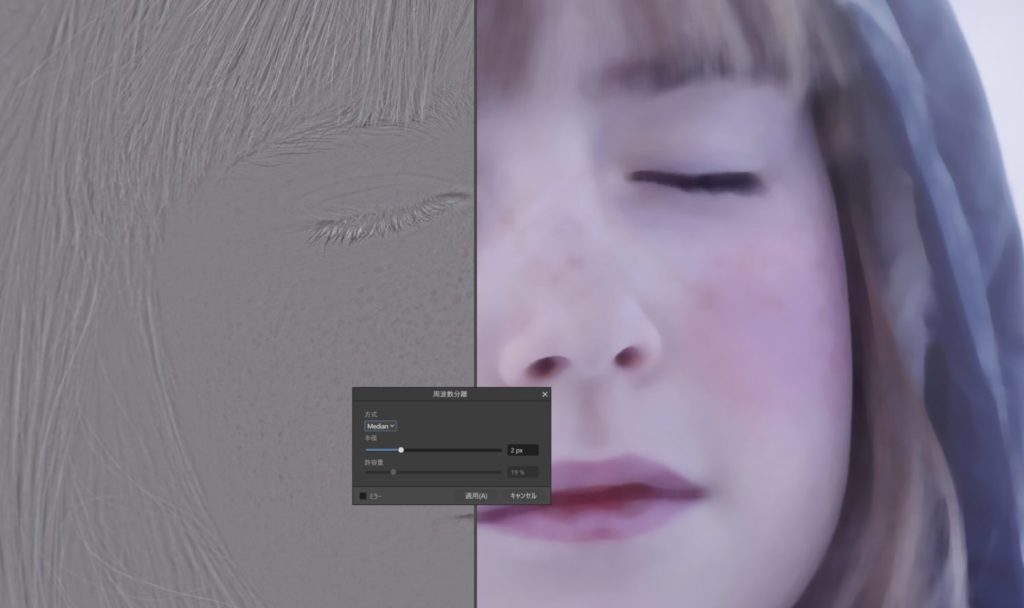
どの方式と半径が最適か?
最も最適な方式は「バイラテラル」です。許容量で細かく調整することができます。
周波数分離のポイントは高周波成分がくっきりとしていて、低周波成分にシワやノイズなどがのっていないことです。
- 高周波成分:シワなどのディティールが確認できる(トーンや明るさはない)
- 低周波成分:色や明るさが確認できる(シワやノイズはない)
適用する半径の大きさは画像によっても異なりますが、高周波と低周波でそれぞれ最適となる半径と許容量にします。
今回の画像の場合は、「Bilateral(バイラテラル)」で、半径は「4px」、許容量は「100%」です。
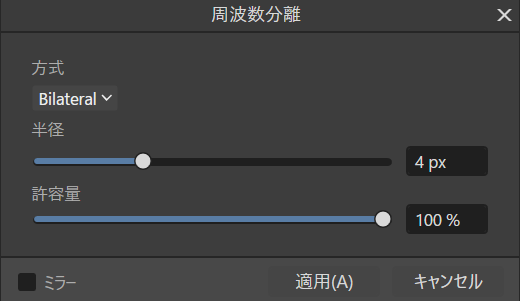
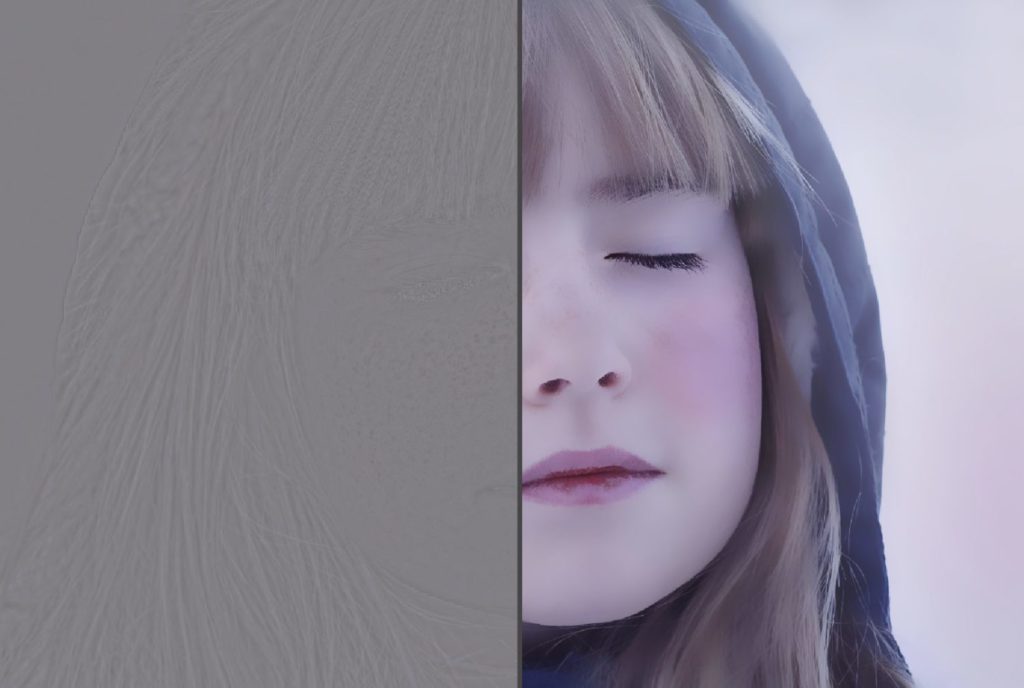
高周波数と低周波数でレイヤーを分離する
最適なポイントが見つかったら「適用」をクリックします。
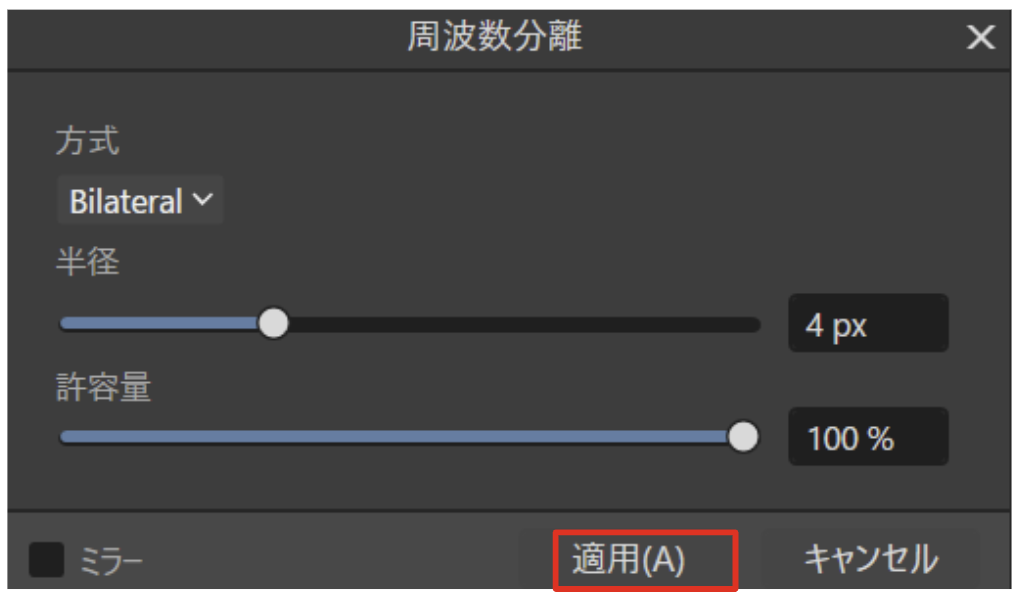
これで、1枚の画像レイヤーが「高周波数」と「低周波数」の2つのレイヤーに分離します。
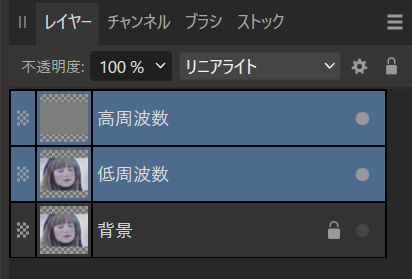
あとは細かくレタッチ作業をしていきます。
レタッチ作業については下記をご参考ください。

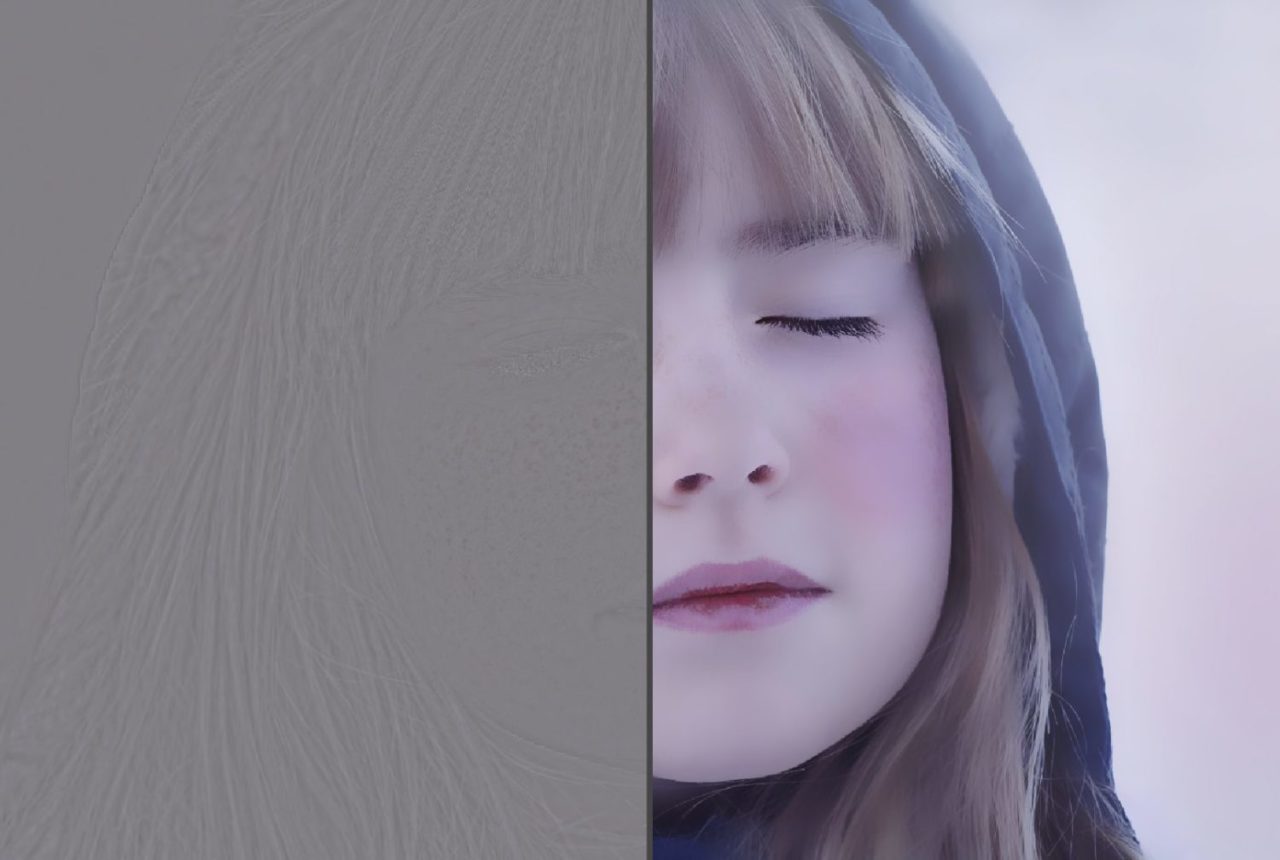



コメント