Affinity Photoで、あなたの大切な写真をもっと魅力的にしませんか?
この記事では、写真編集の基本である「レタッチ」について、初心者の方にもわかりやすく解説します。
特に、修復ブラシツールと覆い焼きブラシツールの2つのツールに焦点を当て、具体的な使い方や、どのような写真に役立つのかを詳しくご紹介します。
この2つのツールをマスターすれば、肌のシミを消したり、写真の明るさを調整したり、様々な写真編集が可能です。
この記事を読めば、あなたもAffinity Photoを使って、プロのような写真編集ができるようになります!
レタッチとは何か?
レタッチとは何か?
レタッチとは、写真や画像に手を加えて、より美しくしたり、意図した表現に近づけたりする作業のことです。
分かりやすく言うと、写真をもっと綺麗に見せたり、イメージ通りに加工したりする作業のことです。
レタッチの作業内容
レタッチでする作業には次のようなものがあります。
- お肌をツルツルにしたり、目の色を変えたりする
- 不要なものを消したり、背景をぼかしたりする
- 明るさや色合いを調整して、雰囲気を変えたりする
- 複数の写真を組み合わせて、新しい画像を作ったりする
画像のシワやシミを消したりする作業を思い浮かべるとわかりやすいかと思います。
レタッチのメリット
- 写真がもっと素敵になる
- 自分のイメージ通りの写真にできる
- 写真を通して表現の幅が広がる
レタッチのデメリット
- やりすぎると不自然になる
- 元の画像を損なう可能性がある
- 時間がかかる場合がある
レタッチの実例
スライダーを動かすとレタッチ前後を比較することができます。
周波数分離
レタッチの方法の一つに1枚の画像を高周波と低周波成分に分離する周波数分離という手法があります。
細かくレタッチできるとても便利なおすすめの手法の一つです。
修復ブラシツールとは何か?
修復ブラシツールとは何か?
レタッチに最適なツールの一つに「修復ブラシツール(ヒーリングブラシツール)」があります。
修復ブラシツールは、周囲の画像でサンプルポイントを指定して、対象部分を自然に修復するツールです。
まるで傷ついた部分を周りの色やテクスチャで修復するように、自然な仕上がりになります。
修復ブラシツールとコピブラシーツールの違い
画像の中の特定の場所を指定して、対象の場所にその場所をもってくるツールには「修復ブラシツール」以外にも「コピーブラシツール」があります。
修復ブラシツールは、周囲の画像を参考にしながら、対象部分を自然に修復するツールです。まるで傷ついた部分を周りの色やテクスチャで修復するように、自然な仕上がりになります。
一方、コピブラシーツールは、指定した部分の画像をそのままコピーして、別の場所に貼り付けるツールです。修復ブラシツールと異なり、コピー元の画像がそのまま転写されます。
自然な修復をしたい場合は修復ブラシツールを使います。正確なコピーが必要な場合はコピーブラシツールを使います。
- 修復ブラシツール:
- 肌のシミを消す
- 写真に写り込んでしまったゴミを消す
- 背景の不要な部分を消す
- コピーブラシツール:
- 空の部分を別の空の写真に置き換える
- オブジェクトを複製して並べる
- 特定のパターンを繰り返し描く
コピーブラシツールの使い方については下記をご参考ください。
修復ブラシツールの使い方
ピクセルレイヤーの追加(非破壊作業)
修復ブラシツールをレイヤーに対して直接使うこともできますが、非破壊で作業したいので、まずピクセルレイヤーを追加します。
レイヤーパネル下部の「ピクセルレイヤーを追加」をクリックします。

作業したいレイヤーの真上に配置します。レイヤーの移動は ctrl + [ か ctrl + ] で行います。
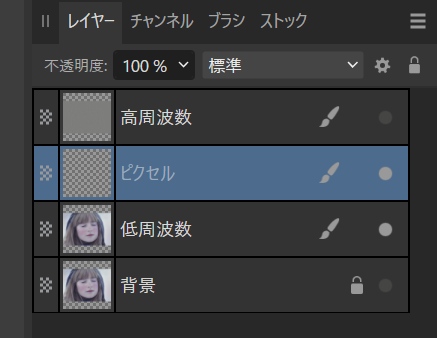
わかりやすいようにレイヤー名を変更しておきます。
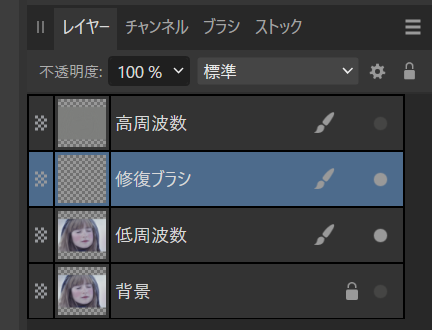
修復ブラシツールの選択
続いて、左のツールバーから「修復ブラシツール」を選択します。

見つからない場合は、ペインティングブラシツールなどを長押しするとでてきます。
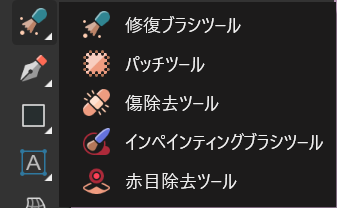
まずは上部メニューのソースを「現在のレイヤーとその下」にすることで、下のレイヤーに影響できるようにします。

続いて、ブラシの硬さを0%にすることで、自然な修復ができるようにします。

ブラシの大きさ(幅)などは適宜調節します。
サンプリングポイントの指定(altキー)
まずは、コピー元となる部分にサンプリングポイントを打ちます。altキーを押しながら、対象の位置をクリックします。
「+」が表示されます。ここがサンプリングの起点になります。
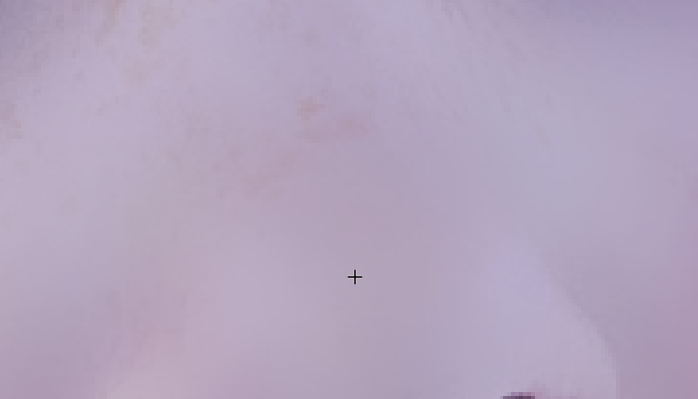
整列のチェックを外す
上部メニューで「整列」のチェックを外しておくことで、マウスを離すたびに、サンプリングポイントを自動で最初の位置に戻すことができます。
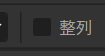
ある特定のサンプリングポイントで複数の場所を塗るときにとても便利です。
「整列」にチェックを入れると、ブラシを動かすたびにサンプリングポイントの「+」がついてきます。
修復したい部分をなぞる
あとは修復したい部分をなぞります。

↓ 鼻の上のそばかすを消す

とても自然にそばかすを消すことができました。
覆い焼きブラシツール(明るくする)
覆い焼きブラシツールとは何か?
暗い部分がある場合は「覆い焼きブラシツール」を使うことで明るくすることができます。
覆い焼きブラシツールは画像の特定の部分を明るくするツールです。まるで光を当てて明るくしているような効果が得られます。
逆に、暗くするツールは「焼き込みツール」です。また、スポンジツールを使うと部分的に彩度を変えることができます。
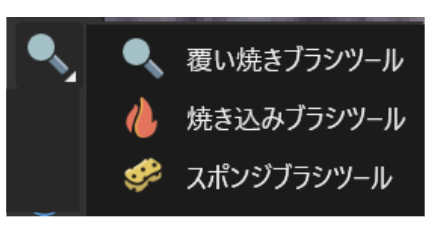
覆い焼きブラシツールの使い方
覆い焼きブラシツールを使うには、Oキーをクリックします。焼き込みブラシツールなどになる場合は複数回クリックすることで切り替えができます。
効果が強すぎると不自然になるので、不透明度を25%、硬さを0%にします。

あとは、ブラシのサイズを [ や ]キーで調整して、対象の範囲をなぞります。
不透明度を下げて、硬さを0%とし、ブラシサイズを大きくすることで、自然に明るさを上げることができます。
そのほかのレタッチツール
レタッチに使えるツールには他にも次のようなものがあります。
「パッチツール」「傷除去ツール」「インペインティングブラシツール」「赤目除去ツール」
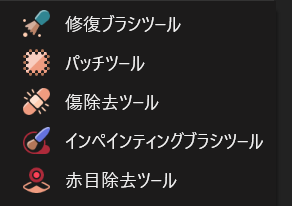
パッチツール
パッチツールは写真の特定部分を切り取って、別の部分に貼り付けるツールです。
修復したい部分を選択し、貼り付けたい部分にドラッグします。
- 大きな傷や汚れの除去
- 背景の置き換え
- オブジェクトの移動
傷除去ツール
傷除去ツールは小さな傷や汚れを自動的に修復するツールです。
修復したい部分をクリックするだけで、周囲の画像を参考にして自動的に修復します。
- ほくろやシミの除去
- 小さなゴミの除去
あまり大きくすると、関係ない部分をとってくるので、あくまで小さな傷の修復に便利です。
インペインティングブラシツール
インペインティングブラシツールは不要な部分を塗りつぶし、周囲の画像で置き換えるツールです。消したい部分をブラシで塗りつぶすと、自動的に周囲の画像で埋めてくれます。
写真から人物を消すといった場合に使います。
- 不要なオブジェクトの除去
- 背景の変更
赤目除去ツール
赤目除去ツールはフラッシュ撮影などで赤くなった目を自動的に修正するツールです。
赤くなった目にツールを適用するだけで、自動的に色が修正されます。
- フラッシュ撮影による赤目の除去
その他のレタッチ機能
他にも新規調整レイヤーで、ガウスぼかしを適用して傷やしわを見えにくくする方法など、同じ「しわを消す」という作業でも無数の方法が存在します。





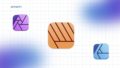
コメント