Affinity PhotoやAffinity Designerのコピーブラシツールを使えば、画像の一部を簡単にコピーして、別の場所に貼り付けたり、オリジナルの模様を作ったりすることができます。
この記事では、コピーブラシツールの基本的な使い方から、応用テクニックまでをわかりやすく解説します。
コピーブラシツールとは何か?
Affinity PhotoやAffinity Designerのコピーブラシツールは、画像の一部をコピーして、別の場所に貼り付けることができる便利なツールです。
まるでスタンプを押すように、指定した部分を繰り返しコピーして、様々な表現が可能になります。
コピーブラシツールの特徴
コピーブラシツールでは次のようなことができます。
- ブラシサイズ: ブラシの大きさを調整することで、コピーする範囲を細かく設定できます。
- 硬さ: ブラシの硬さを調整することで、コピーする部分の境界線をぼかしたり、シャープにしたりできます。
- 不透明度: コピーする部分の透明度を調整できます。
- サンプルポイント: コピー元のポイントを自由に移動できます。
コピーブラシツールの応用例
コピーブラシツールは次のような場合に使えます。
- 肖像写真の修正: 肌のシミやシワを消したり、髪の色を変えたりできます。
- 風景写真の加工: 空の色を変えたり、雲を追加したりできます。
- デザイン: パターンやテクスチャを作成したり、オブジェクトを複製してデザインに変化を加えたりできます。
コピーブラシツールの使い方
コピーブラシツールの選択
コピーブラシツールを使うには「K」キーをクリックするか、コピーブラシツールを選択します。

サンプルポイントの指定
コピーブラシツールにおいて最も重要なのが「サンプルポイント」です。
サンプルポイントはどの場所をコピーするかの起点を指定するものです。
altキーを押しながら、画像の上でコピーしたい部分の起点となる箇所にカーソルを合わせクリックします。
これで、画像の上にサンプルポイントが配置されます。
複製する
サンプルポイントが決まったら、altキーを離して、複製したい場所をクリックした状態で描きます。
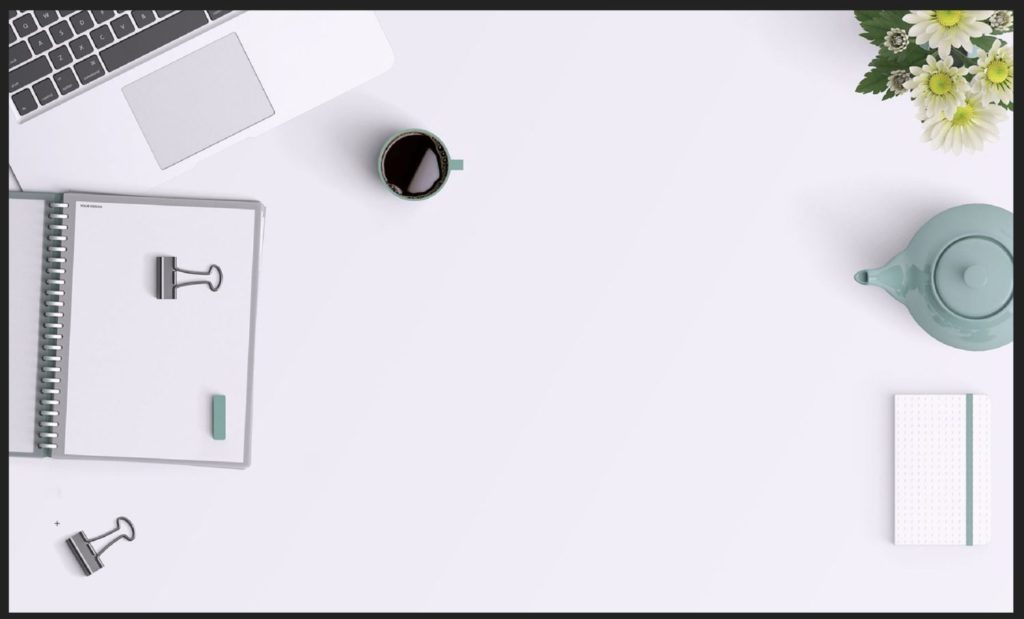
↓ 真ん中にクリップを複製
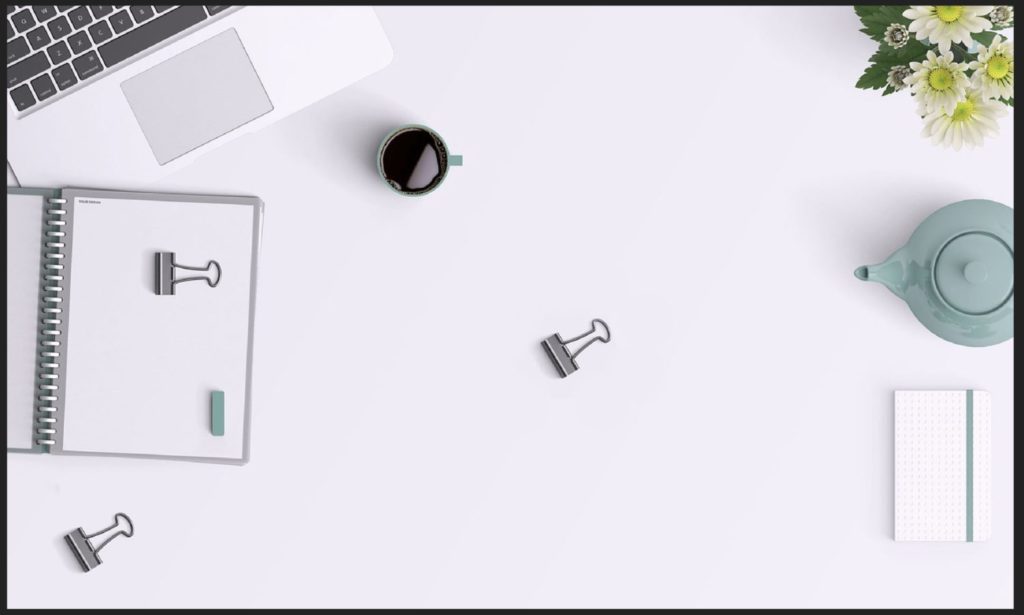
非破壊で複製する方法
画像レイヤーを選択した状態でコピーブラシツールを使うと、画像に直接上書きするので破壊的な処理になってしまいます。
非破壊処理にした場合は、作業用のピクセルレイヤーを追加します。
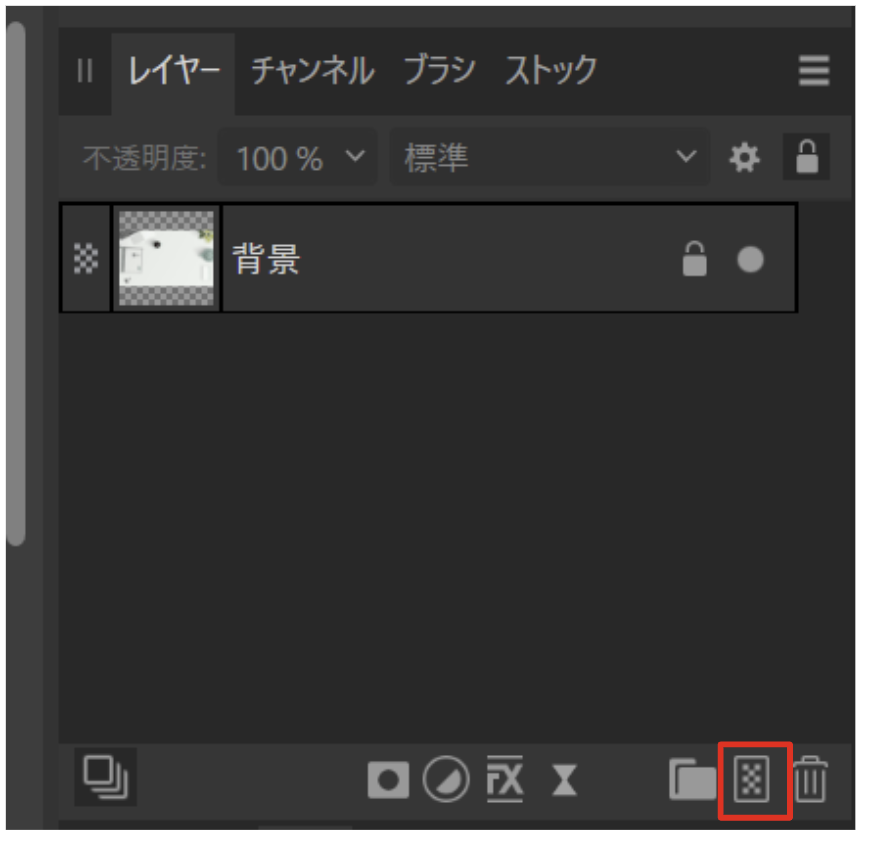
「ピクセル」というレイヤーが追加されます。
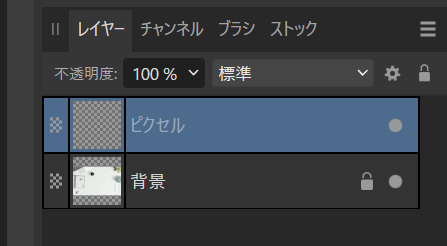
この状態で「K」をクリックしてコピーブラシツールを持ちます。
上部メニューが切り替わります。

この中の「ソース」で「現在のレイヤーとその下」を選択します。
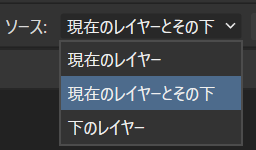
この状態で altキーを押しながらクリックをしてサンプルポイントを作成し、複製します。
すると、複製したエリアが別のレイヤーとして作成されます。
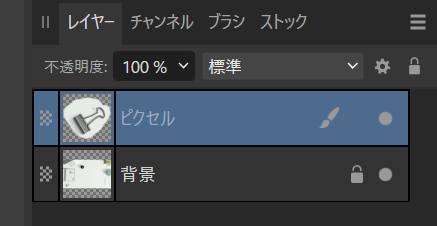
元の画像はそのままで、簡単に非表示にすることができます。
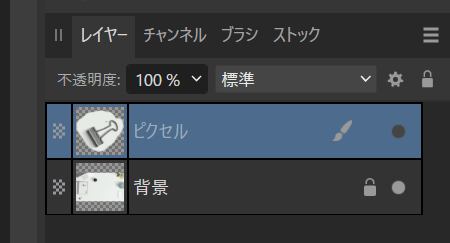
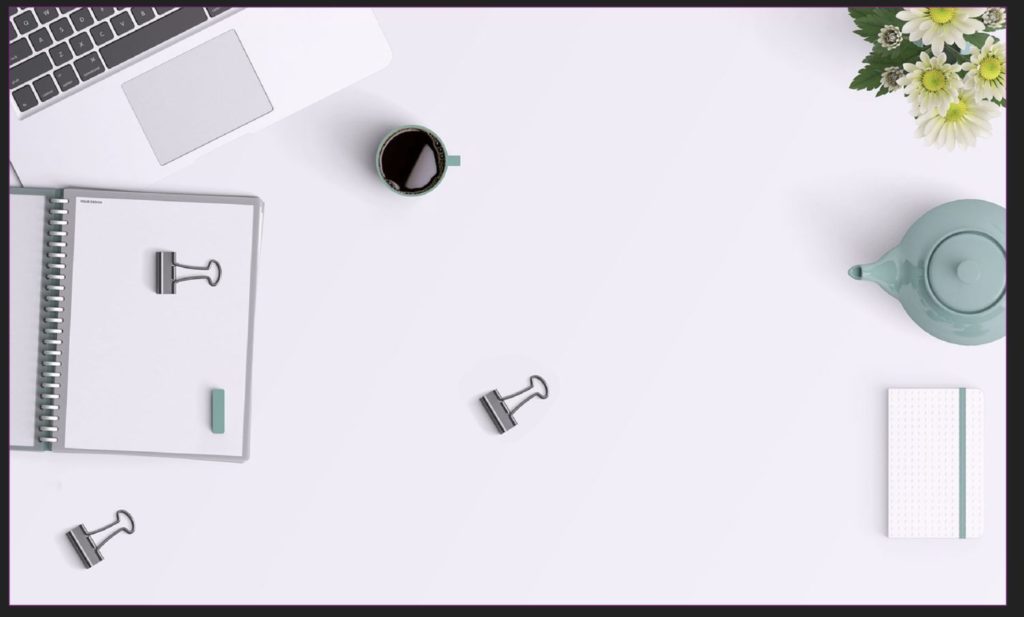
↓
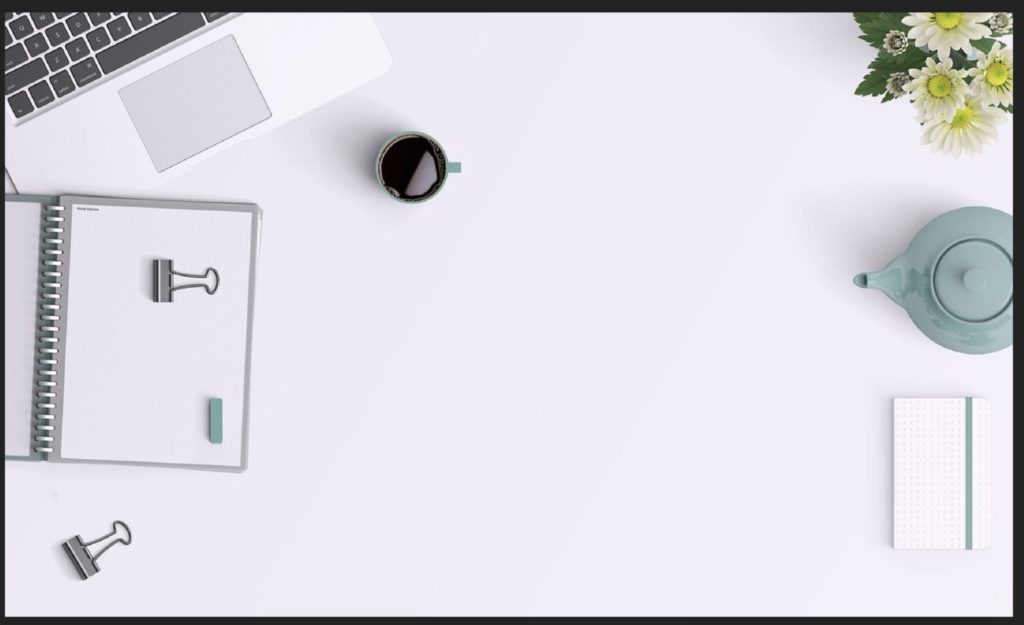

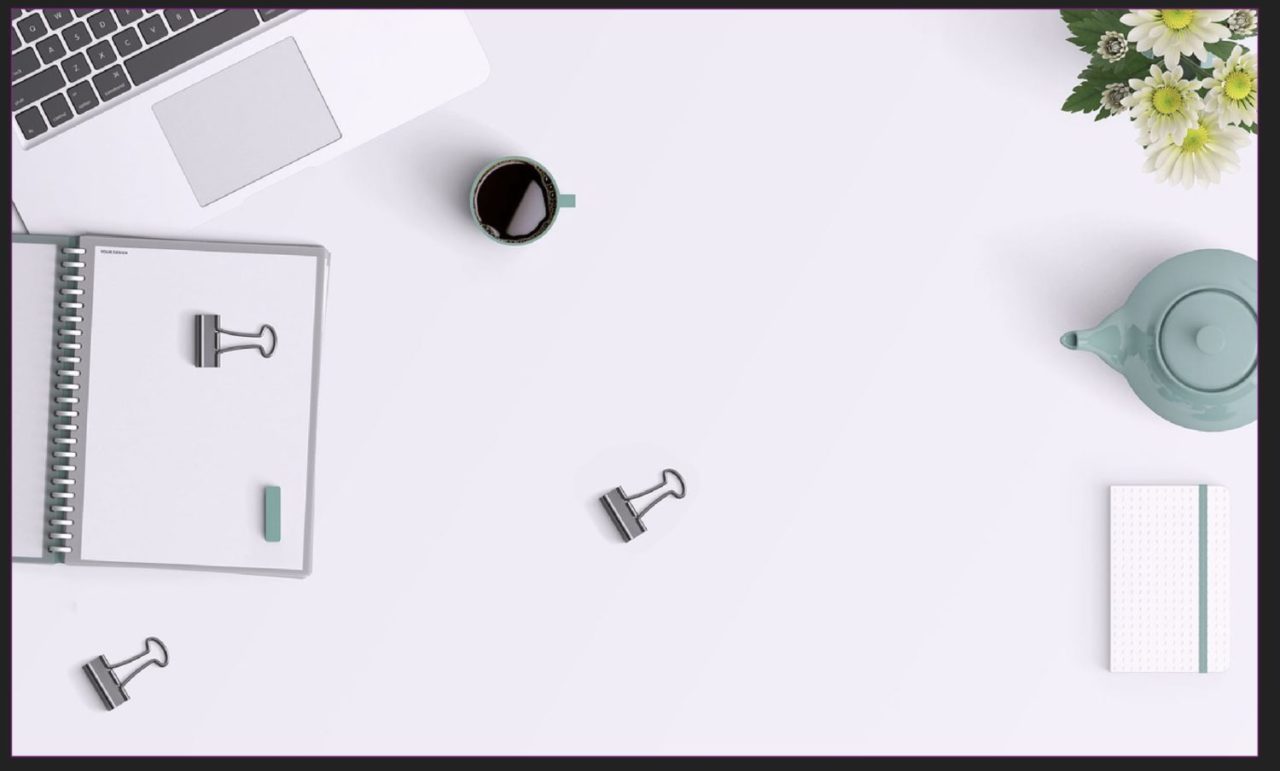


コメント