Affinity Photoを使えば、写真から不要な人や物を簡単に消すことができます。しかも非破壊編集も可能なので、いつでも元に戻せる安心感もあります。
このブログでは、初心者でも分かりやすいように、具体的な手順や便利な機能を解説していきます。
- 写真編集初心者さん必見!
- Affinity Photo 2の機能を最大限に活用
- 大切な写真を傷つけずに修正
この記事を読めば、写真編集の幅がグッと広がります!
大まかな流れ
Affinity Photoで非破壊で写真から人や不要なものなどを削除する方法は以下の手順になります。
- ピクセルレイヤーを追加
- インペインティングブラシツールを選択
- 「現在のレイヤーとその下」を選択
- ブラシの流量を調整しなぞる
ピクセルレイヤーを追加する
非破壊処理で作業を行うためには、作業用のレイヤーを作成する必要があります。
レイヤーパネル右下の「ピクセルレイヤー」をクリックします。
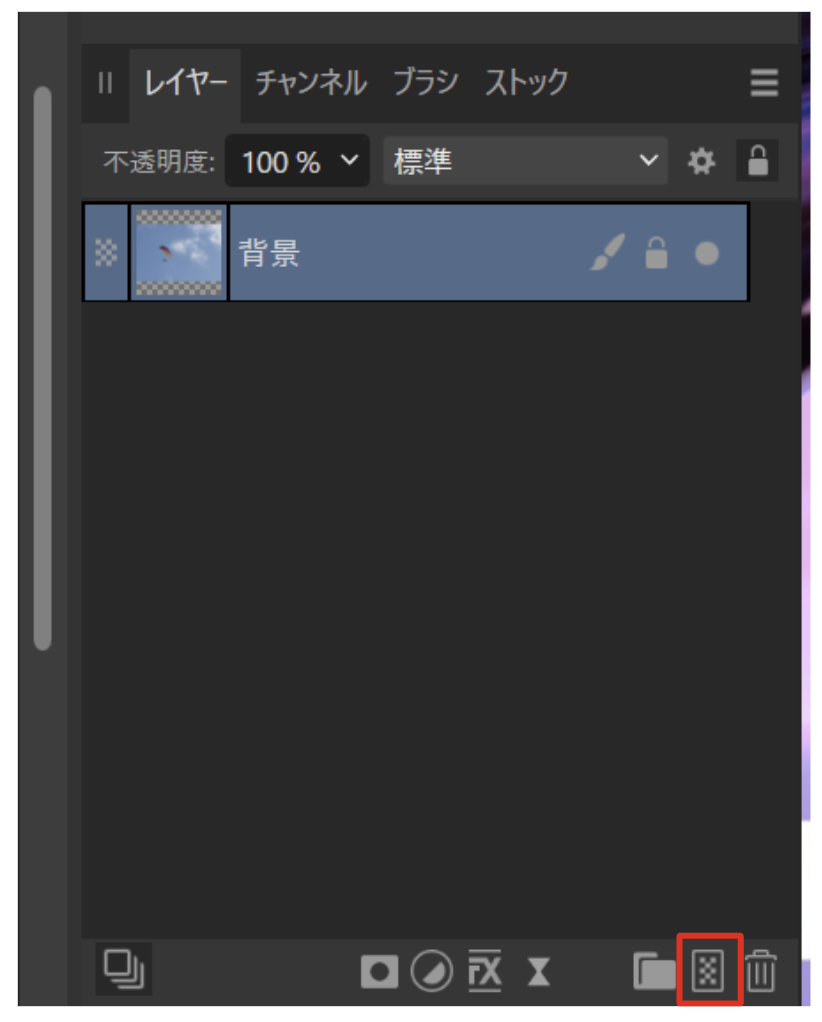
新たに「ピクセル」という名前のレイヤーが追加されます。
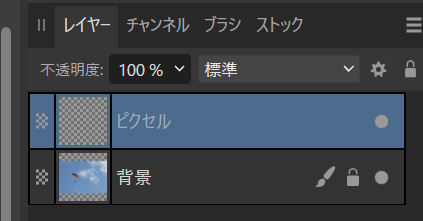
レイヤー名をダブルクリックしてわかりやすいように変更します。
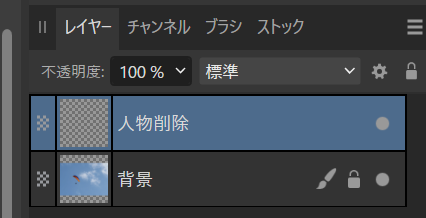
ピクセルレイヤーは、画像を構成する最小単位であるピクセルが集まってできたレイヤーです。いわば、画像そのものと言えるでしょう。画像の明るさ、コントラスト、色合いなどを直接編集することができます。
他にもイラストを描いたベクトルレイヤーなどがあります。ベクトルレイヤーをラスタライズすればピクセルレイヤー(ラスター画像)になります。
インペインティングブラシツール
ツールの選択
写真から不要なものを削除するには左側のメニューの「インペインティングブラシツール」を使います。
ない場合は「修復ブラシツール」などを長押しすると出てきます。
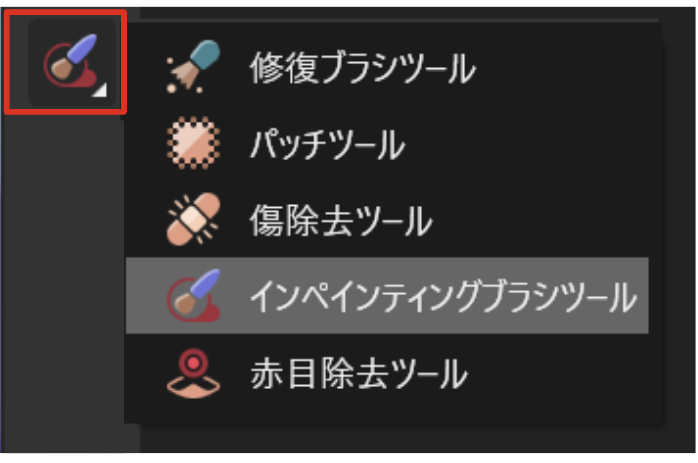
「現在のレイヤーとその下」
上部のメニューでブラシの影響範囲を「現在のレイヤーとその下」にします。

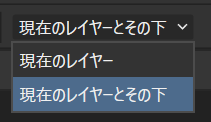
ここがかなり重要で、この設定をしないと、ブラシツールが機能しません。(下のレイヤーと分離しているので、なぞっても何も変化がない)
ブラシの調整
次に、ブラシの大きさ(幅)や不透明度、流量、硬さを調整します。

ブラシの大きさ調整は [ と ] でもできます。
- [ 小さくする
- ] 大きくする
なぞる
調整が終わったら、消したい部分をなぞります。なぞるときは少し周囲も含めた方がキレイに消すことができます。

↓ マウスを離せば自動で消えます(一瞬です)
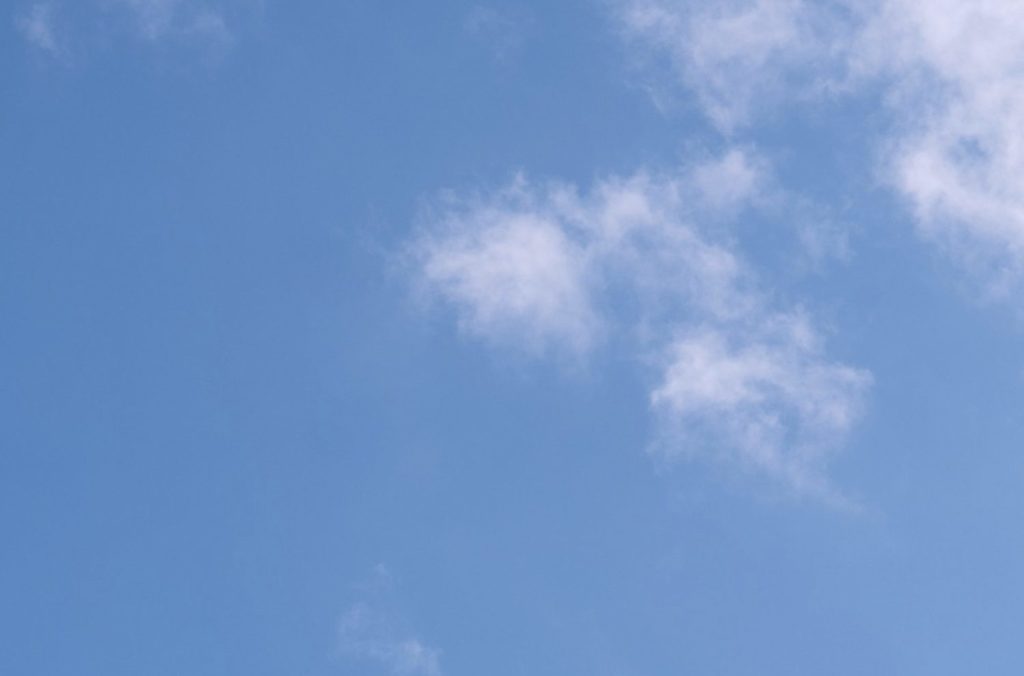
いや~、見事です。
レイヤーを見て見ると、作成したピクセルレイヤーに切り抜いた模様が表示されています。
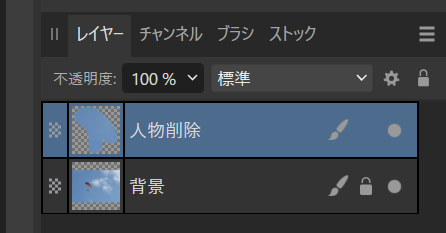
編集したのはこのピクセルレイヤーだけなので、非表示にして元の画像だけを表示すれば簡単にもとに戻ります。
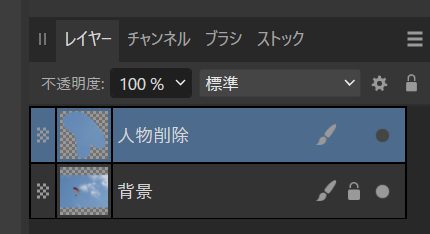

注意点
ピクセルレイヤーを作成せずに「インペインティングブラシツール」を使った場合、元の写真を直接編集する破壊処理になります。
編集した直後であれば、ctrl + z で戻すことも可能ですが、ある程度処理が進んだ後だと戻すことは困難になります。

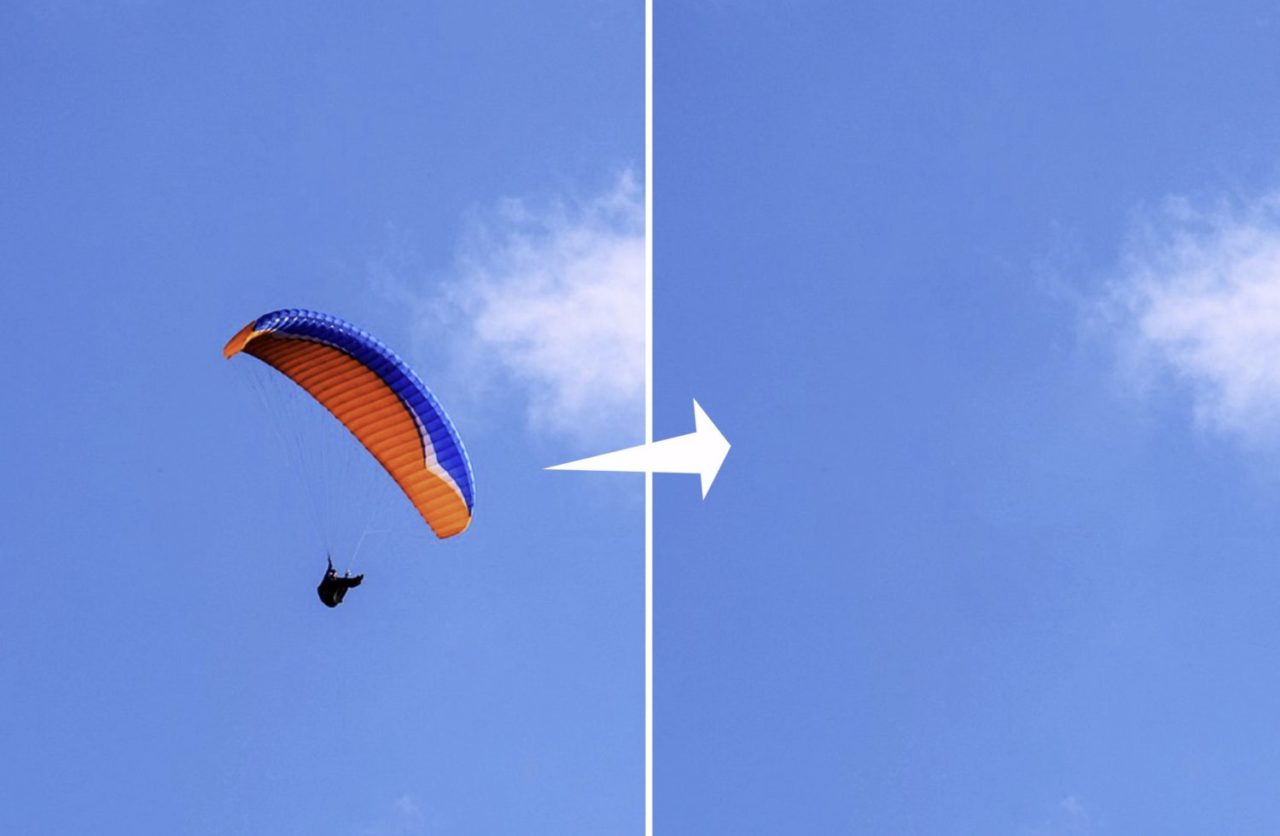


コメント