Affinity PhotoでRAW現像をする際、画像全体ではなく、特定の部分だけ色調や明るさを調整したいと思ったことはありませんか?
この記事では、そんな時に便利なオーバーレイとオーバーレイグラデーションツールを使った部分補正のテクニックを詳しく解説します。
初心者の方でもわかりやすく、プロの仕上がりに近づける具体的な手順を豊富な画像とともにご紹介します。
RAW現像のレベルアップを目指したい方は必見です!
参考リンク
Affinity PhotoのRAW現像や現像ペルソナとは何か?については下記をご参考ください。
Affinity PhotoのRAW現像におけるホワイトバランスの調整方法については下記をご参考ください。
【Affinity Photo】RAW現像2|ホワイトバランスの温度や色合いとは何か?ホワイトバランスツール,色温度,ケルビン,違いと印象操作
Affinity PhotoのRAW現像におけるシャドウとハイライトの調整方法は下記をご参考ください。
RAW現像で重要な色空間と色域については下記をご参考ください。
【RAW現像】色空間とは何か?色域との違い|sRGBとROMM RGB, ws/wsc RGB, Color Match RGB, Adobe RGB, Apple RGBの違いと特徴
RAW現像のレンズ補正やレンズプロファイルについては下記をご参考ください
RAW現像の色収差とフリンジ除去、レンズビネット除去、切り抜き後のレンズビネットについては下記をご参考ください。
【Affinity Photo】RAW現像5|色収差の軽減,フリンジ除去,レンズビネットの除去,切り抜き後のビネットとは何か?
RAW現像で部分的に明るさや彩度などを調整する方法については下記をご参考ください。
【Affinity Photo】RAW現像6|部分的に色調や明るさを補正する方法|オーバーレイとオーバーレイグラデーションツールの使い方
RAW現像で行った編集内容を保持したままPhotoペルソナに移行する方法については下記をご参考ください。
【Affinity Photo】RAW現像7|非破壊状態を維持したまま現像する方法|ピクセルレイヤー,RAWレイヤーのリンクと埋め込みの違い
オーバーレイペイントツール(効果の適用範囲を選択する)
Affinity Photoで写真を補正するときに部分的に補正するための範囲を指定するには「オーバーレイ」を使います。この方法を使えば非破壊で部分的に編集をすることができます。
まずRAW画像を開いて「現像ペルソナ」に移動します。
次に、右側のパネルの「オーバーレイ」をクリックします。
デフォルトではマスターのみになっています。
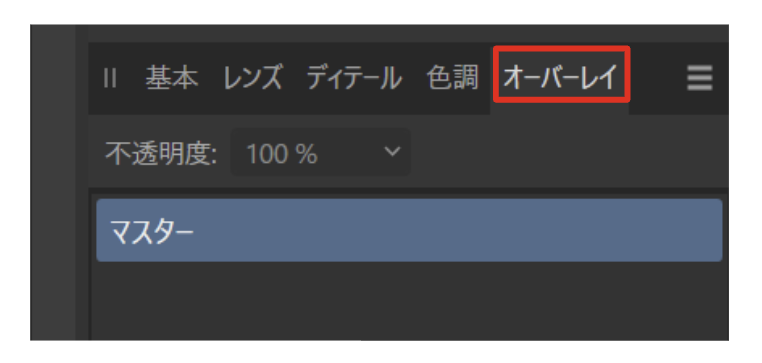
この状態で「オーバーレイペイントツール」を選択します。または「B」をクリックします。(ブラシのBです)

上部メニューでブラシの太さや硬さを調整します。


↓ 空の部分を選択

このとき、「オーバーレイ」に「ブラシオーバーレイ」が追加されます。これが非破壊で編集する用のレイヤーになります。
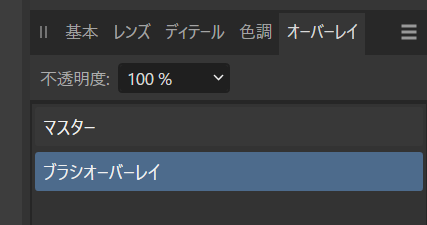
オーバーレイ消去ツール
オーバーレイペイントツールで塗りすぎてしまったときは「オーバーレイ消去ツール」を選択します。または「E」をクリックします(Erase(消去)のEです。)
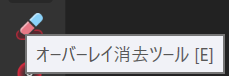
これで範囲を修正することいができます。
効果の適用
「オーバーレイ」で先ほど作成した「ブラシオーバーレイ」を選択します。
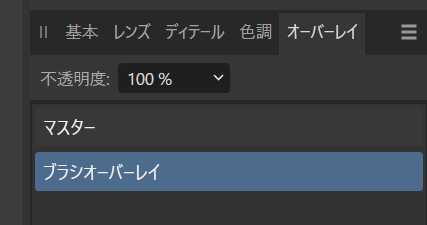
この状態で、「基本」の中の「露出」や「彩度」などの項目を調整します。
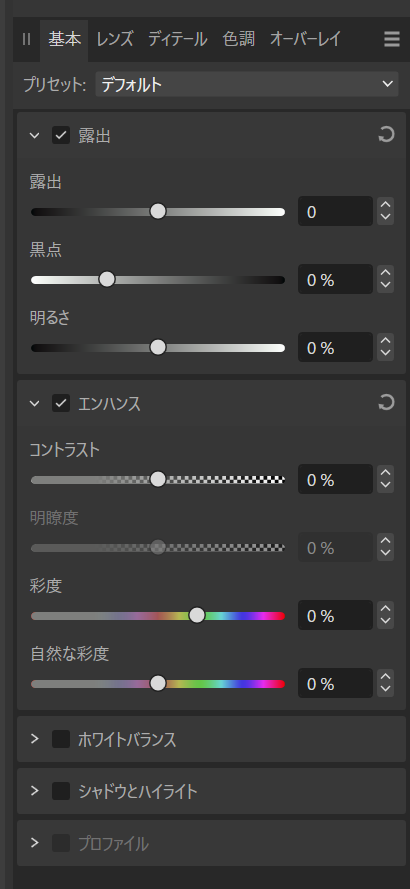
空の部分だけ色を暗くかつ青っぽくすることができました。
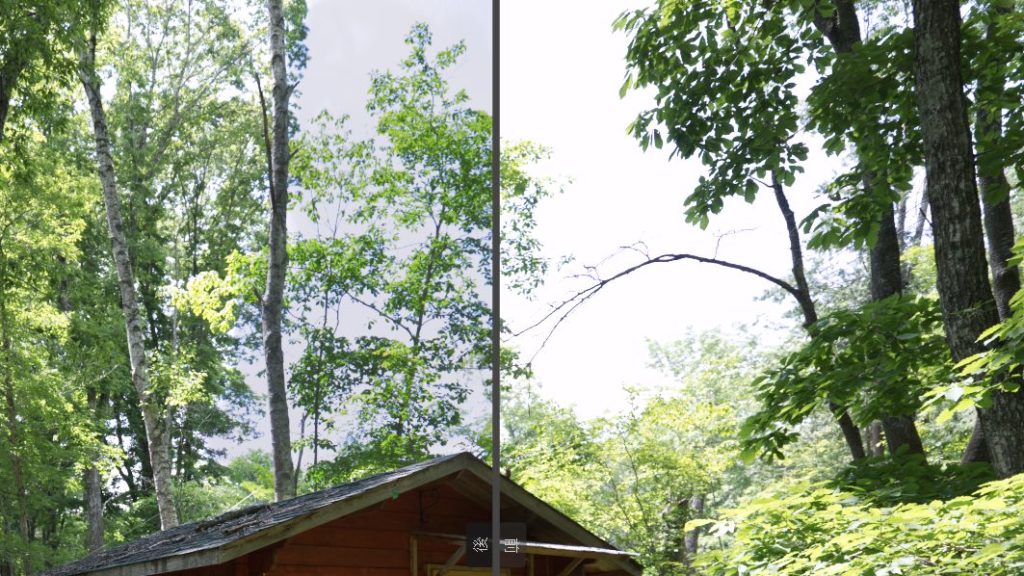
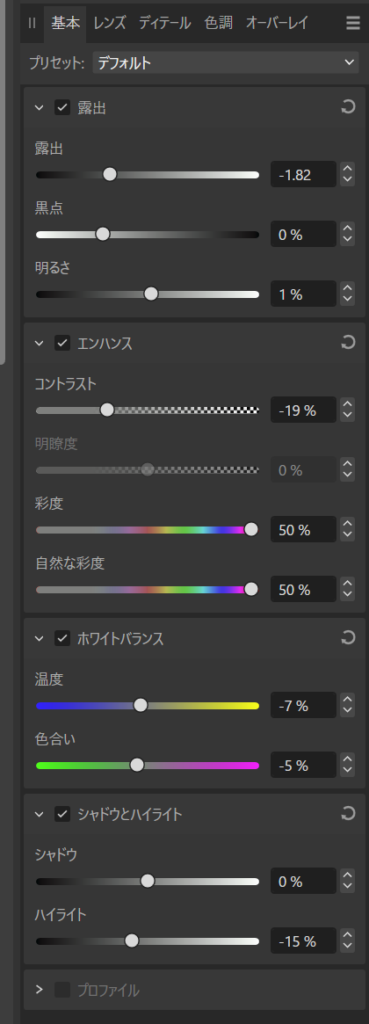
オーバーレイの範囲の再編集
オーバーレイに効果を適用した後から、適用範囲を再編集することもできます。
「オーバーレイ」で先ほど作成した「ブラシオーバーレイ」を選択します。
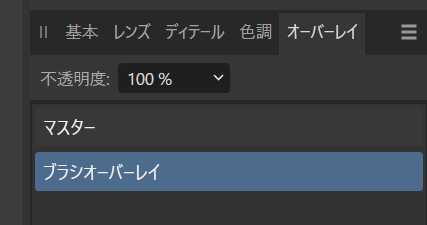
このとき、一番最初のように選択範囲が赤くなっていませんが、効果が適用された部分が適用範囲となります。

赤い選択範囲を表示したい場合は、上部の「オーバーレイを表示」にチェックを入れます。


あとは、オーバーレイ消去ツールやオーバーレイペイントツールで範囲を追加・削除します。
新しいオーバーレイ(選択範囲を追加)する
新たにオーバーレイを追加したい場合は、「オーバーレイ」で「マスター」を選択した状態にします。
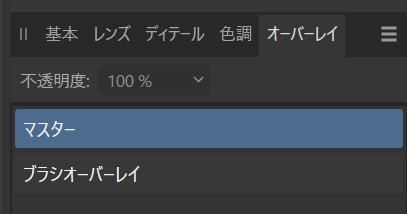
この状態で、再度オーバーレイペイントツールで画像をなぞります。すると、新しいブラシオーバーレイレイヤーが自動で追加されます。
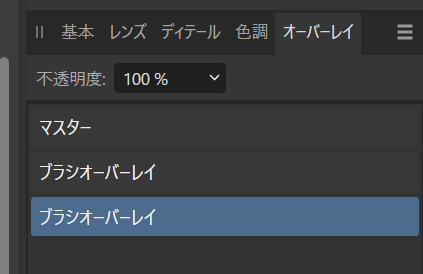
もしくは、「オーバーレイ」下部の「ブラシオーバーレイを追加」からも追加することができます。
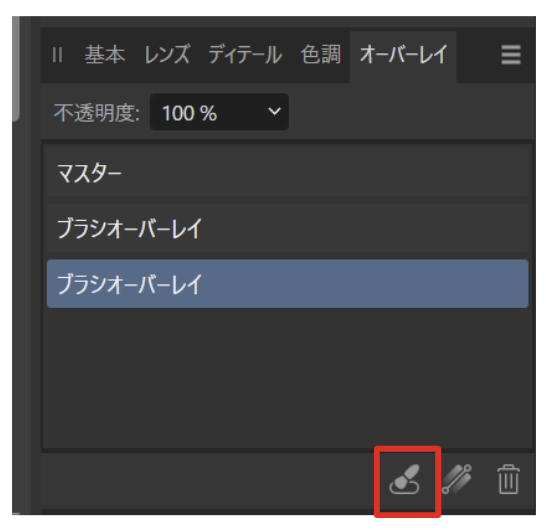
オーバーレイの名前を好きに変えることができないのが少しネックです。
新しいオーバーレイは建屋を選択状態にしました。

他の部分はそのままにオーバーレイで選択した範囲のみをパリッとした強い色にすることができました。

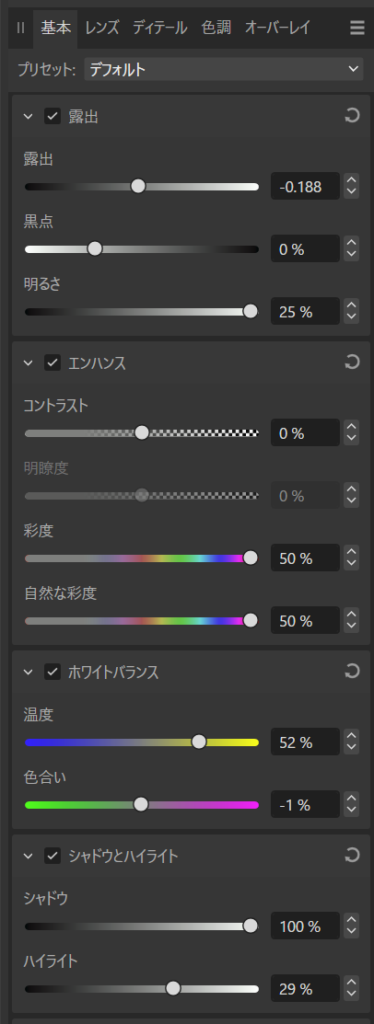
オーバーレイの削除
追加したオーバーレイを削除したい場合は、対象のオーバーレイを選択した状態で「オーバーレイ」の下側にあるごみ箱アイコンをクリックします。
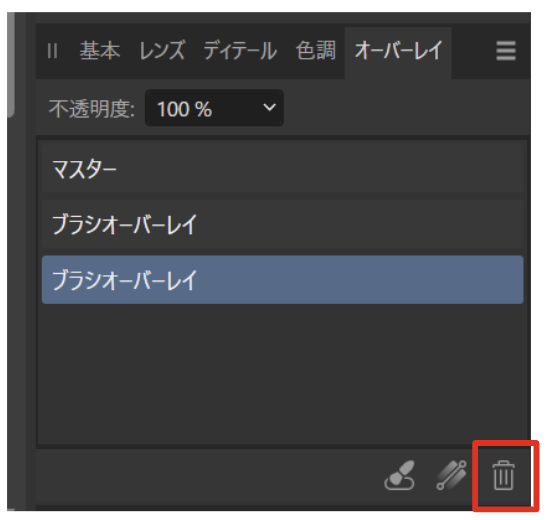
オーバーレイグラデーションツール
「オーバーレイグラデーションツール」を使うと、自動でグラデーション形式でオーバーレイをかけることができます。
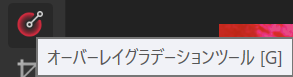
適用範囲はドラッグすることで、範囲を広くも狭くもできます。

オーバーレイに「グラデーションオーバーレイ」レイヤーが自動で追加されます。
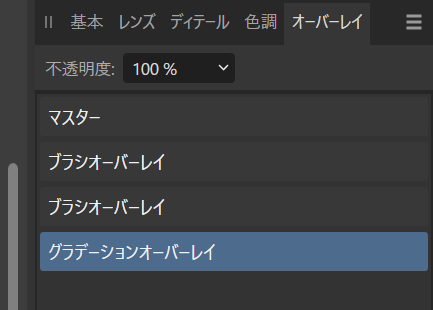
「グラデーションオーバーレイ」が選択された状態で、「基本」の露出や明るさ、彩度などを調整すれば、選択範囲にグラデーション的に効果が適用されます。
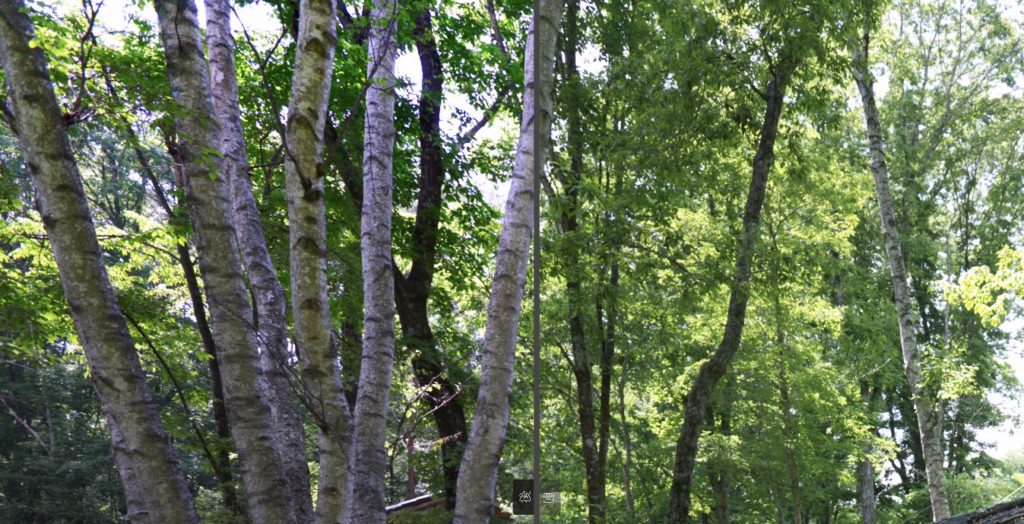
オーバーレイグラデーションツールは空と地面、滝と地面のように写真の上下で景色が異なる場合に効果的です。




コメント