Filmora(フィモーラ)で動画を編集していると、オリジナルの動画サイズが大きい場合やPCのスペックが不足している場合に、プレビューしている動画の動きがカクカクして確認が非常にひづらいことがあります。
そんなときに、プレビュー映像を滑らかにする簡単な方法を紹介します。
Filmoraでレンダリングを高速化する方法
Filmora(フィモーラ)でレンダリングを高速化する主な方法は次の5つの方法があります。
- クイックプレビューモード
- 部分レンダリング(選択範囲レンダリング)
- 再生品質を下げる
- ハードウェアアクセラレーションとGPUの有効化
- プロキシの有効化
クイックプレビューモード
クイックプレビューモードとは何か?
Filmoraのプレビュー高速化の1つ目は、クイックプレビューモードを使うことです。
クイックプレビューモードは編集作業をスムーズに行うためのモードで、編集した動画をリアルタイムでプレビューする際に、高い解像度の動画を低解像度で表示し、高度なエフェクトを簡略化することで、より軽快に動作させることができます。
- 低解像度でプレビューする。
- エフェクトの簡略化。
クイックプレビューモードの使い方
クイックプレビューモードを使うには、Filmoraの編集画面でタイムラインの右上に出ているメニューの中の「クイックプレビューモード」をクリックするだけです。

これでクイックプレビューモードが有効化します。
部分レンダリング(選択範囲レンダリング)
通常のレンダリングは時間がかかる
プレビューを完全にスムーズに見る方法に「レンダリングプレビュー」があります。
タイムライン右上のメニューの「レンダリングプレビュー」アイコンをクリックします。

しかし、通常のレンダリングは動画の最初から終わりまで全てレンダリングするため、動画の尺が長いととても時間がかかります。
範囲を選択する
そんなときに有効なのがレンダリングする範囲を選択することです。
タイムラインの上で「x」キーをクリックすると、範囲選択の点線が表示されます。
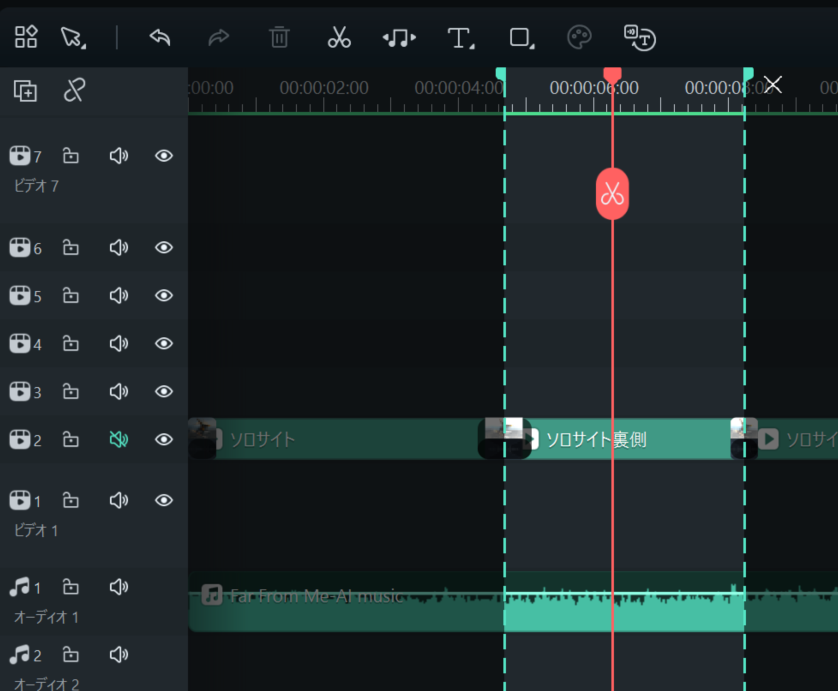
一番上の出っ張っている部分をドラッグすることで範囲を調整することができます。
この、範囲を指定している状態で「レンダリングプレビュー」を実行すると、選択範囲のみレンダリングすることができます。
これは非常に有効です。Filmora(フィモーラ)はトランジションを追加しただけでもレンダリングが崩れます。そんなときはトランジションの範囲だけ部分レンダリングすればすぐにスムーズなプレビューにすることができます。
範囲選択する方法2
Xキーをクリックする以外にも、プレビュー画面の下にある{ }マークをクリックすると、現在プレビューしているところに開始線と終了線を打つことができます。
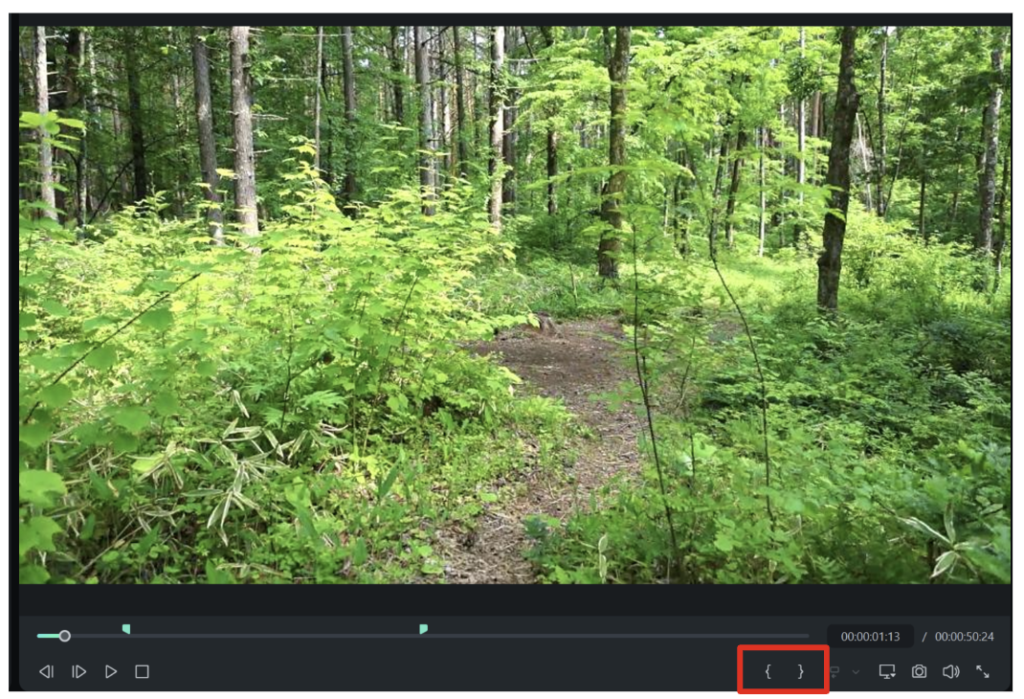
選択範囲の解除
選択範囲を解除するにはEscキーをクリックします。
レンダリング(rendering)とは、動画編集やグラフィックスにおいて、コンピュータが画像や映像を生成するプロセスのことです。
編集したビデオクリップやエフェクト、トランジションなどを最終的な映像としてまとめる作業です。レンダリングは、リアルタイムプレビューのために行う場合と、最終的な出力ファイルを生成するために行う場合があります。
再生品質を下げる
再生するプレビューの品質には次の3つがあります。
- フル品質
- 1/2品質
- 1/4品質
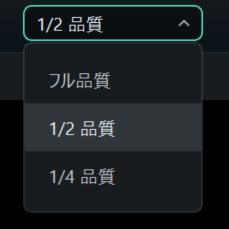
デフォルトでは「フル品質」になっています。これを1/2か1/4にすることでプレビュー速度が速くなります。
設定はプレビュー画面の左上で変更することができます。
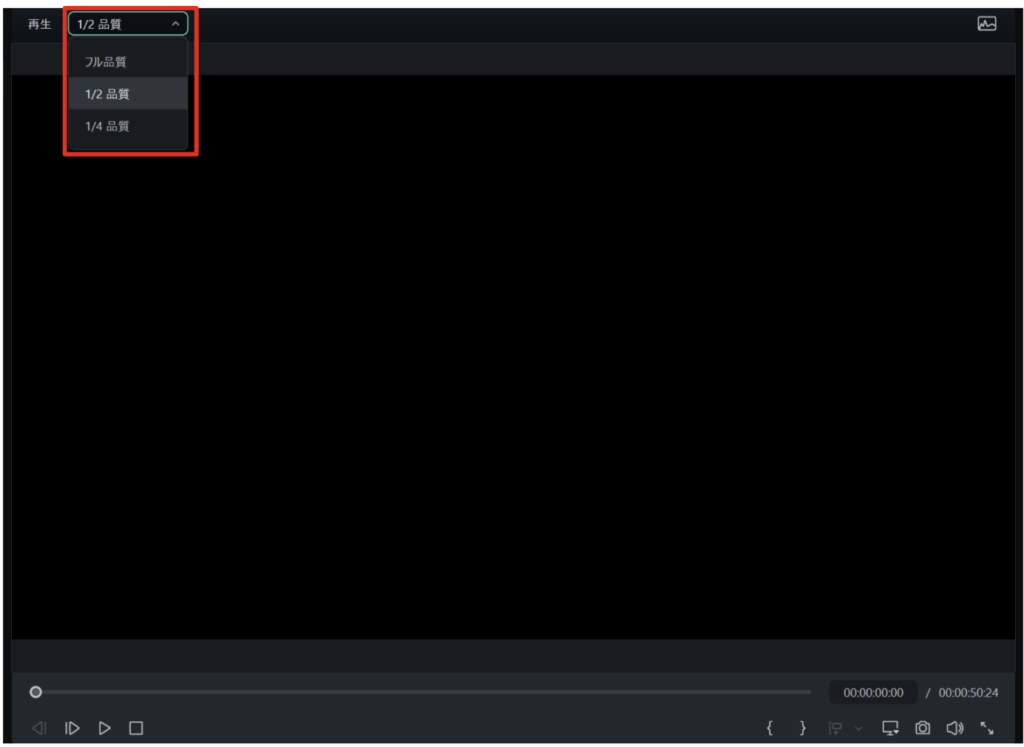
ハードウェアアクセラレーションとGPUの有効化
PCにGPU(グラフィックボード)が搭載されている場合は、レンダリングとデコード時にGPUを使うことを有効化します。
上部メニューの「ファイル → 設定」へと進みます。
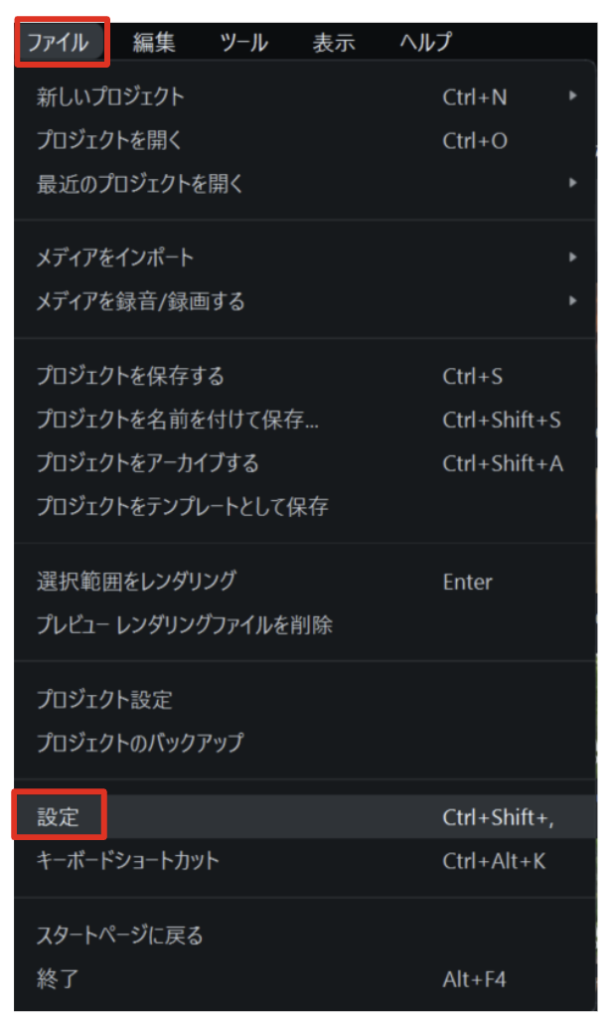
パフォーマンスタブにして、次の2つのチェックを有効化し、GPUを選択します。
- ビデオをレンダリング及び再生する際、ハードウェア・アクセラレーションを有効にする。
- ビデオをデコードする際、ハードウェア・アクセラレーションを有効にする。
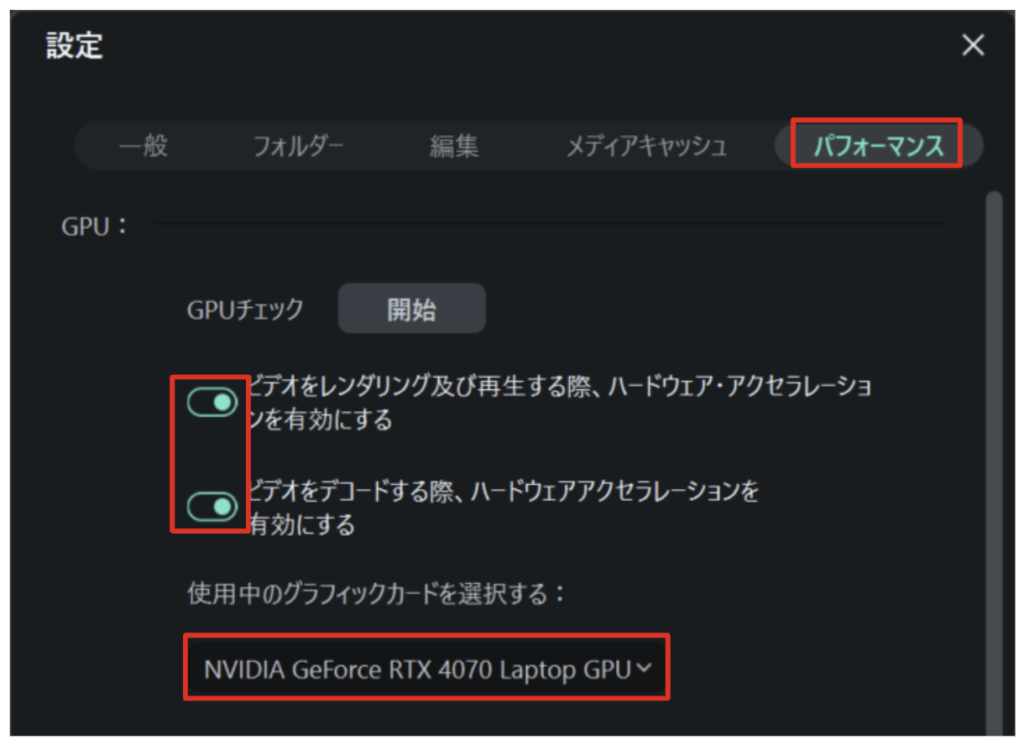
最後に、右下の「適用」をクリックして、PCを再起動すれば完了です。
ハードウェアアクセラレーション(hardware acceleration)とは、特定の計算処理をソフトウェアだけでなく、専用のハードウェア(通常はGPU: グラフィックスプロセッシングユニット)を利用して実行することで、処理速度を向上させる技術のことです。
これにより、コンピュータのパフォーマンスが大幅に向上し、特にグラフィックスやビデオの処理が高速化されます。
プロキシの有効化
更にプレビューを高速化する方法に「プロキシの有効化」があります。
上部メニューの「ファイル → 設定」へと進みます。
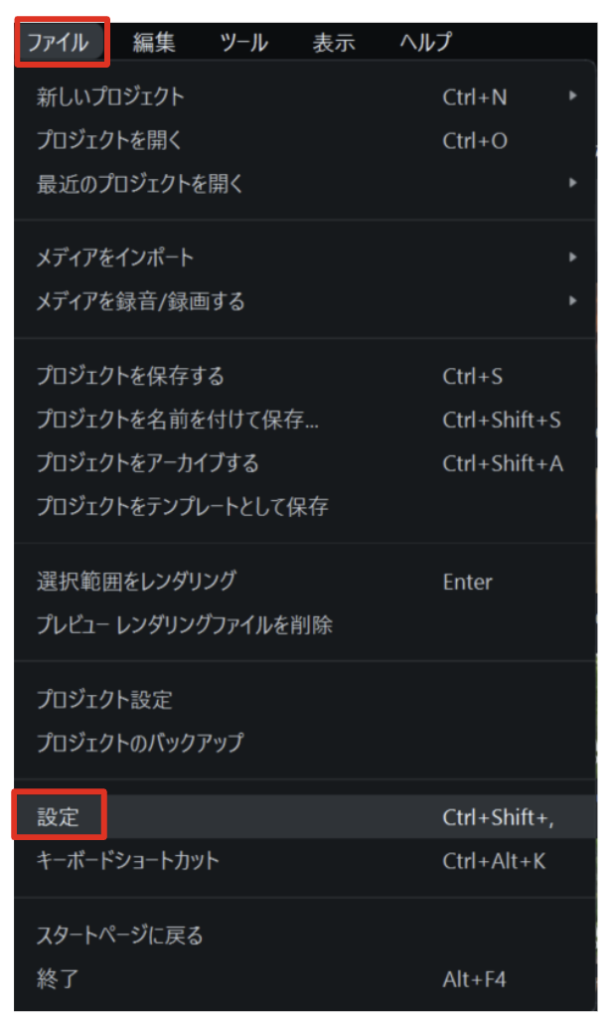
「パフォーマンス」タブをクリックして、一番したの「プロキシ」で以下の項目にチェックを入れ、解像度を選択します。
- メディアの解像度が次の値よりも高い場合は、自動的にプロキシを作成する。
- 解像度: 「1980 x 1080」か「1280 x 720」にする。
プレビューをより軽量化するためには解像度は「1280 x 720」を選びます。
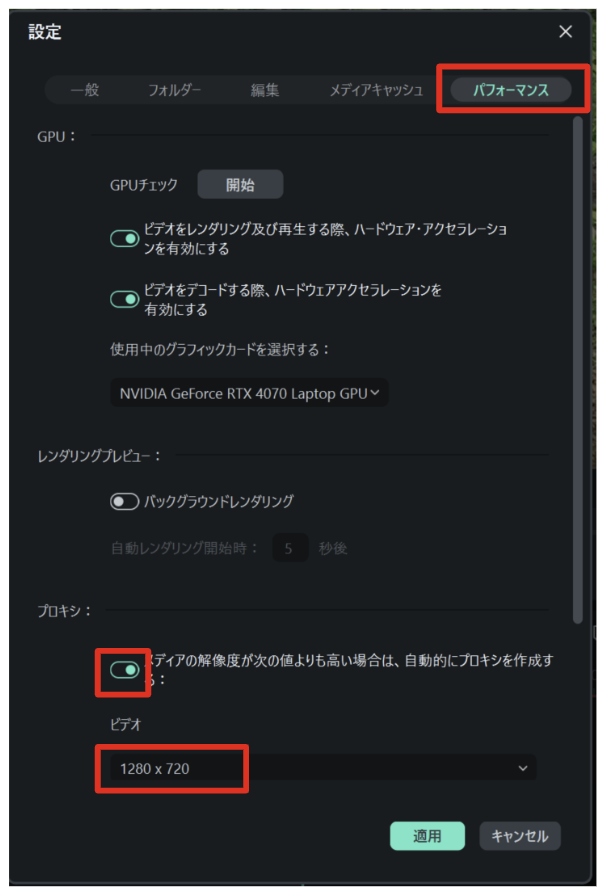
最後に「適用」をクリックすれば完了です。
プロキシ(proxy)とは、動画編集において、元の高解像度ファイルの代わりに使用される低解像度のコピーファイルを指します。プロキシファイルを利用することで、編集作業がよりスムーズになり、コンピュータの負荷を軽減することができます。
プロキシの自動削除の設定
Filmora(フィモーラ)ではレンダリングするたびにキャッシュファイルが生成されます。放っておくとかなりの容量になりストレージを圧迫します。
そんなときは、何日間経過したら自動削除する設定をしておくと便利です。
「メニュー → 設定」へと進みます。
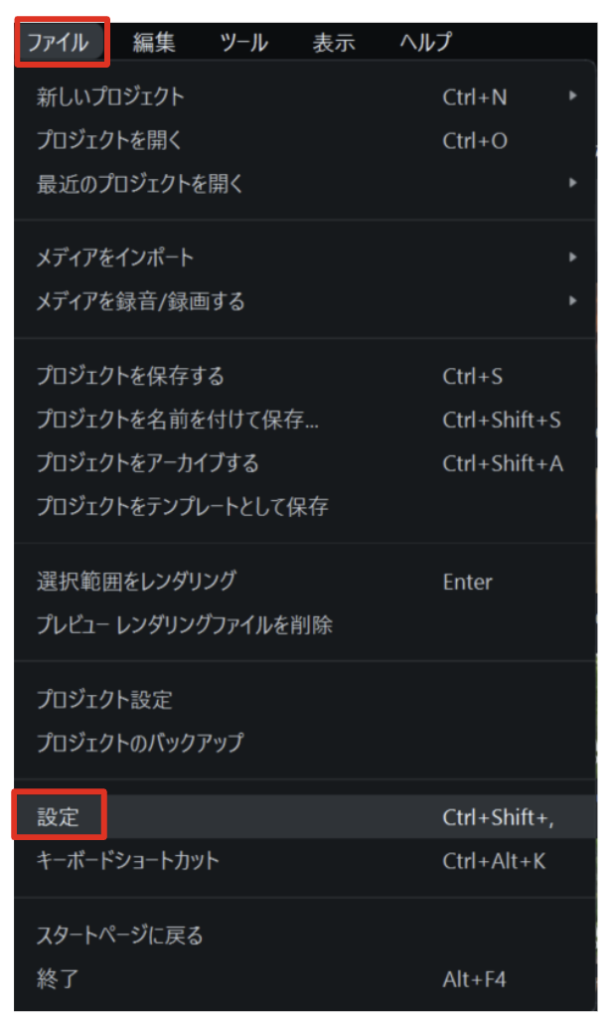
「メディアキャッシュ」タブの以下の項目にチェックを入れ日付を指定します。
- この時間よりも前に作成された一時ファイルを自動的に削除する
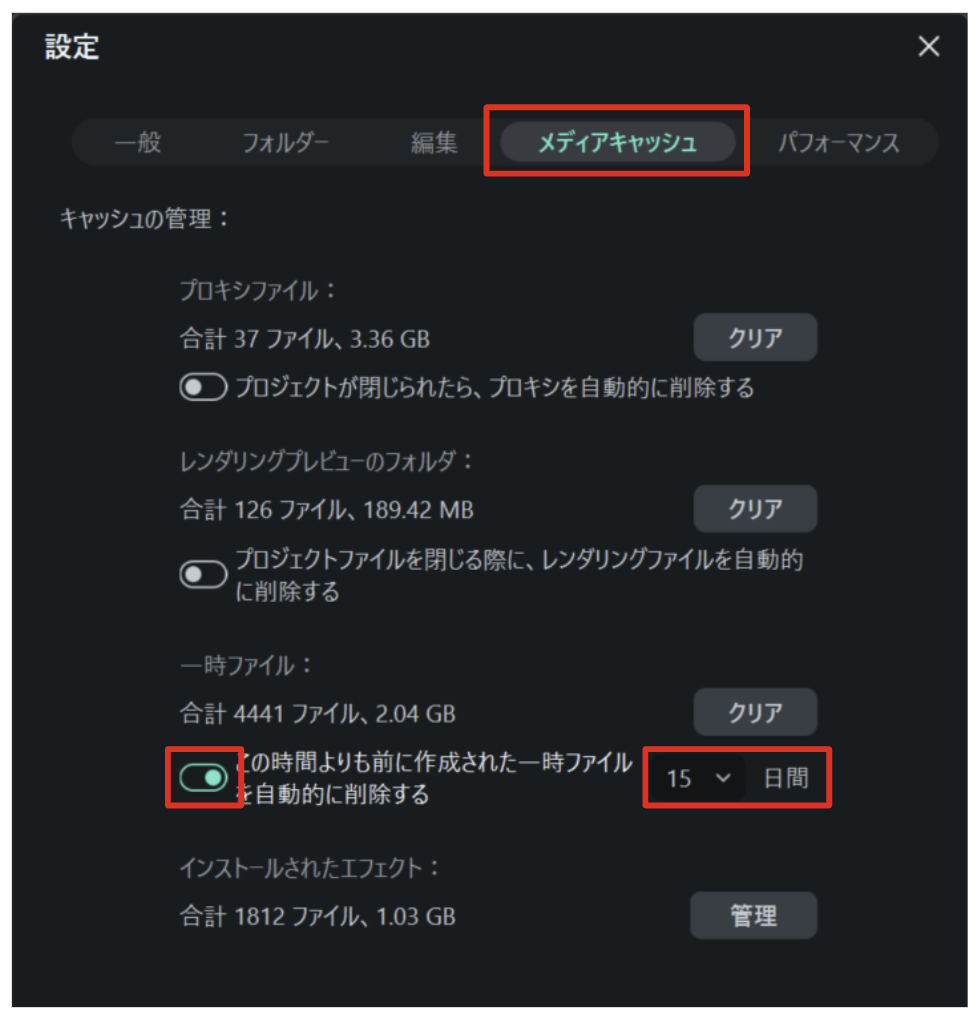
日付は15, 30, 60, 90日から選択できます。
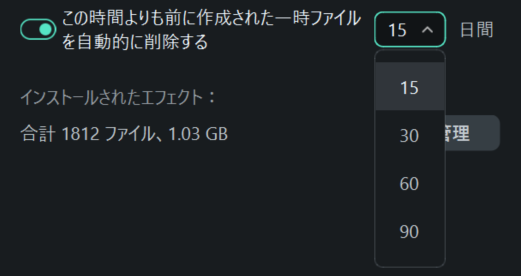
設定が完了したら「適用」をクリックすれば完了です。
それでも重い場合
上記の設定をすべてしてもプレビューが重くて話にならない、、、という場合はPCのスペック自体が問題の可能性があります。
CPUは13世代以上のcore i7かi9、GPUはNIDIAのRTX4050以上のPCを選べば比較的サクサク動きます。




コメント