Affinity Photoを使えば、写真の特定の部分を思い通りに明るくしたり暗くしたりして、印象的な作品に仕上げることができます。しかも、元の画像はそのままで非破壊で編集を加えることができます。
この記事では、ペイントブラシツールとオーバレイを使った部分的な明るさ/暗さ調整の方法を、初心者にも分かりやすく解説します。
- 写真編集の幅が広がる!
- ペイントブラシツールとオーバレイをマスター
- プロのような写真加工を体験
この記事を読めば、あなたも今日から、写真の表現力を最大限に引き出すことができます!
写真を部分的に明るく/暗く強調する手順
写真を部分的に明るく/暗く強調するための大まかな手順は次のようになります。
- ピクセルレイヤーの作成
- ブレンドモードをオーバーレイにする
- ペイントブラシの選択とブラシの調整
- 色の選択
- 透明度の調整
ピクセルレイヤーを作成する
元の画像はそのままで非破壊で編集するためには、編集用の「ピクセルレイヤー」を追加します。
レイヤーパネル右下の「ピクセルレイヤー」をクリックします。
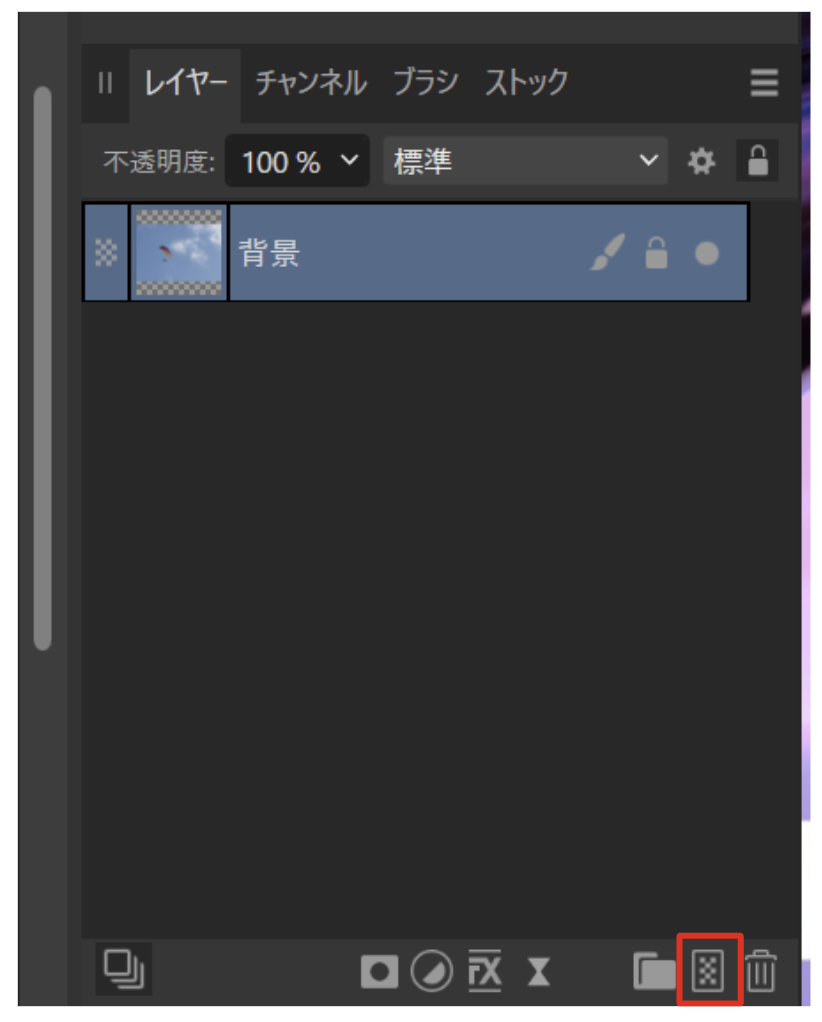
新たに「ピクセル」という名前のレイヤーが追加されます。
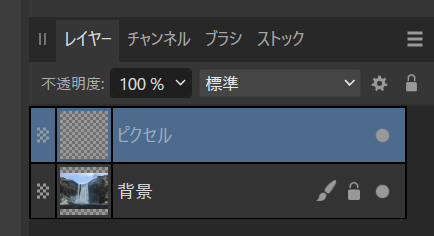
わかりやすいようにレイヤーの名前を変更しておきます。
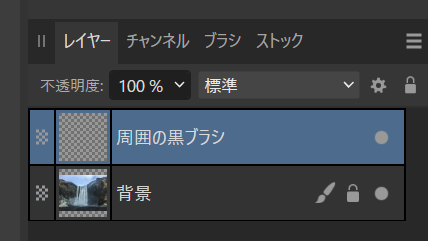
ピクセルレイヤーは、画像を構成する最小単位であるピクセルが集まってできたレイヤーです。いわば、画像そのものと言えるでしょう。画像の明るさ、コントラスト、色合いなどを直接編集することができます。
他にもイラストを描いたベクトルレイヤーなどがあります。ベクトルレイヤーをラスタライズすればピクセルレイヤー(ラスター画像)になります。
ブレンドモードをオーバーレイにする
レイヤーのブレンドモードを「オーバーレイ」にします。
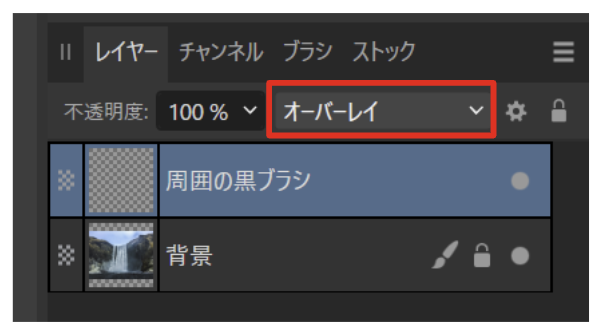
ブレンドモードのオーバーレイは中間色では通常と同じように、明るい色ではスクリーン、暗い色では乗算のように作用します。
ペイントブラシツール
次にペイントブラシツールに持ち替えます。アイコンを選択するか、「B」をクリックします。(BrashのB)
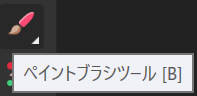
ブラシの調整(ブラシレイヤー)
適用するブラシの太さや柔らかさ、不透明度などは上部メニューで調整することができます。

これ以外にも、「ブラシレイヤー」からブラシを選択することもできます。ここでは「マスキング > ソフト 大」を選択します。
これがとても便利で、幅、不透明度、流量、硬さなどを自動設定してくれます。
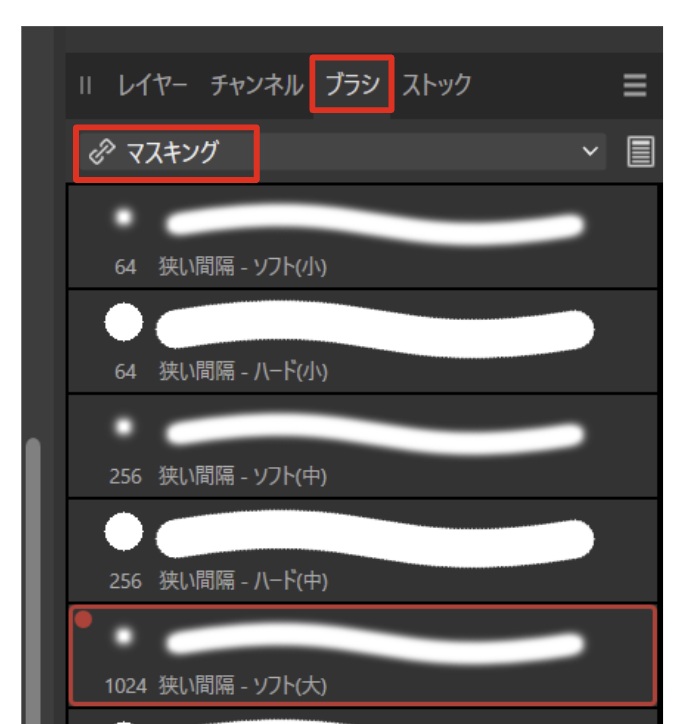
ただ、このままではブラシサイズがかなり大きいので [ キーで小さくします。
ブラシの大きさ調整は [ と ] でもできます。
- [ 小さくする
- ] 大きくする
色の選択
続いてブラシの色を選択します。黒くしたいので黒色を適用させます。
ブラシの色は「カラー」パネルで調整できます。
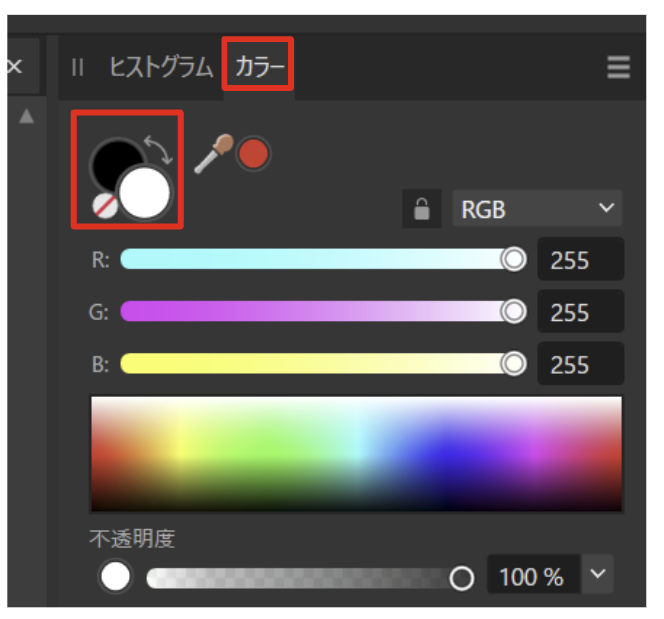
それ以外にも、左側のツールバーでも確認・変更ができます。
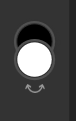
色を入れ替えるときはアイコンをクリックするか、または「x」をクリックします。
ここでは黒色に塗りたいので、前景を黒に切り替えます。

透明度の調整(ピクセルレイヤー)
この状態でブラシで塗ると黒くなりすぎてしまいます。(写真右側)

ピクセルレイヤーの透明度を下げて、下のレイヤーに影響する度合いを低くします。
レイヤーパネルを選択して不透明度を調整します。ここでは30%とします。
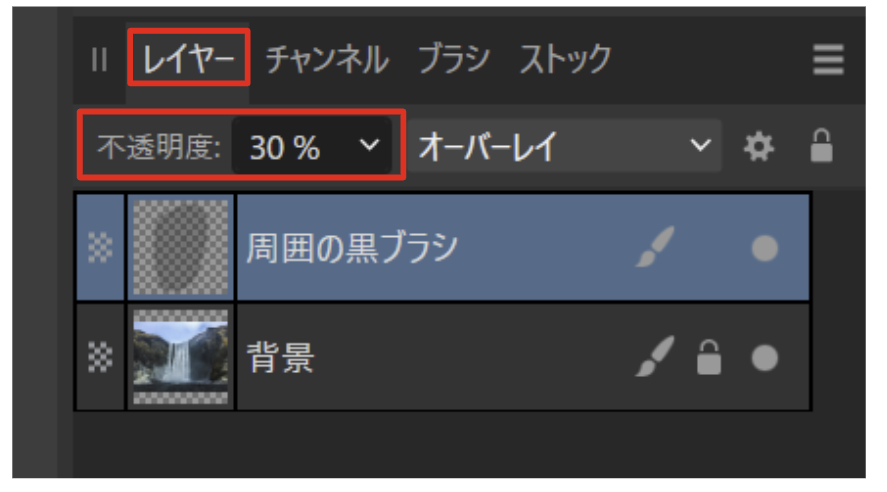
既に塗った部分の透明度が変化します。

透明度が決まったら、黒くした部分を塗ります。
ピクセルレイヤーに塗った範囲が表示され、適用されていることがわかります。
元画像を直接編集しているわけではないので、ピクセルレイヤーを非表示にしたり削除すれば、すぐに元の画像を表示することができます。

↓ 黒い部分を強調

自然な範囲で黒色が増しました。
塗りすぎた部分を削除する
ブラシで塗りすぎた部分を削除したい場合は、消去ブラシツールを使います。アイコンを選択してもいいですし、Eキーでも持ち変えることができます。
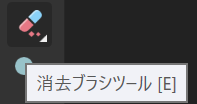
そのままの状態でなぞると消去が強すぎるので、ブラシの強さを変更します。
「ブラシ > マスキング > ソフト(中)」を選択します。
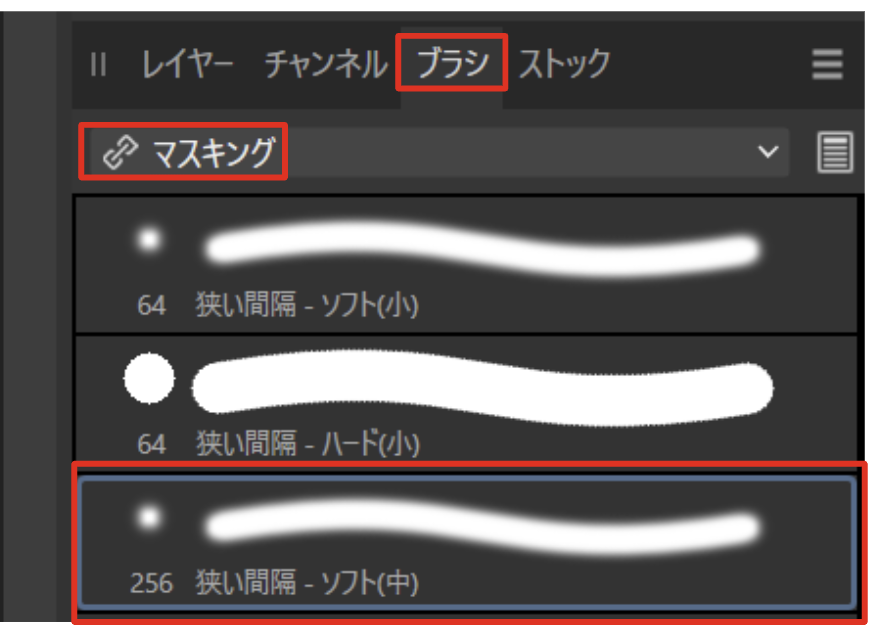
あとは削除したい部分をなぞります。
明るい部分を強調する
同じ要領で明るい部分を明るくします。
レイヤーパネル下部の「ピクセルレイヤー」を選択します。

わかいやすいように、レイヤーの名前を変更します。
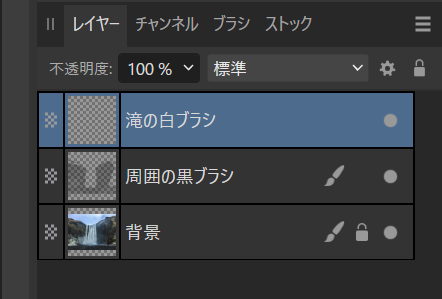
ブレンドモードを「オーバーレイ」にします。
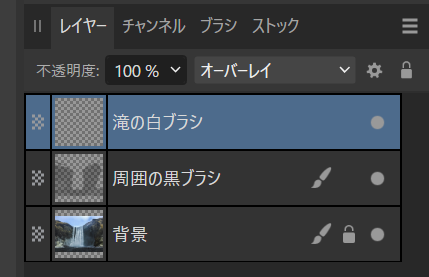
「B」キーを押してペイントブラシツールにします。

ブラシの太さを変更します。
「ブラシ > マスキング > ソフト(大)」
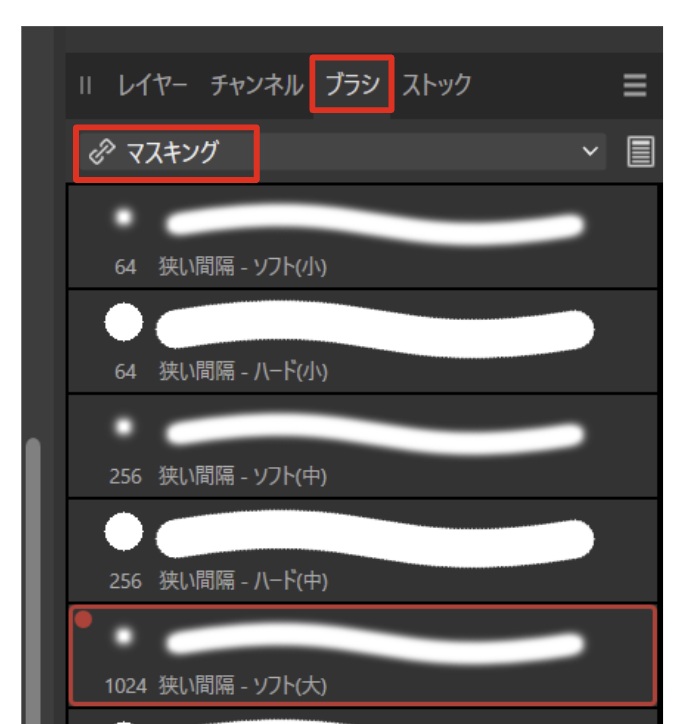
ブラシのサイズを [ や ] キーを使って調整します。
「x」キーで前景の色を反転させて白色にします。
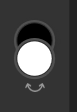
ピクセルレイヤーの透明度を調整します。白は黒よりも目立ちやすいので20%にします。
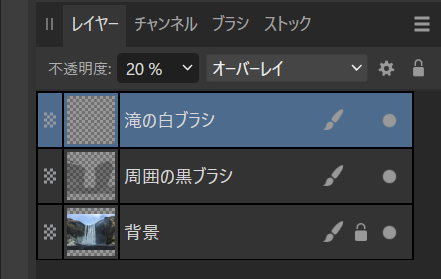
ブラシで塗ります。
レイヤーに適用内容が表示されます。
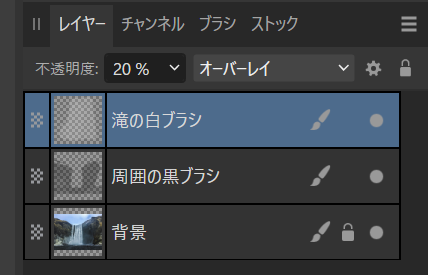

↓

以上で、非破壊で暗いところを暗くする、明るいところを明るくする処理は完成です。




コメント