SNSやWebサイトで顔を隠したり、画像の一部をぼかしたい時ってありませんか?そんな時に役立つのが、画像編集ソフト「Affinity」のモザイク機能です。
このブログ記事では、Affinity PhotoとAffinity Designerで使える、便利なピクセレートと拡散の2つのモザイクテクニックを詳しく解説します。初心者でも簡単に操作できる方法なので、ぜひ試してみてください。
モザイクをかける方法4選
Affinityでモザイクをかけるには、基本的にフィルターで「ぼかし」や「ゆがみ」などの効果を部分的に追加します。
その際、以下のようなモザイクのかけ方があります。
- ガウスぼかし
- ピクセレート
- 拡散
- ぼかしツール
ここではこれらの方法と違いについてまとめています。
モザイク範囲の選択方法
モザイクをかけるにはまず範囲を指定する必要があります。
範囲の指定には次の3つのツールを使います。
- 選択ブラシツール
- 自動選択ツール
- 選択ツール(長方形、楕円形、フリーハンドなど)
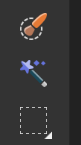
※いずれのツールを使うときも、対象のレイヤー(画像)を選択した状態で行ってください。
四角い範囲(長方形選択ツール)
四角い範囲にモザイクを掛けたい場合は「長方形選択ツール」を選択します。
ない場合は、自動調整ツールの下のアイコンを長押しします。なお、丸い形が良い場合は「楕円形選択ツール」を使います。
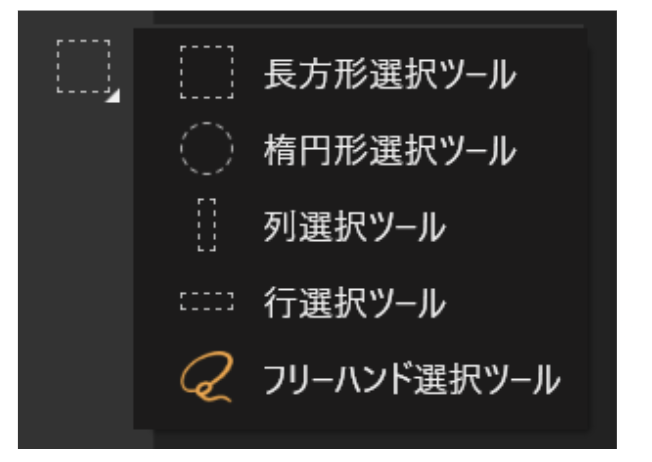

↓
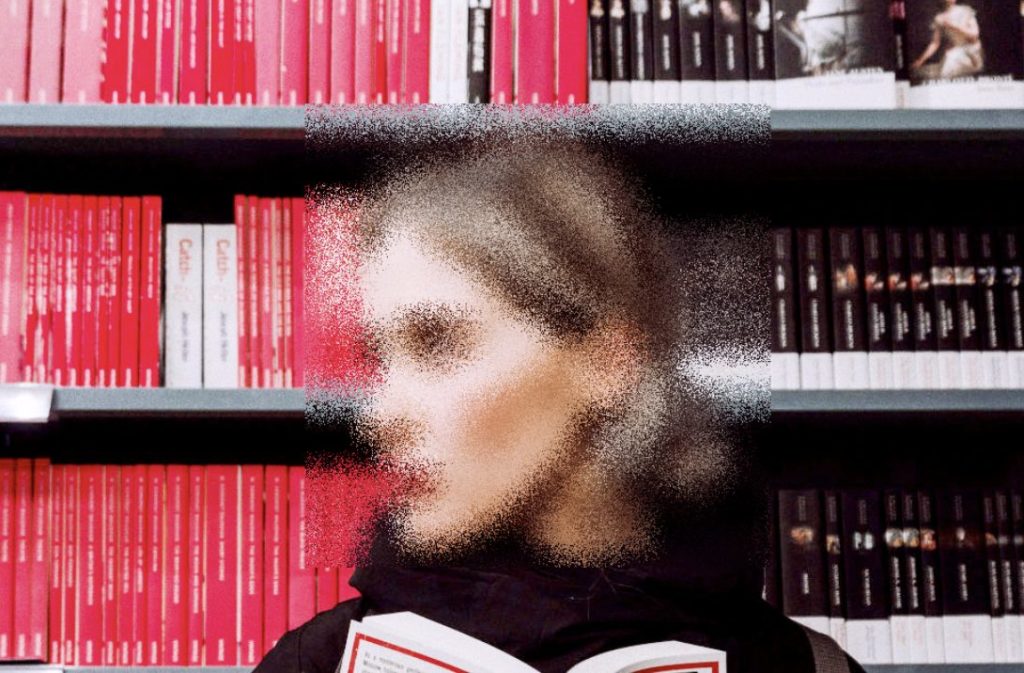
範囲を選択する1(選択ブラシツール)
モザイクを適用する範囲を被写体の形状に合わせたい場合は「選択ブラシツール」を使います。


↓

範囲を選択する2(自動選択ツール)
モザイクを適用する範囲を被写体の形状に合わせたい場合は「自動選択ツール」でもできます。

これは、色の違いが明確な場合に有効なツールです。色味が多かったり複雑な場合はあまり有効ではありません。
モザイク1(ガウスぼかし)
1つ目のモザイクは「ガウスぼかし」です。
ガウスぼかしとは何か?
ガウスぼかし(Gaussian Blur)とは、画像処理において画像をぼかす処理の一種で、数学者のカール・フリードリヒ・ガウスの名前にちなんで名付けられました。
画像全体にガウス関数と呼ばれる関数を適用することで、ピクセル間の明るさの差を滑らかにし、ぼかし効果を表現します。
割と滑らかなモザイクになります。
実例
モザイクをかけたい範囲を選択したら、上部メニューの「フィルター > ぼかし > ガウスぼかし」を選択します。
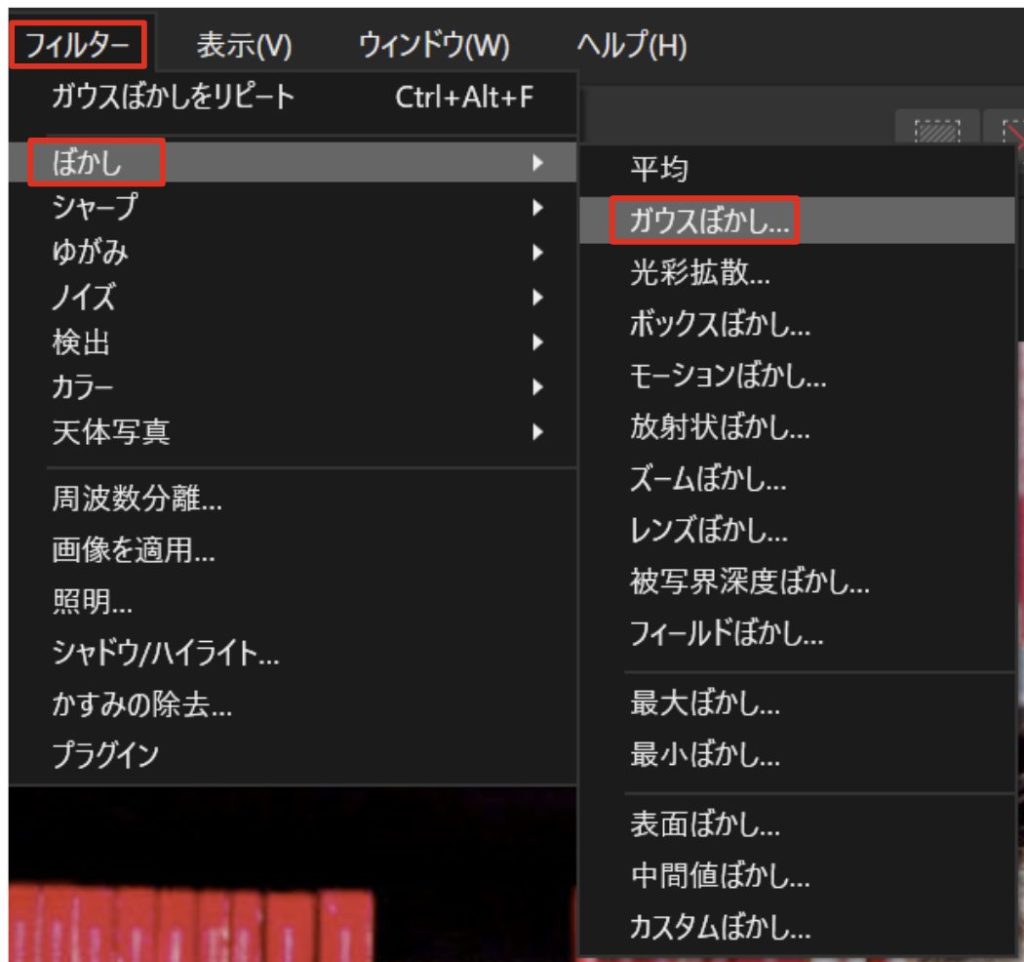
ガウスぼかしのパネルが開くので、ぼかしの半径を調整します。
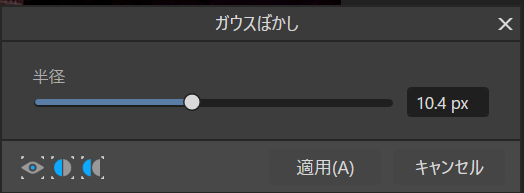

モザイク2(ピクセレート)
2つ目のモザイクは「ピクセレート」です。
Affinity photoやAffinity designerdだと「歪曲」と呼ばれていましたが、2になって「ピクセレート」に変わったようです。処理内容自体は同じです。
ピクセレートとは何か?
ピクセレートは、画像を四角いブロック状に分割してぼかす画像処理効果を指します。
写真の一部を隠したり、画像全体をぼかしたり、粗いドット絵のような表現を作成したりする際に役立ちます。
ザ・モザイクという感じになります。
量子化の数値が大きいほど、モザイクの各四角いブロックが大きくなります。
実例
モザイクをかけたい範囲を選択したら、上部メニューの「フィルター > ゆがみ > ピクセレート」を選択します。
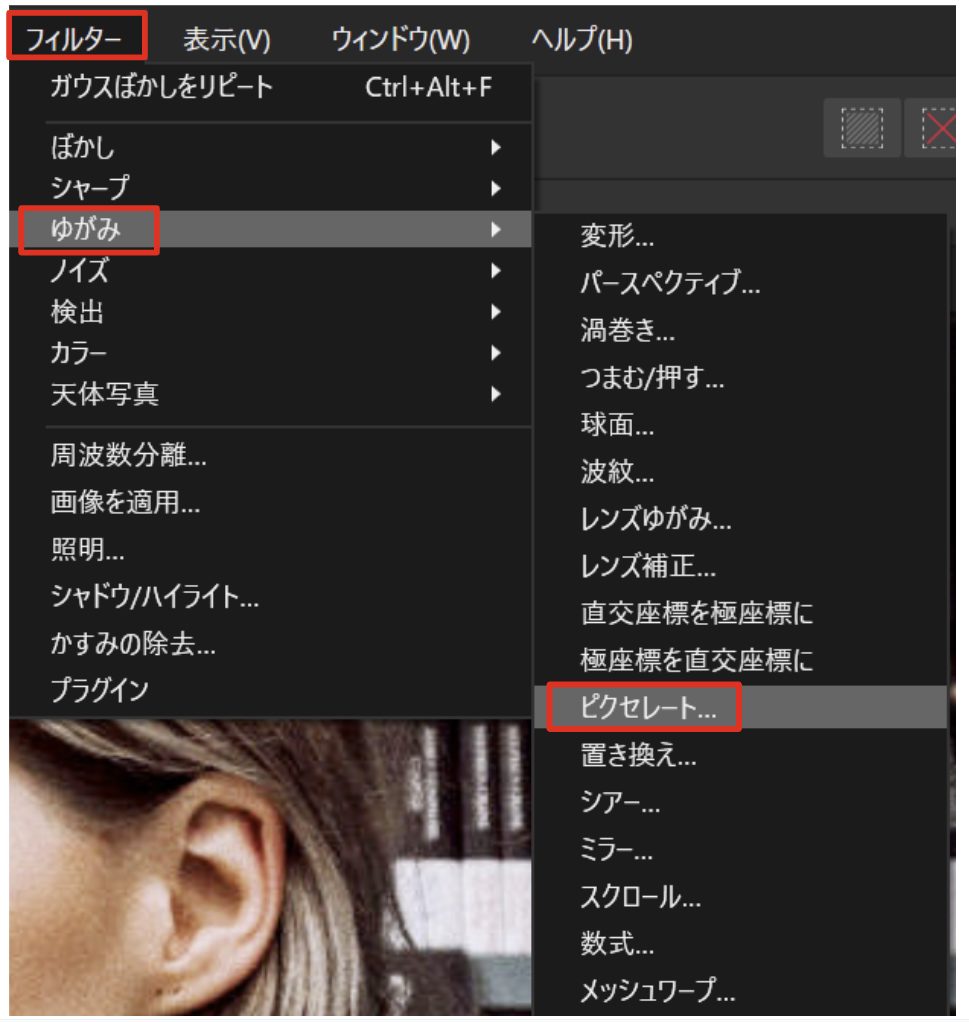
ピクセレートのパネルが開くので量子化の数値を変更します。大きいほどモザイク効果が強くなります。
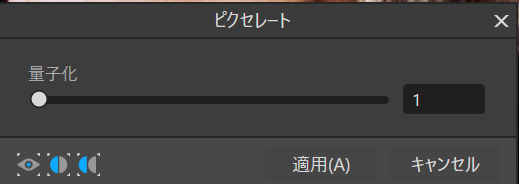
量子化レベル4ぐらいでも、モザイクとして効果があります。
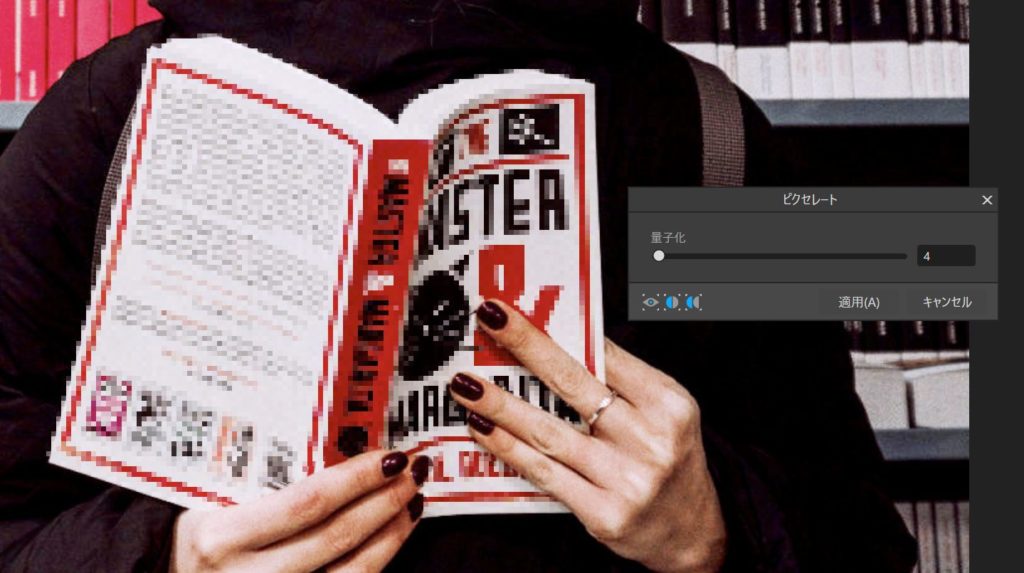
量子化レベルを8にすると、完全に見えない状態になります。
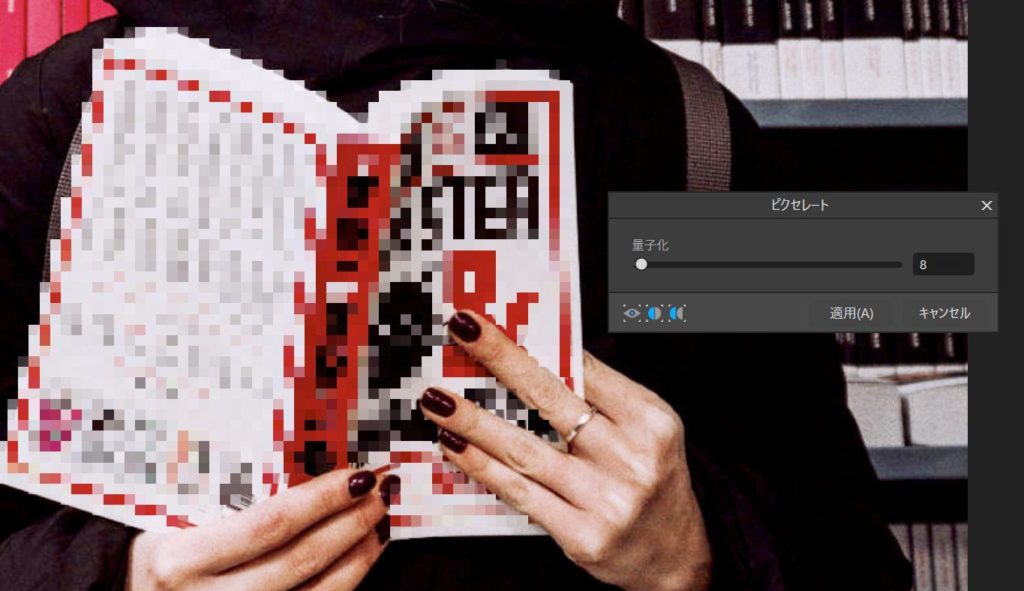
更に大きくすると1つ1つの四角のサイズが大きくなります。
量子化レベル20
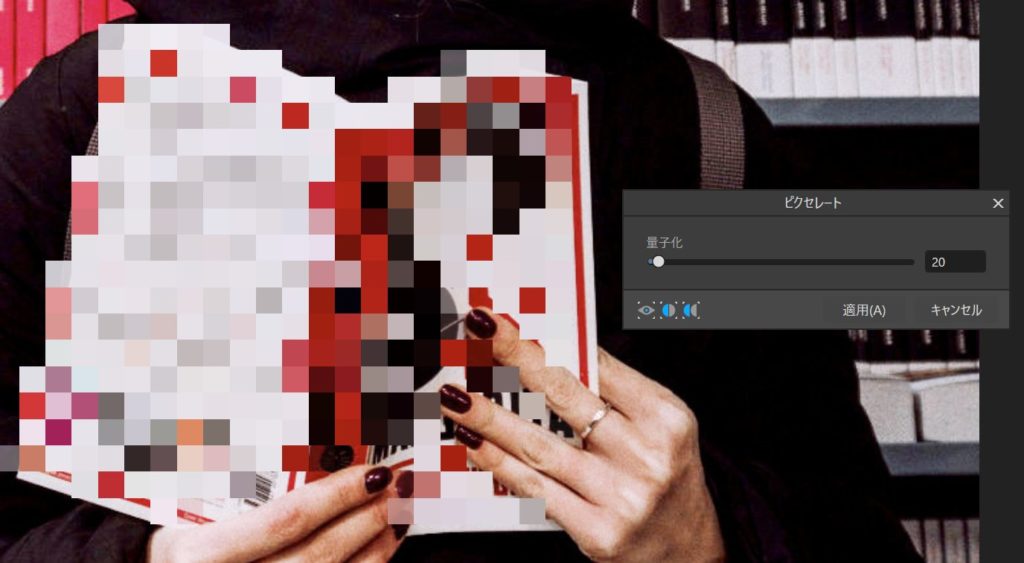
ザイク3(拡散)
3つ目のモザイクは「拡散」です。
拡散とは何か?
拡散はフィルター効果の一つで、ノイズ拡散と呼ばれる機能を指します。
画像全体にランダムなノイズを付加することで、画像をぼかしたり、古めかしい質感を与えたりする効果を表現します。
拡散の量はパーセンテージで指定します。
実例
モザイクをかけたい範囲を選択したら、上部メニューの「フィルター > ノイズ > 拡散」を選択します。
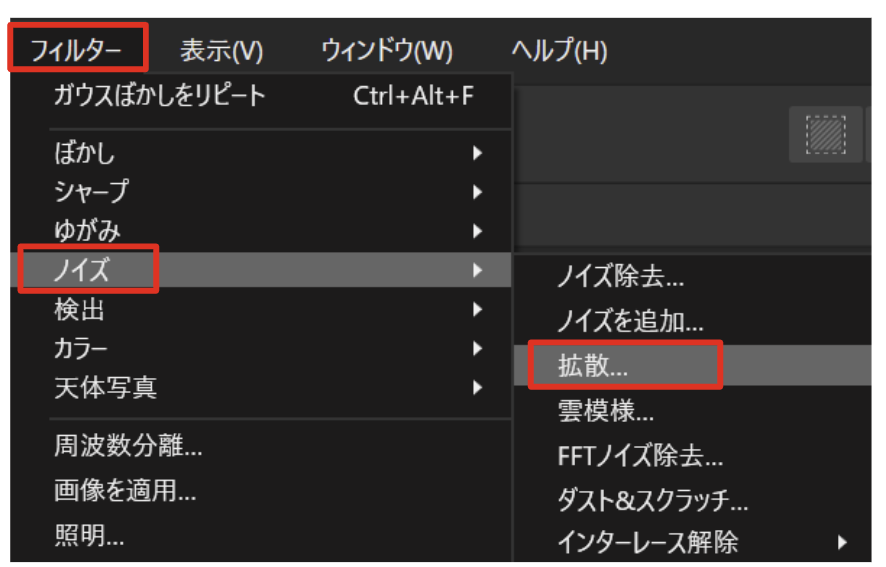
拡散パネルが開くので、拡散させる量を選択します。
1%でもけっこうしっかりめのモザイクになります。
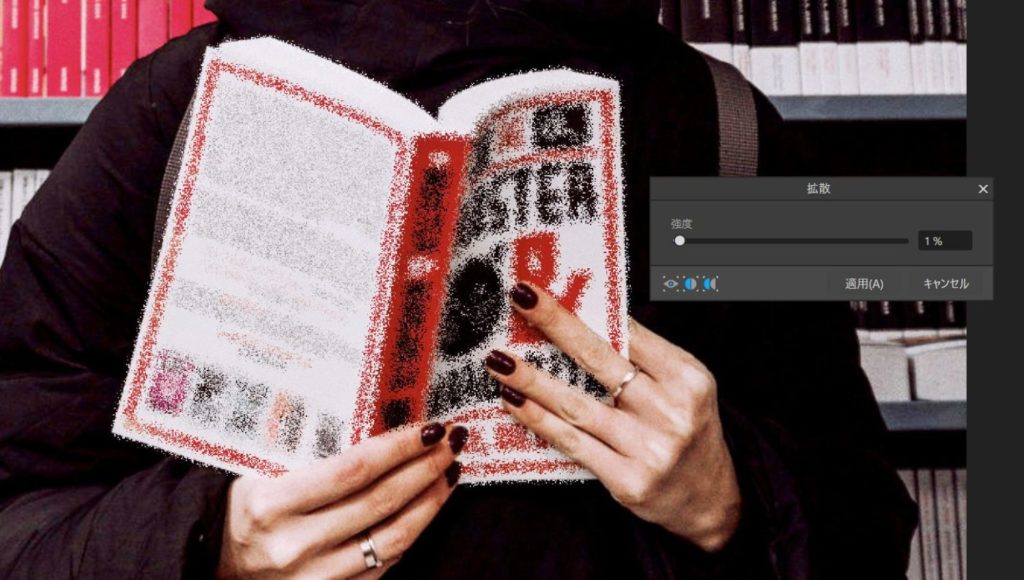
3%だとほぼ何かわかりません。

ただし、数値を大きくすればいいというわけではありません。選択範囲が広がっていくような効果のため、数値が大きくなると逆にモザイク効果が薄れます。
30%の場合は次のようになります。
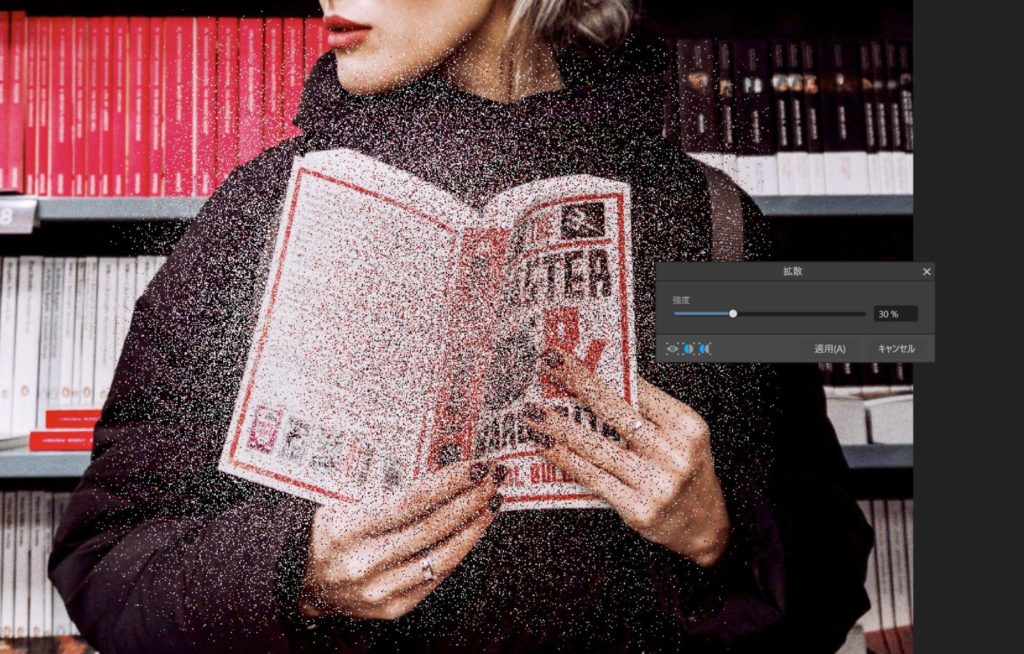
ぼかしブラシツール
4つ目のモザイクは「ぼかしブラシツール」です。
ぼかしブラシツールとは何か?
ぼかしブラシツールは、その名の通り画像をぼかすために使用するツールです。
ブラシでなぞった部分をぼかすことができます。
ぼかしの効果は累積されます。このため、特定の領域を何度もブラシでなぞるほど、ぼかしの効果が強くなります。
ブラシツールの主なメニュー
他のフィルターと違い、範囲を選択する必要がありません。ぼかしブラシツールは選択してなぞるだけです。

なぞる範囲の大きさは上のメニューで調整します。

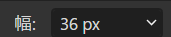
- 幅
ブラシストロークの太さをピクセル単位で調整します。
値を大きくすると、太く柔らかいブラシストロークになり、ぼかし効果が強くなります。逆に、値を小さくすると、細く硬いブラシストロークになり、ぼかし効果が弱くなります。
- 不透明度
ブラシストロークの不透明度をパーセンテージで調整します。
値を大きくすると、ブラシストロークがより不透明になり、下のレイヤーを隠す効果が強くなります。逆に、値を小さくすると、ブラシストロークがより透明になり、下のレイヤーが透けて見えるようになります。
- 流量
ブラシストロークのエフェクトを適用する速度を調整します。
値を大きくすると、ブラシストロークがより速く適用され、ぼかし効果が強くなります。逆に、値を小さくすると、ブラシストロークがよりゆっくりと適用され、ぼかし効果が弱くなります。
- 硬さ
ブラシストロークのエッジの硬さをパーセンテージで調整します。
値を大きくすると、ブラシエッジがより硬くなり、くっきりとしたぼかし効果になります。逆に、値を小さくすると、ブラシエッジがより柔らかくなり、滑らかなぼかし効果になります。
- Force Pressure
選択すると、ぼかし効果がさらに強くなります。
6. 長さ
ブラシストロークの長さをピクセル単位で調整します。値を大きくすると、ブラシストロークが長くなり、ぼかし効果が範囲広くなります。逆に、値を小さくすると、ブラシストロークが短くなり、ぼかし効果が狭い範囲に限定されます。
実例
左メニューの「ぼかしブラシツール」を選択します。

ない場合は、シャープブラシツールなどを長押しするとでてきます。
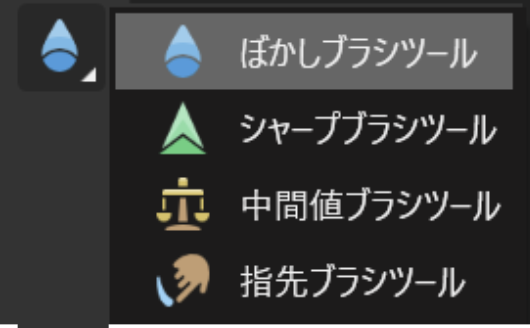
上部メニューで、幅や不透明度、流量、硬さを調整して、ぼかしたい部分をなぞります。
本の背面のみを
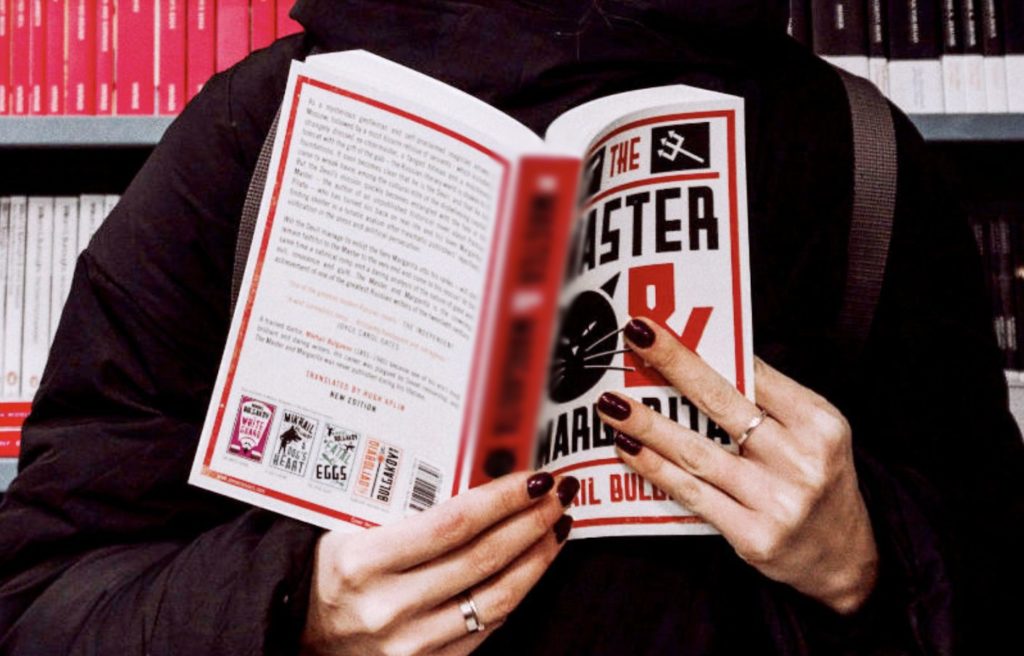
狙ったところだけを簡単にぼかすことができます。ぼかしを強くしたい場合は、なんどもなぞります。
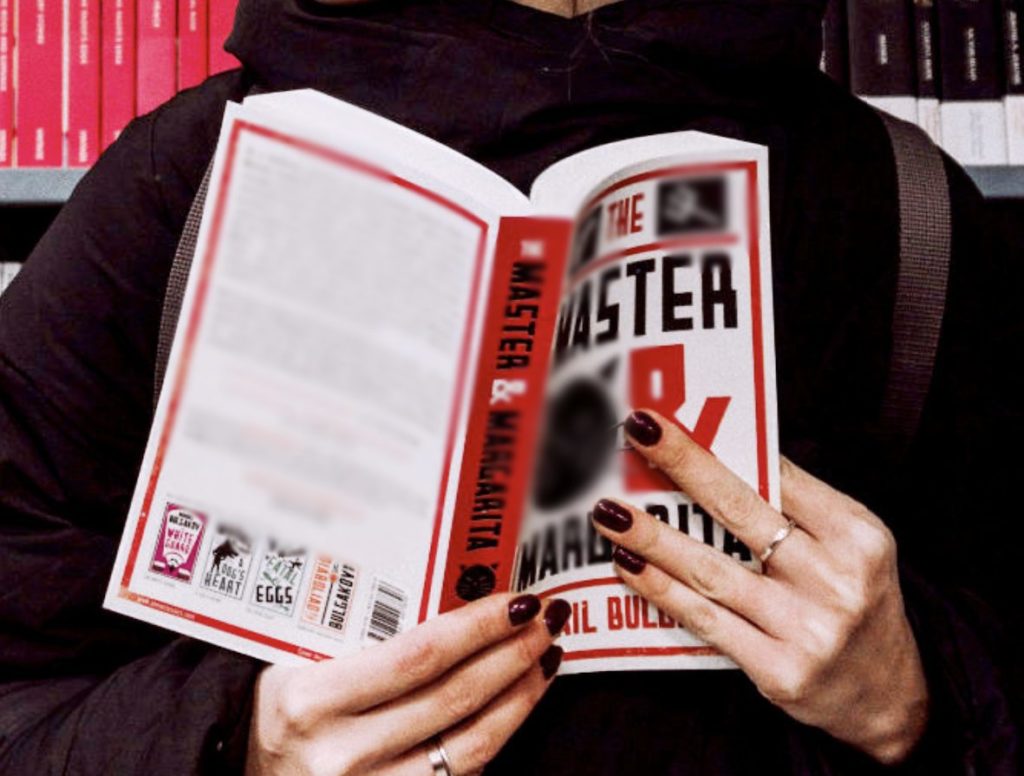

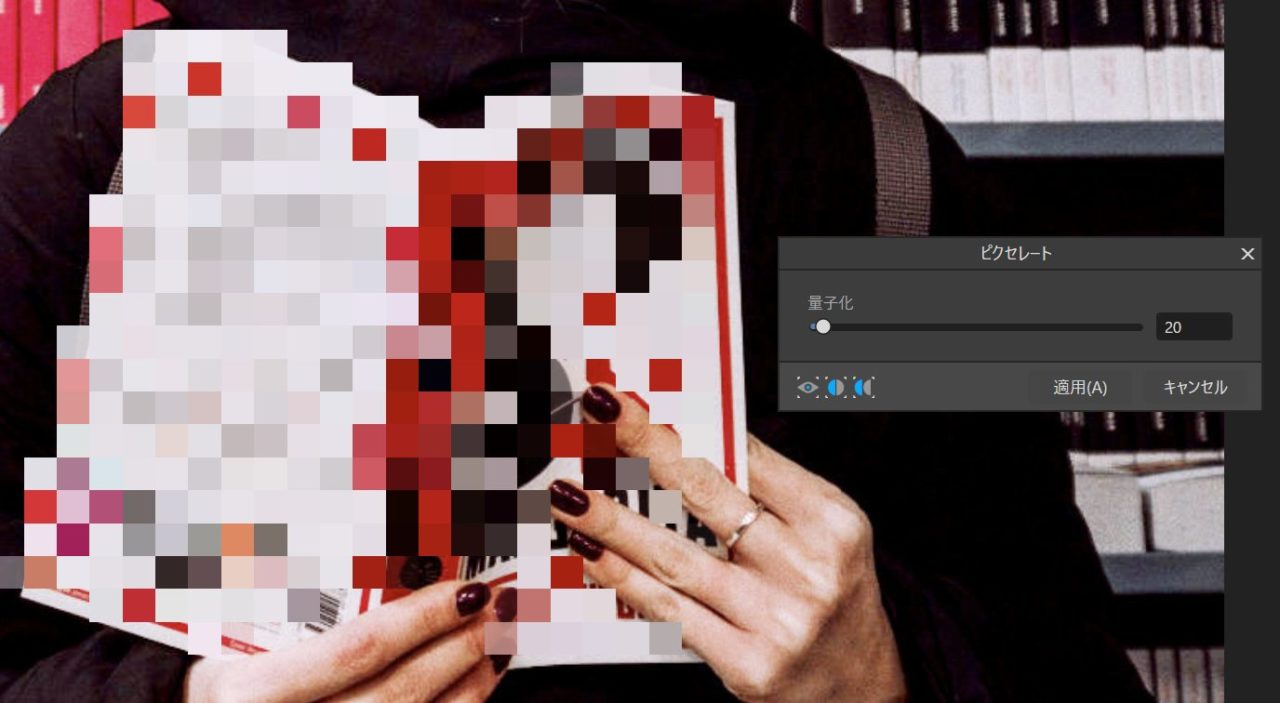


コメント