Affinity Photoで、髪の毛などの細かい部分も綺麗に切り抜きたいと思いませんか?
この記事では、初心者の方でも簡単にできる高品質な切り抜き方法を、豊富な画像とともにご紹介します。
選択ブラシツールで選択する
まずは切り抜きたい画像を「選択ブラシツール」でなぞります。

作業を早くするには、]キーをクリックすることでブラシサイズを大きくすることができます。
微調整は後でできるのでまずはざっくりなぞります。(もちろん丁寧にやってもOKです)

ブラシの大きさは [ と ] キーで簡単にできます。
- [ 小さくする
- ] 大きくする
はみ出した部分の修正1(altキー)
はみ出した部分を修正するには、「altキー」を押しながらクリック(またはドラッグ)します。
拡大して操作するとやりやすいです。

はみ出した部分の修正2(型抜き)
修正したい部分が多い場合は上部メニューの「型抜き」をクリックします。
これで、選択した部分が除外されるモードに切り替わります。
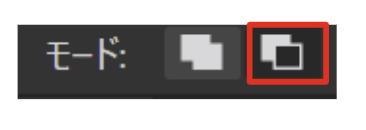
「型抜き」モードのときに、altキーを押した状態でクリック(またはドラッグ)すると「追加」になります。
細かい部分は大まかに
髪の毛などの細かい部分も調整していきます。ここは後ほど調整レイヤーで対応します。
あまり髪の毛出ない部分が入りすぎないほうがきれいに切り抜けます。

クイックマスクで確認
ある程度範囲が選択できたら、上部メニューの「クリックマスク」をクリックします。または「q」をクリックします。
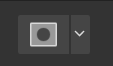
すると、選択した範囲を確認することができます。
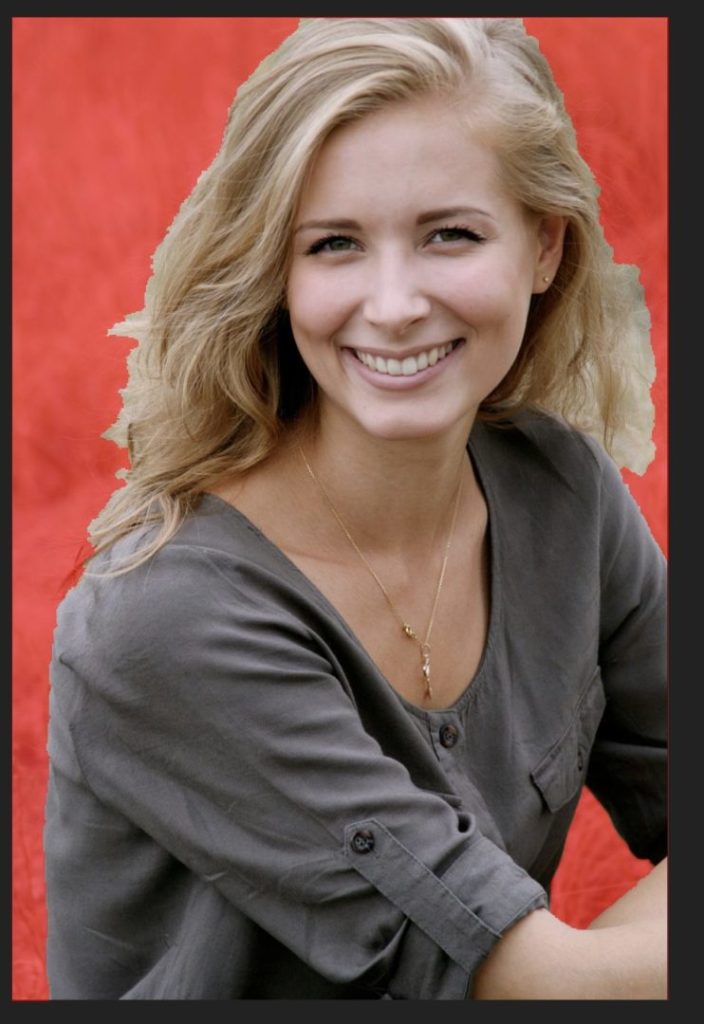
デフォルトのオーバーレイは赤色ですが、黒や白、透明に変更することもできます。
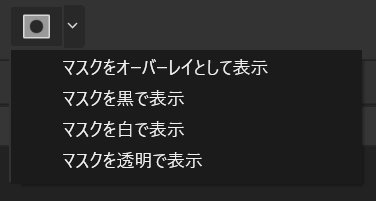

右側の髪の毛に透明にしたい部分が多く含まれているので、「q」をクリックして、クイックマスクを解除し、再調整します。
クイックマスクをした状態で範囲の追加/除外もできます。

調整パネル
範囲選択が完了したら上部メニューの「調整」をクリックします。
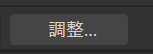
すると、オーバーレイが表示され、「選択範囲の調整」パネルが開きます。
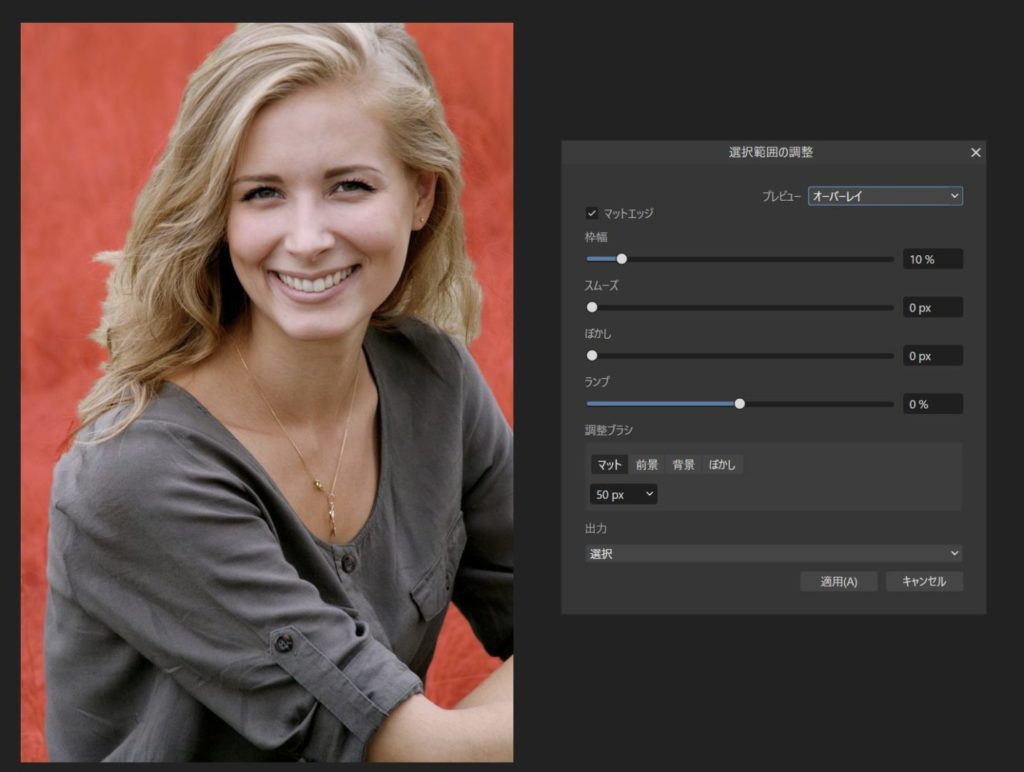
細かい部分を自動で調整する
髪の毛など細かい部分を自動で調整するには、調整ブラシの「マット」が選択された状態で、髪の毛の境界線部分をなぞります。
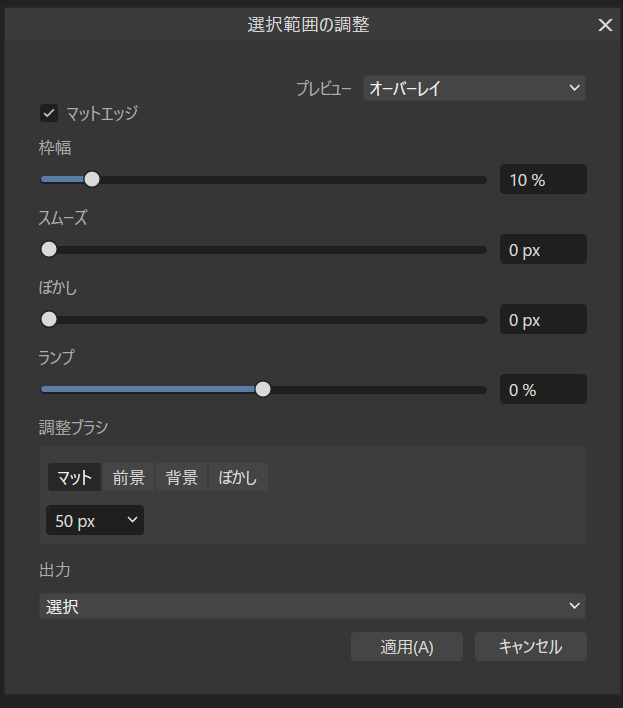
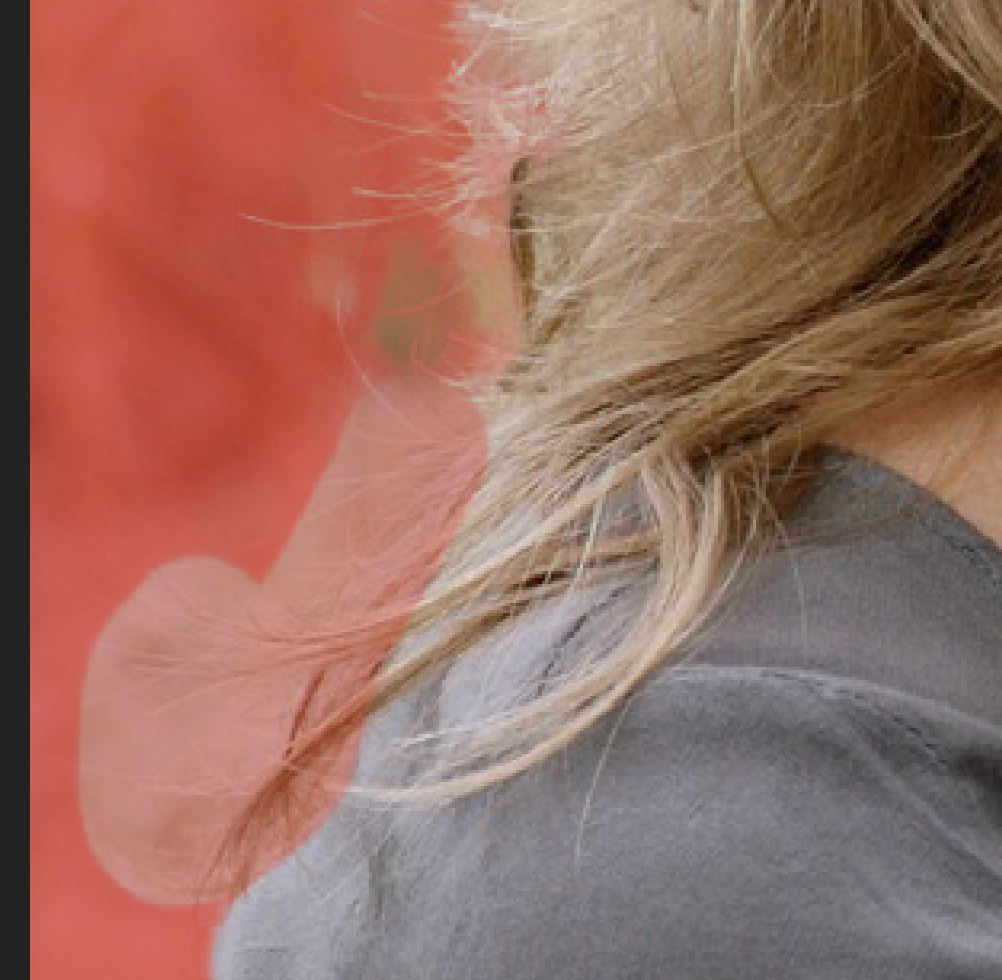
すると、自動でマスクの範囲を変更してくれます。

選択範囲の追加
もし、選択範囲を増やしたい場合は「前景」をクリックして、追加したい範囲をなぞります。
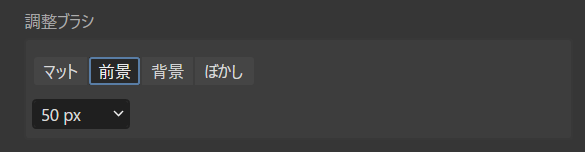
選択範囲の除外
選択範囲を除外したい場合は「背景」を選択してなぞります。
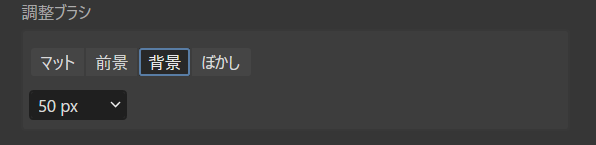
境界線の調整
髪の毛飛び跳ねた部分も選択範囲に含めることができましたが、ザクザクした感じになっています。

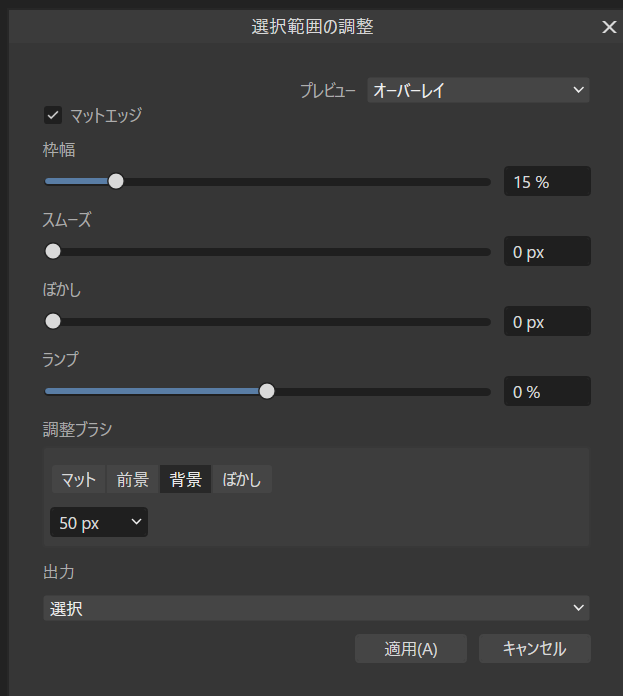
パラメータを調整して境界線をスムーズにします。
プレビューを透明にすると実際の切り抜き範囲がわかりやすくなります。

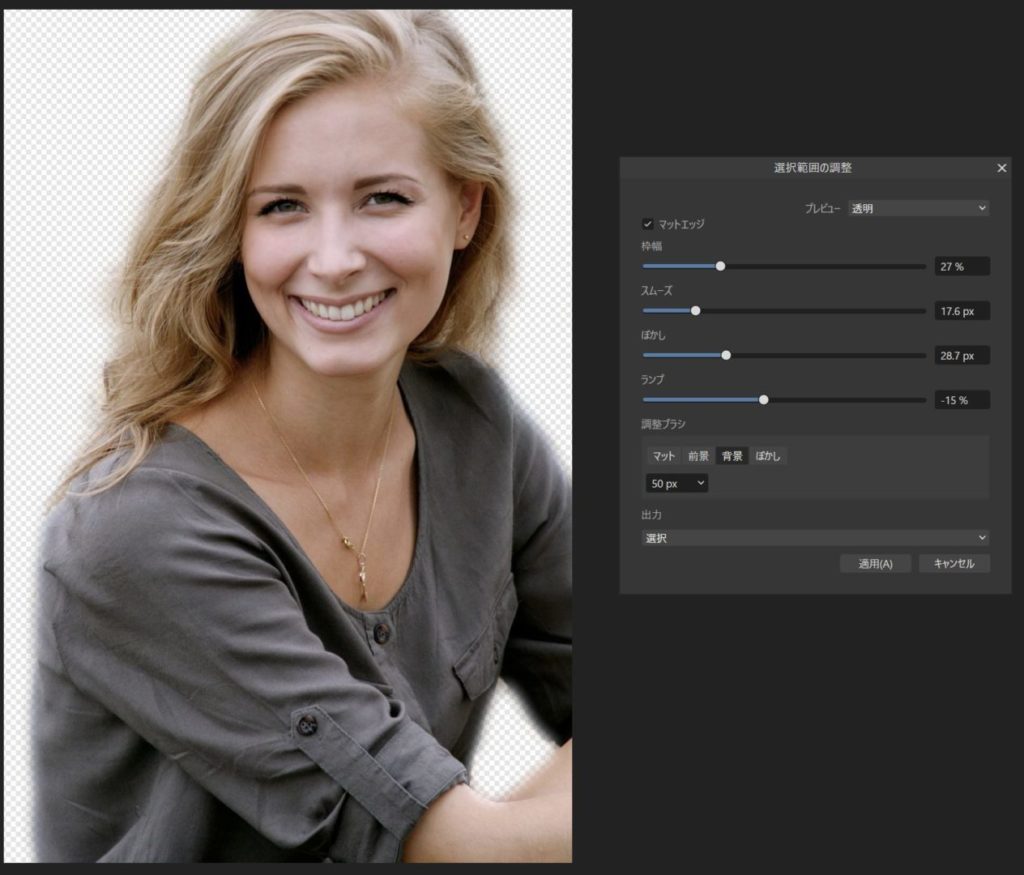
出力(新規レイヤー)
範囲選択ができたら、出力をします。
ここでは「新規レイヤー」を選択して出力します。
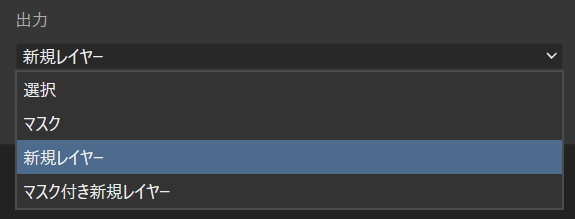
「適用」をクリックすれば、新規レイヤーが作成されます。
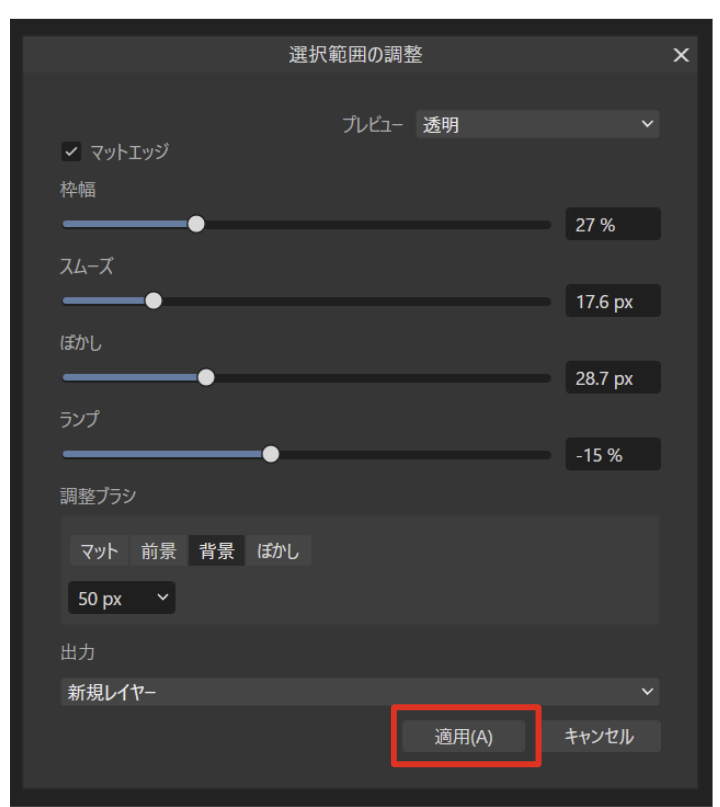
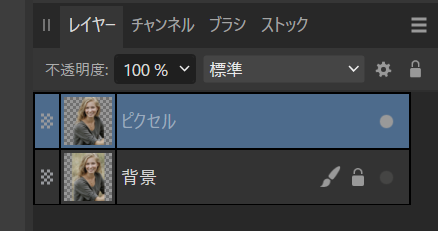
以上で、髪の毛などの細かい部分の切り抜きは完成です。
【Affinity】マスクと新規レイヤーの違いは何か?|マスク付き新規レイヤーの特徴や用途




コメント