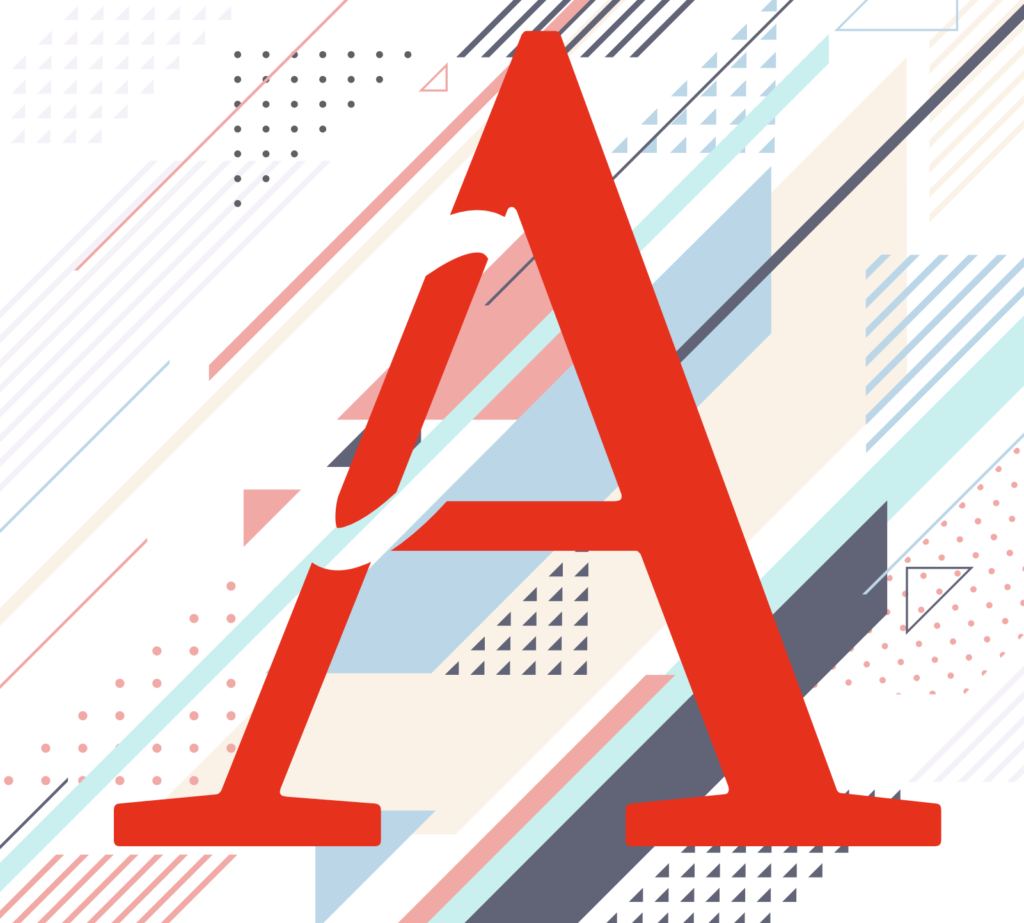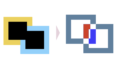Affinity PhotoやAffinity Designerで、画像や文字の一部だけを消したり、透過させたりしたいと思ったことはありませんか?そんな時に役立つのが、ペンツール、消去、クリッピングマスク、ノードツールです。
この記事では、これらのツールを使った画像や文字の編集テクニックを分かりやすく解説しています。
ぜひ、この記事を参考に、あなたのデザインをさらに魅力的に仕上げてください。
元のデザイン
例えば、以下のようにアーティスティックテキストツールを使って描いたデザイン文字があるとします。
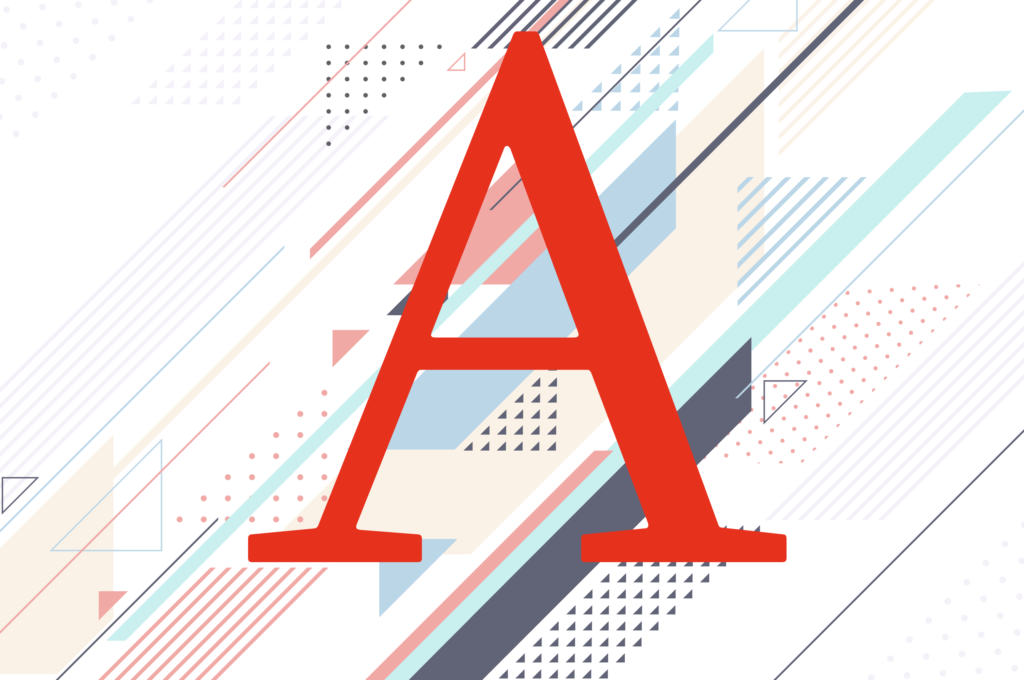
ペンツールを使う
要素の一部を背景透過にするには、ペンツールを使います。Pキーをクリックするか、ツールバーからアイコンをクリックします。

透過したい部分に線を引きます。始点をクリックして点を打ち、終了点をクリックします。
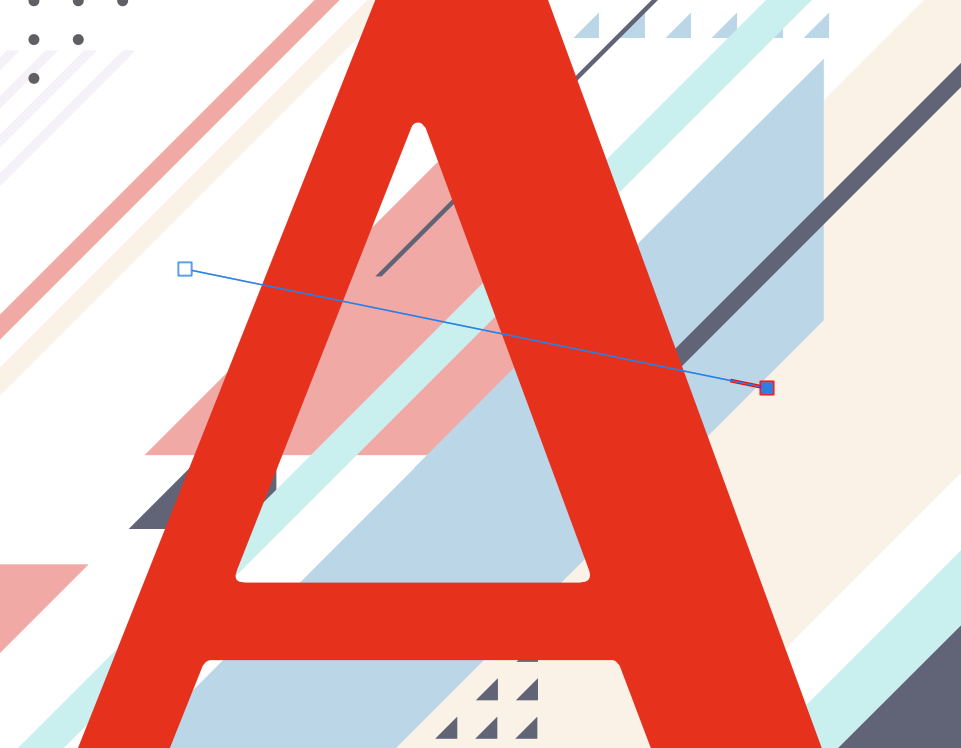
必要に応じて、点をクリックしてドラッグすることで曲線にします。
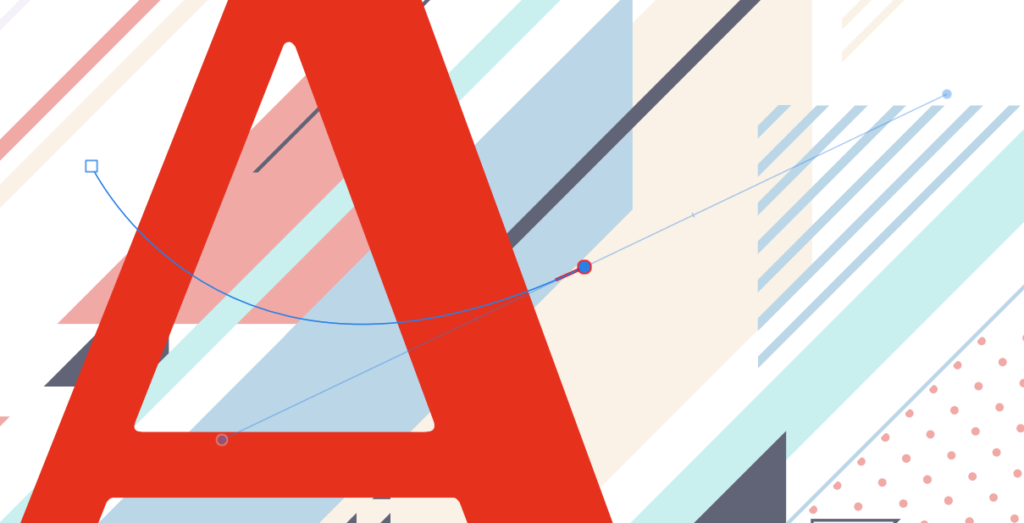
右上のカラーホイールがある部分のタブで「境界線」をクリックします。幅を適当な太さにします。(色はわかりやすい色にしておきます。後から透過するので何色でも問題ありません)
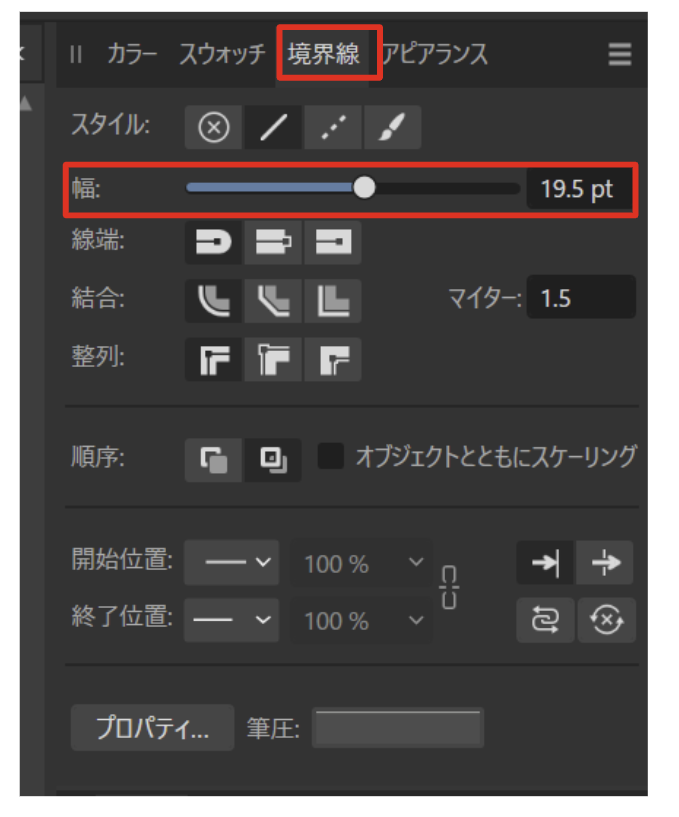
透過したい部分に線ができていることを確認します。
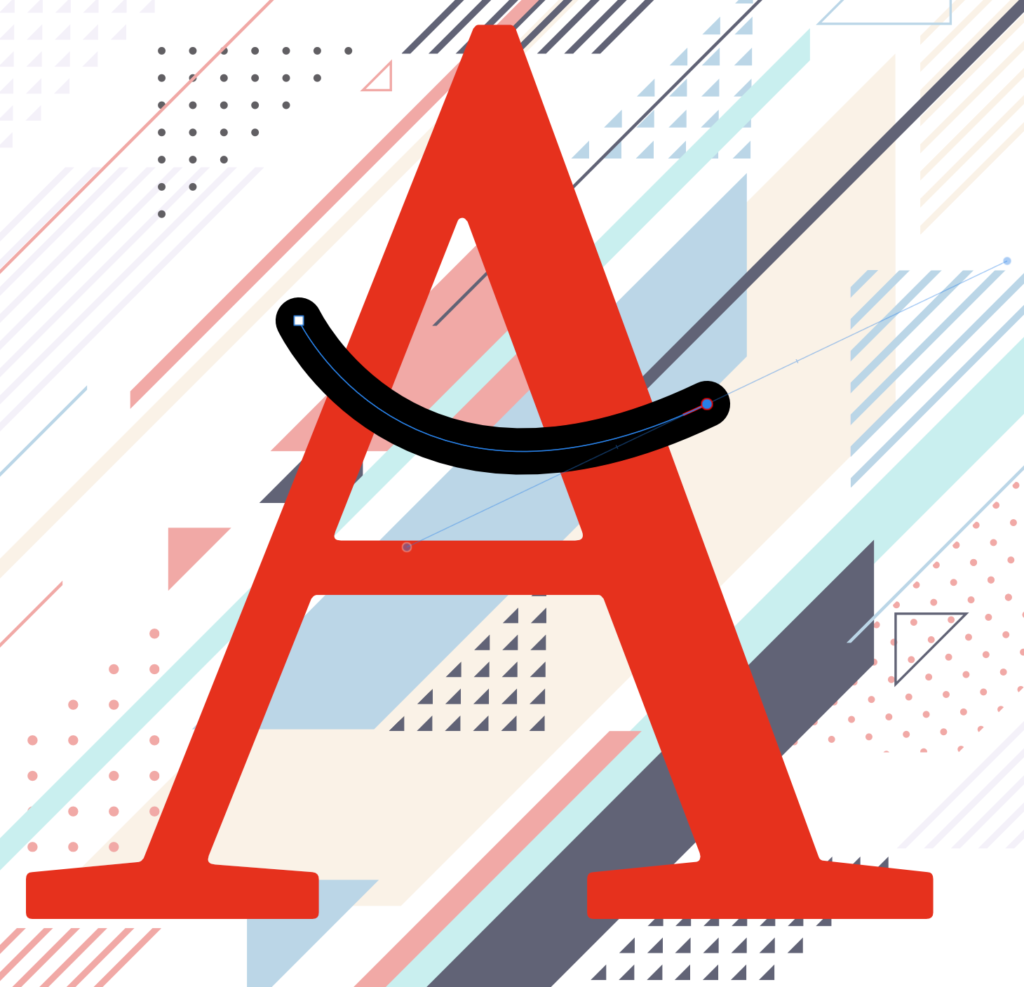
なお、ペンツールで線を描いた時点でレイヤーには「カーブ」が追加されます。
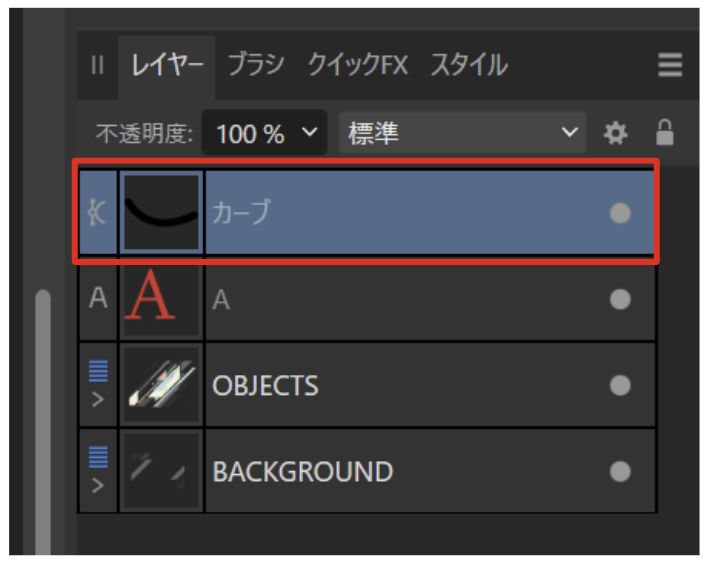
ブレンドモードを「消去」にする
作成したカーブレイヤーを選択した状態で、レイヤーパネルの中のブレンドモードを一番下の「消去」にします。
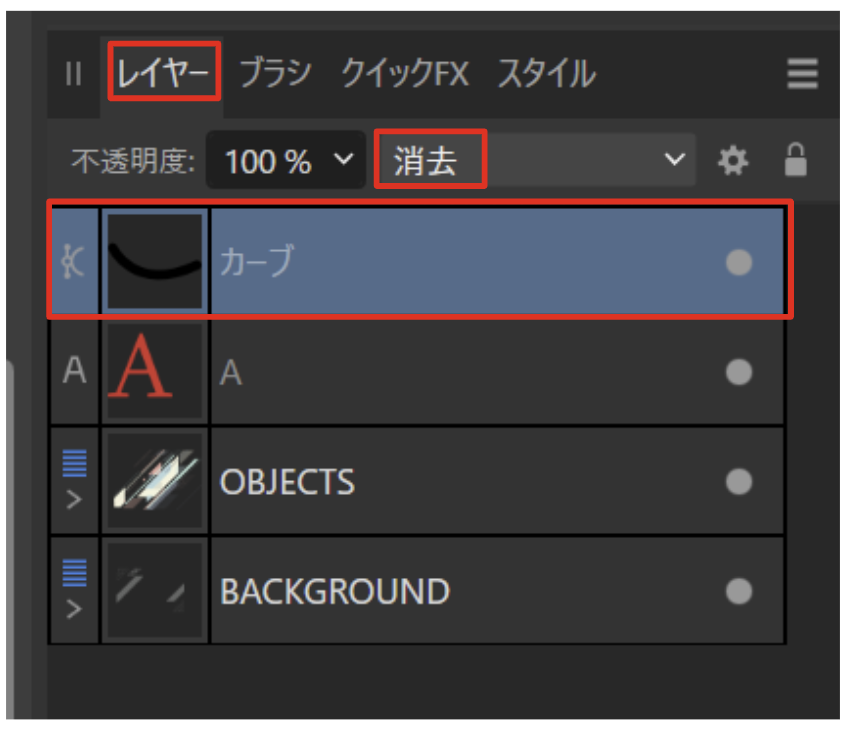
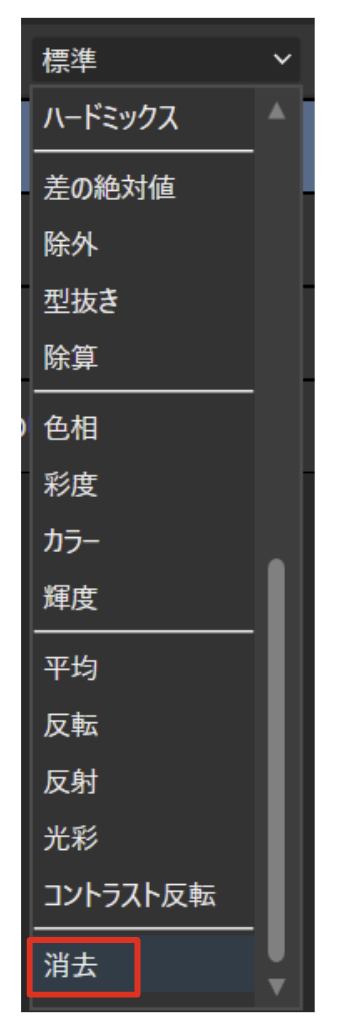
このままでは文字だけでなく後ろのデザインなども全て消去された状態になります。
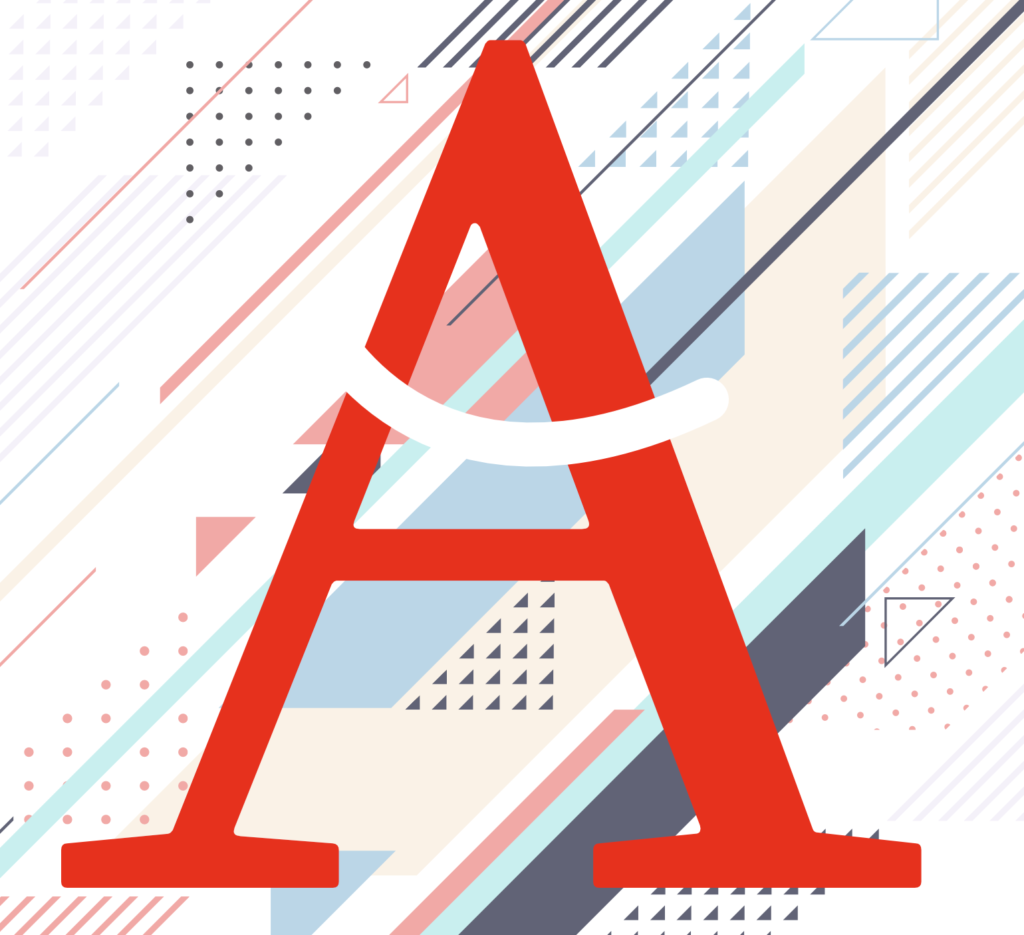
クリッピングマスクする
カーブの「消去」を文字にのみ適用したいので、クリッピングマスクをします。
独立しているカーブレイヤーを、対象の要素の中に入れます。
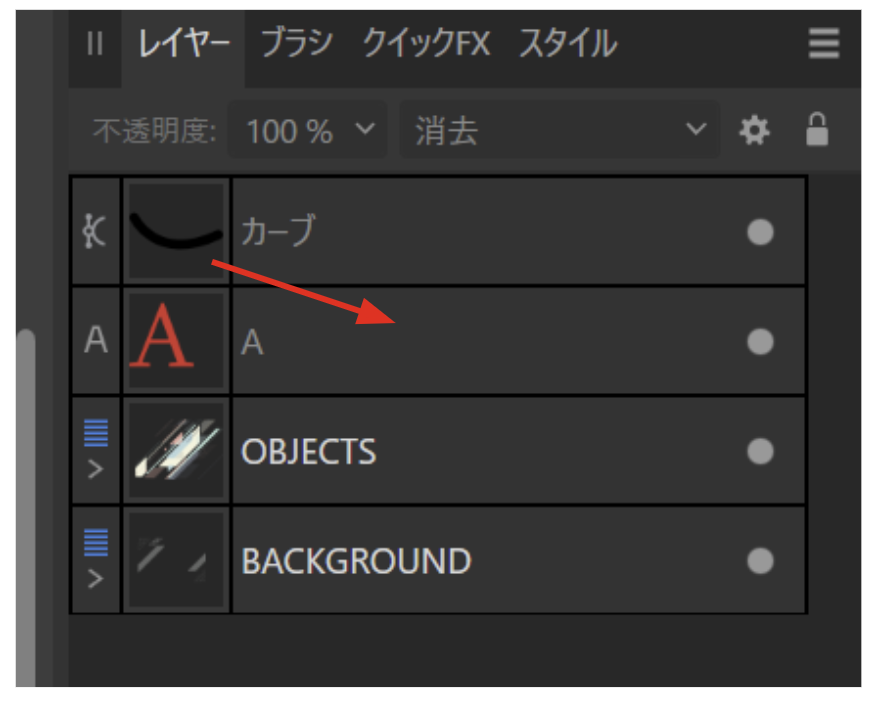
↓ クリッピングマスク
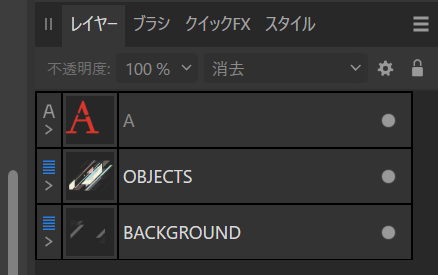
これで、指定した形状で対象の要素「A」のみが透過となります。
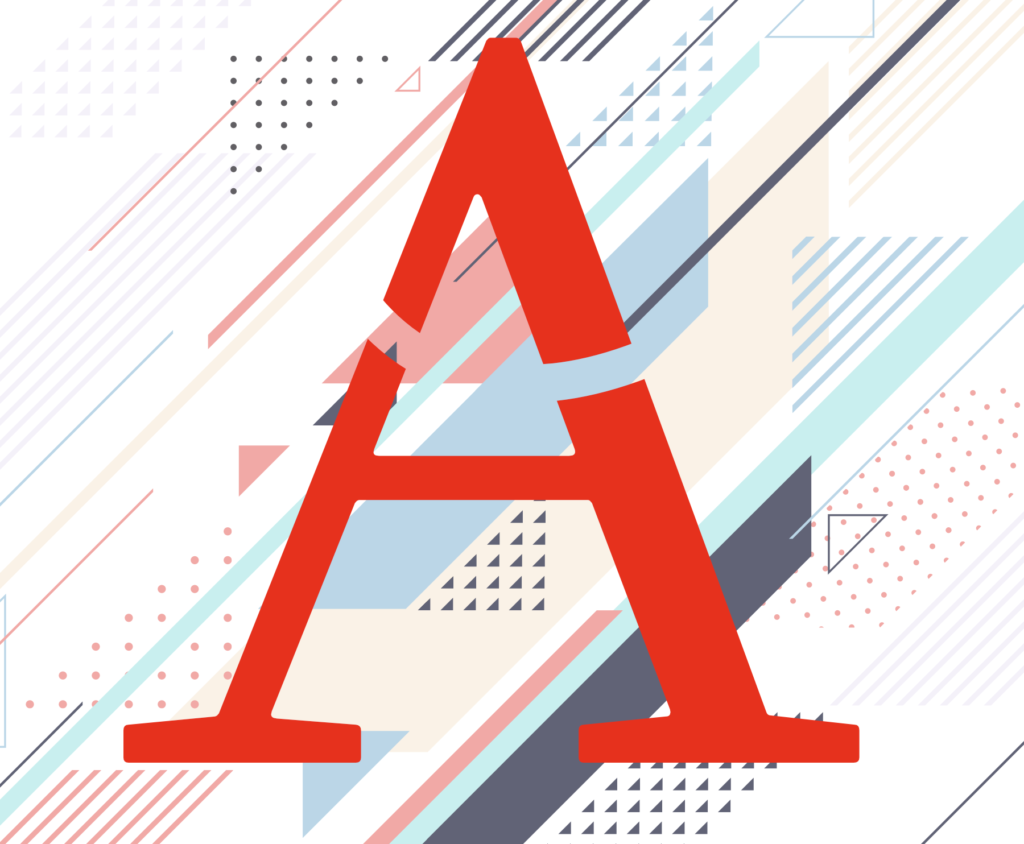
クリッピングマスク状態のとき、レイヤーは入れ子になります。
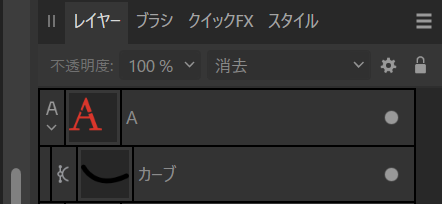
中のレイヤーをドラッグして外に出せば、クリッピングマスクを解除できます。
消去するパスの形状を変更する(ノードツール)
消去するパスの形状を変更したい場合は「ノードツール」を使います。

カーブのあるレイヤーを選択するとノードが表示されるので、点をドラッグして好きな形状にします。
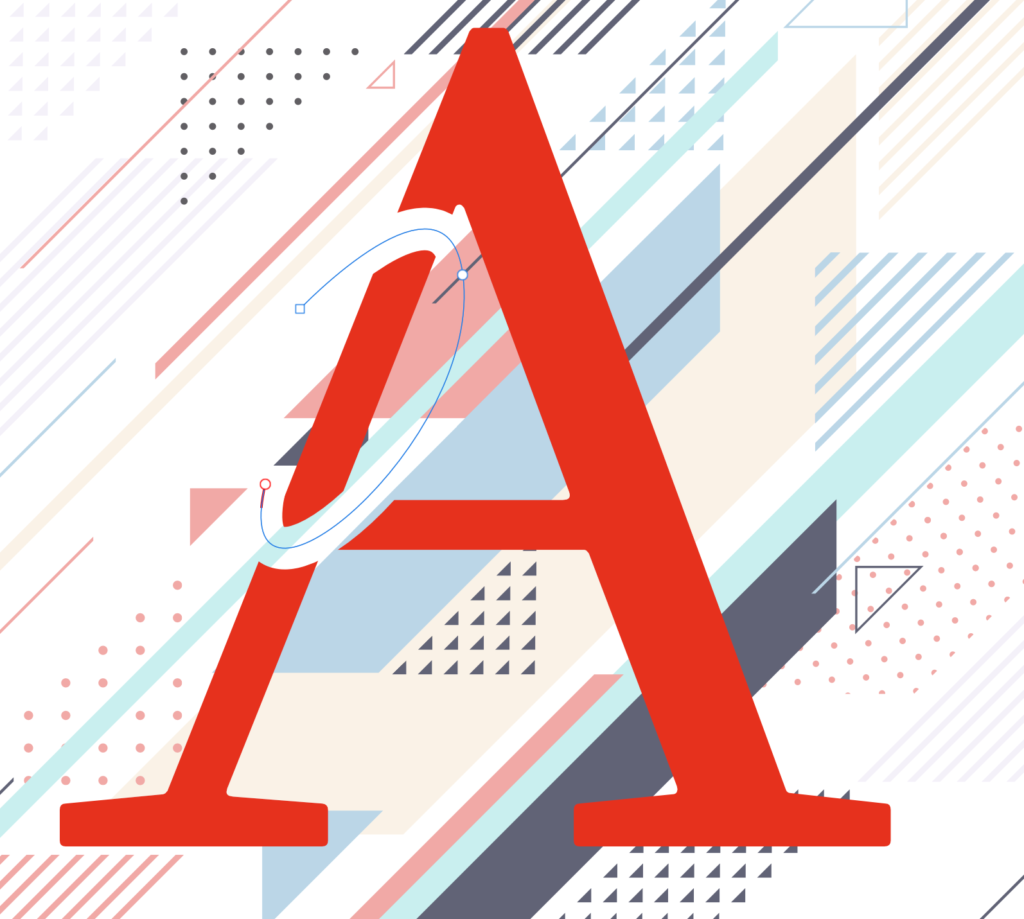
↓
透過部分が変更となりました。