Affinity Photoでは明るさやトーンを変更するときに新規レイヤーを追加して非破壊で作業することができます。
そのときに、「反転」「マスク」「ブラシ」を使うと、選択した範囲にのみ適用することができます。
どんなことができるか?
例えば、以下のような画像があるとします。

全体的に暗いので、「明るさ/コントラスト」のレイヤーを追加して明るくすると、全体が明るくなり、空が白飛びしてしまいます。
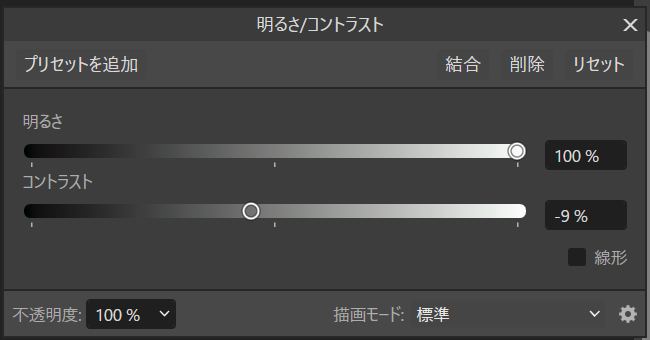

こんなときに、緑の部分にだけレイヤーを適用する方法です。

スライダーを動かしてみてください。
新規調整レイヤーの追加
まずは、上部のメニューの「レイヤー > 新規調整レイヤー > 明るさ/コントラスト」を選択します。
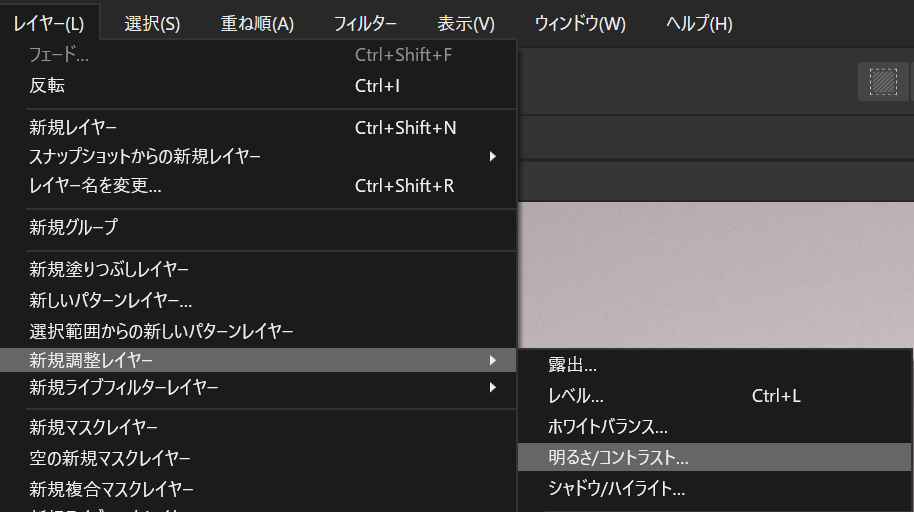
レイヤーに「明るさ/コントラスト調整」レイヤーが追加されます。
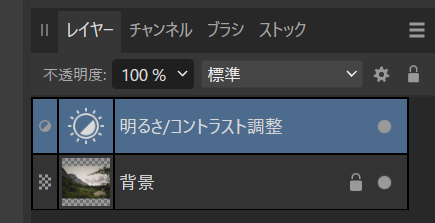
「明るさ/コントラスト」パネルが開くので、明るさを調整します。
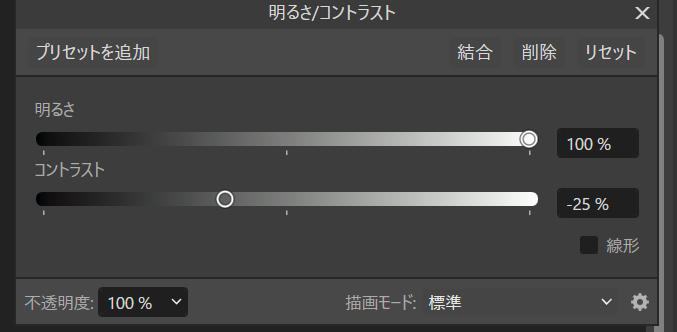
この状態では全体が明るく、空が白飛びしてしまいます。

反転する
追加したレイヤーを選択した状態にします。
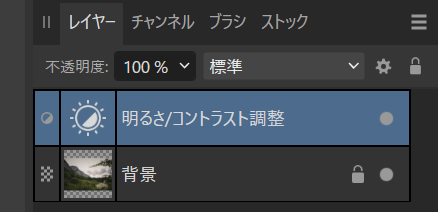
この状態で、「レイヤー > 反転」を選択します。

すると、レイヤーにマスクが追加されます。
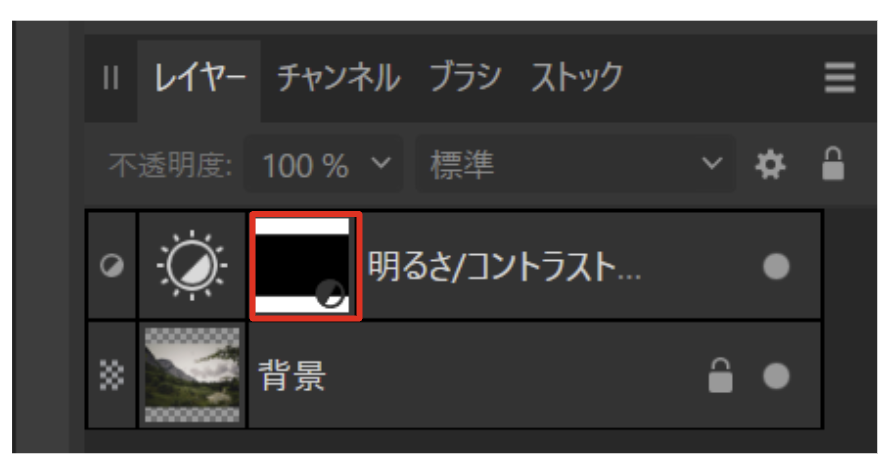
画像が元の状態に戻ります。

ペイントブラシツールで範囲を選択する
次にBキーでペイントブラシツールに持ち替えます。

この状態で、明るくしたい部分をなぞります。ブラシのポイントは「硬さ」が0%になっていることと、色が「白」になっていることです。

色を切り替えるには「xキー」をクリックします。
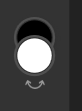
必要に応じて画像を拡大したり、ブラシのサイズを変更します。

ブラシでなぞった部分が白くなり、その範囲にのみ調整レイヤーが適用されます。
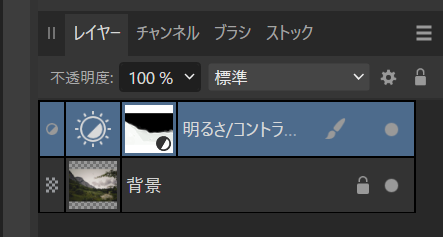
ブラシは硬さが重要
ブラシの「硬さ」はとても重要です。硬いとブラシの範囲が周囲までくっきりと色づけされます。逆に柔らかいとブラシの周囲はふんわりした自然な感じになります。
硬さ0%
ブラシの中心がもっともあかるくほんのりと周囲があかるくなります。

硬さ100%
ブラシの形でくっきりと塗られます。

硬さ50%

塗りすぎてしまったら(色の反転/消去ブラシツール)
塗りすぎてしまったら、「xキー」をクリックして色を黒色にしてなぞります。
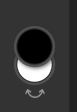
または、消去ブラシツールに持ち替えて、削除したい範囲を除外します。
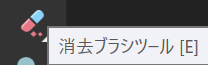
以上で完了です。


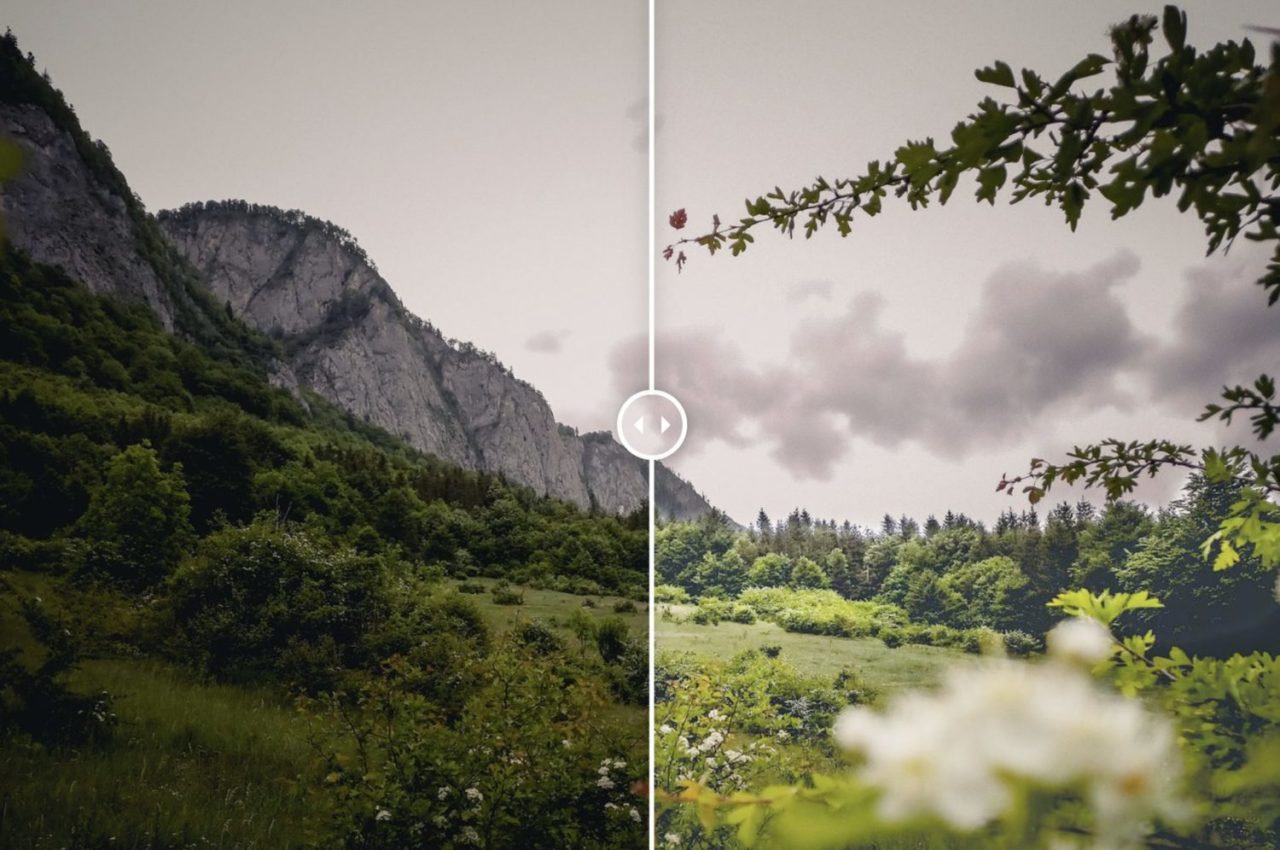


コメント