Affinity PhotoやAffinity Designerの「ペルソナ」ってそもそも何?そんな疑問をお持ちのあなたへ。
この記事では、デザインソフトを使う上で欠かせない「書き出しペルソナ」について、初心者にもわかりやすく解説します。
具体的な使い方も豊富に盛り込み、あなたのデザインワークをさらに効率的にサポートします。
ペルソナとは何か?
Affinity PhotoやAffinity Designerの「ペルソナ」とは、画像編集の作業内容に合わせて、最適なツールやワークスペースを提供してくれる機能のことです。
ペルソナの機能(メリット)
ペルソナには以下のような機能(メリット)があります。
- 作業効率の向上
必要なツールがひとまとめになっているため、作業を切り替える際にいちいちツールを探したり、設定を変更したりする手間が省けます。 - 集中力の維持
目的に応じたワークスペースに切り替えることで、作業に集中することができます。 - ミス防止
不要なツールが表示されないため、誤って別のツールを選択してしまうリスクを減らせます。
Affinity Photoの主なペルソナ
Affinity Photoには次のようなペルソナが用意されています。
Photoペルソナ
写真編集のメインとなるペルソナで、デフォルトの画面は写真ペルソナになっています。切り抜き、選択、ブラシ、レタッチ、消去、ワープ処理、ベクトルベースのツールなどが含まれています。
現像ペルソナ
RAW形式の撮影データの現像に特化したペルソナです。露出、エンハンス、ホワイトバランス、シャドウ及びハイライトの調整などが可能です。
ゆがみペルソナ
画像領域を歪めるためのデザイン環境です。次のようなことができます。
- 変形
画像の特定部分を拡大、縮小、回転、傾けるなど、自由に変形させることができます。 - ゆがみ
画像を曲げたり、ねじったり、波打たせたりといった、より複雑な変形も可能です。 - 透視変換
建物の写真など、遠近法によって歪んだ画像を補正することができます。 - メッシュ変形
画像を複数のメッシュに分割し、それぞれのメッシュを個別に変形させることで、より細かい調整が可能です。
トーンマッピングペルソナ
トーンマッピングペルソナは、Affinity Photoにおいて、特に高ダイナミックレンジ(HDR)画像を扱う際に非常に重要な役割を果たすペルソナです。
次のような処理を行うことができます。
- HDR画像の明るさ調整
全体的な明るさだけでなく、ハイライト部分やシャドウ部分の明るさを個別に調整できます。 - コントラスト調整
画像のコントラストを調整し、より印象的な画像に仕上げることができます。 - 色調調整
画像の色調を調整し、雰囲気を変えることができます。 - プリセットの利用
あらかじめ用意されたプリセットを適用することで、簡単に好みの雰囲気に仕上げることができます。
書き出しペルソナ
「書き出しペルソナ」は、画像やデザインデータを様々な形式で出力するための専用のワークスペースです。Webサイト用の画像スライスを作成したり、複数の画像を一度に書き出したりする際に非常に便利です。
次のようなことができます。
- スライス作成
画像を複数の部分に分割し、それぞれを個別のファイルとして書き出すことができます。 - 書き出し設定
ファイル形式(JPEG、PNG、SVGなど)、解像度、品質などを細かく設定できます。 - バッチ処理
複数の画像を一度に同じ設定で書き出すことができます。 - アートボード対応
アートボードごとに異なる設定で書き出すことができます。
書き出しペルソナの使い方
書き出しペルソナを使うには、上部メニューで「書き出しペルソナ」をクリックします。
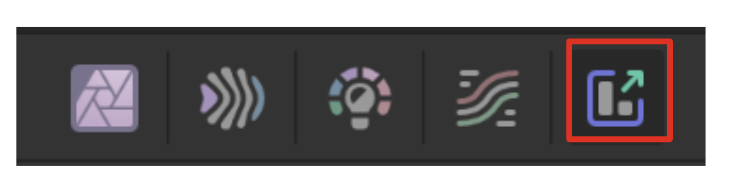
ワークスペースに「スライス」が追加されます。
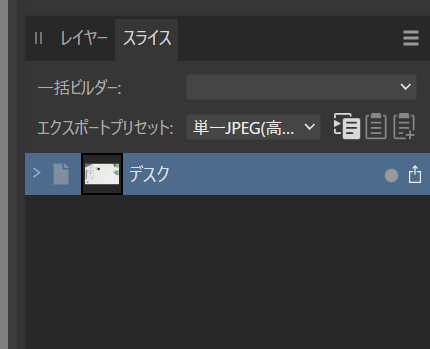
また、デフォルトでスライスツールを選択した状態になっています。

スライスツール
スライスの作成
スライスツールを使うと画像の中で出力したい範囲をドラッグで指定することができます。
例えば以下のような画像があるとします。
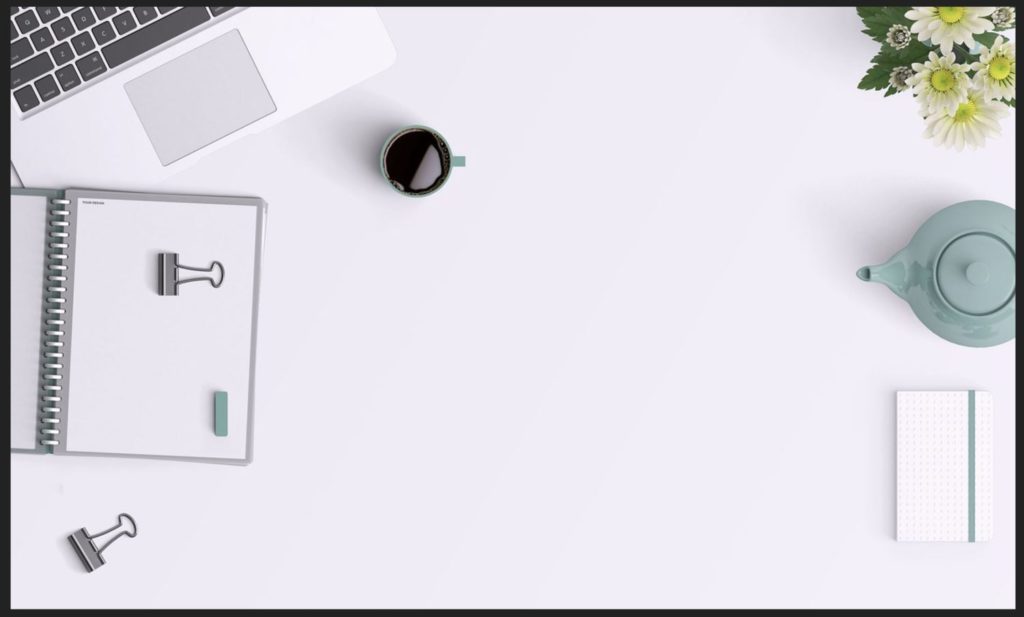
この中で、コップをドラッグすると、コップにスライスした枠が表示されます。
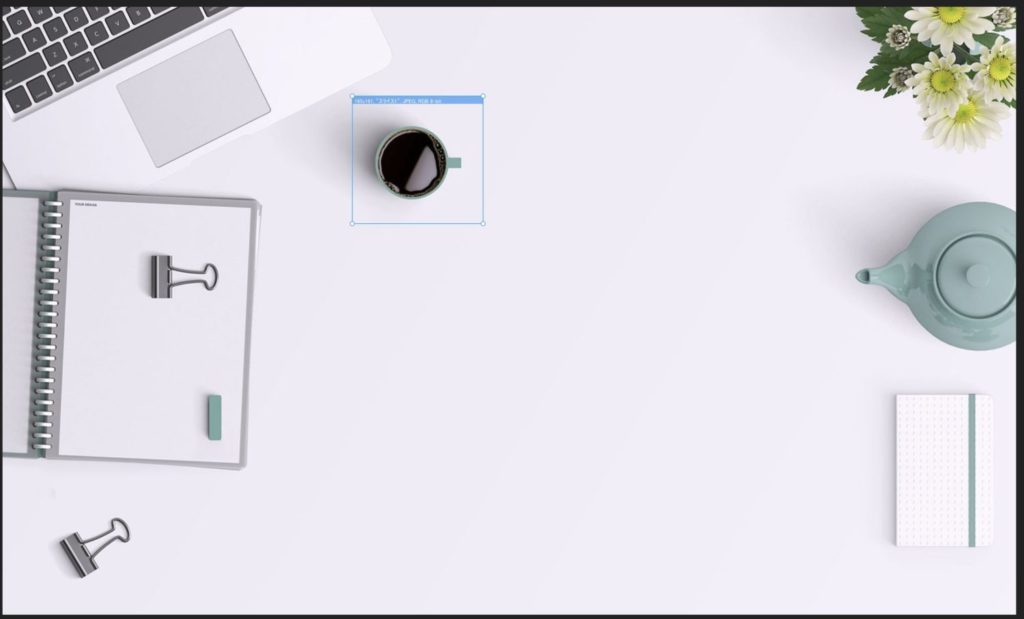

上にはスライスして書き出す範囲の情報が記載されています。
- ピクセル
- スライス名(書き出したときのファイル名)
- 拡張子
- カラーモード
- ビット数
ファイル形式の変更
ファイル形式を変更したいときは、右側の「エクスポートオプション > プリセット」または「ファイル形式」で変更します。
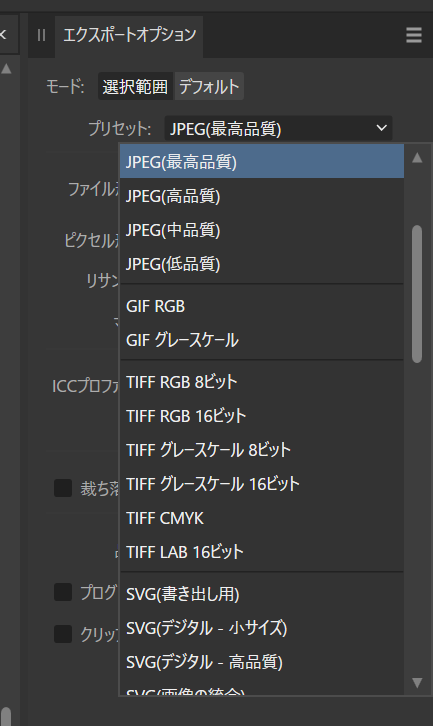
例えば、ファイル形式を「TIFF」に変更したとします。
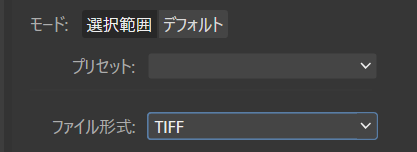
すると、スライスの情報名も変化します。

スライス名の変更
スライス名を変更したいときは、スライスパネルで対象のスライスの名前を変更します。
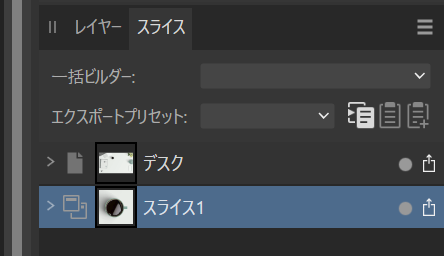
↓ 変更
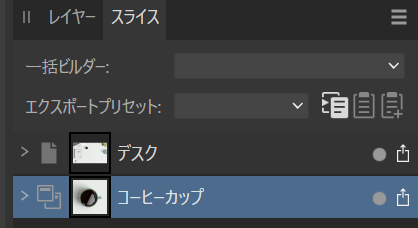
変更内容に合わせて、スライスの情報も変わります。

スライスを複数作成する
スライスは複数作成することができます。スライスで切り出したい範囲をドラッグでなぞるだけです。
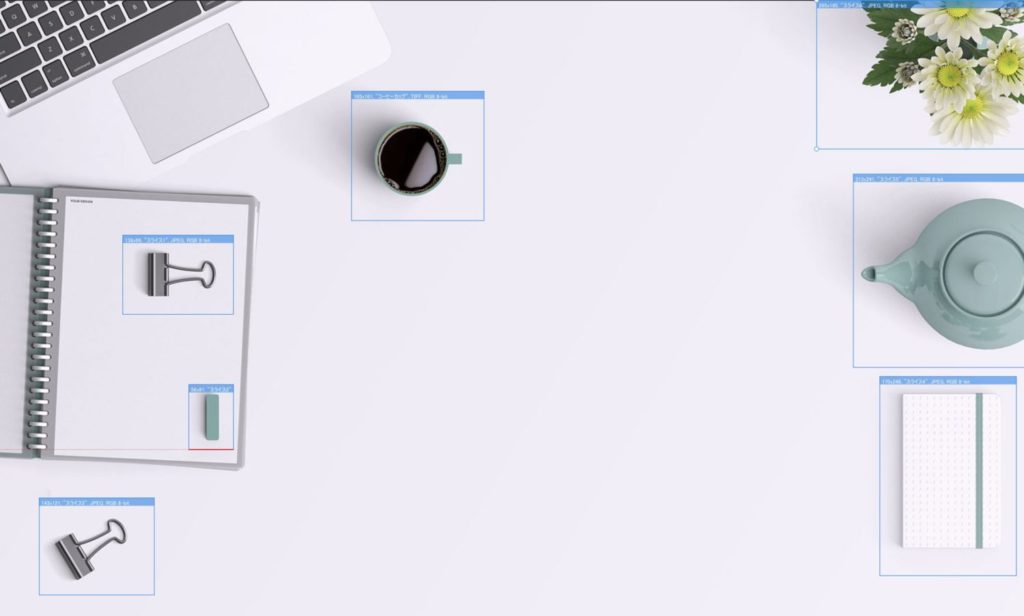
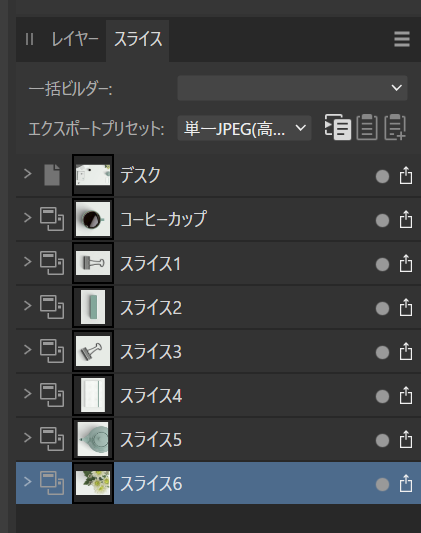
レイヤーをスライスにする
レイヤーをスライスにすることもできます。
レイヤーパネルでスライスとして切り出したいレイヤーを選択します。
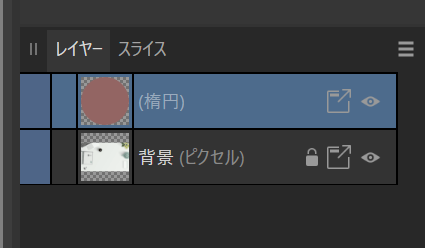
右下にある「スライスを作成」をクリックします。
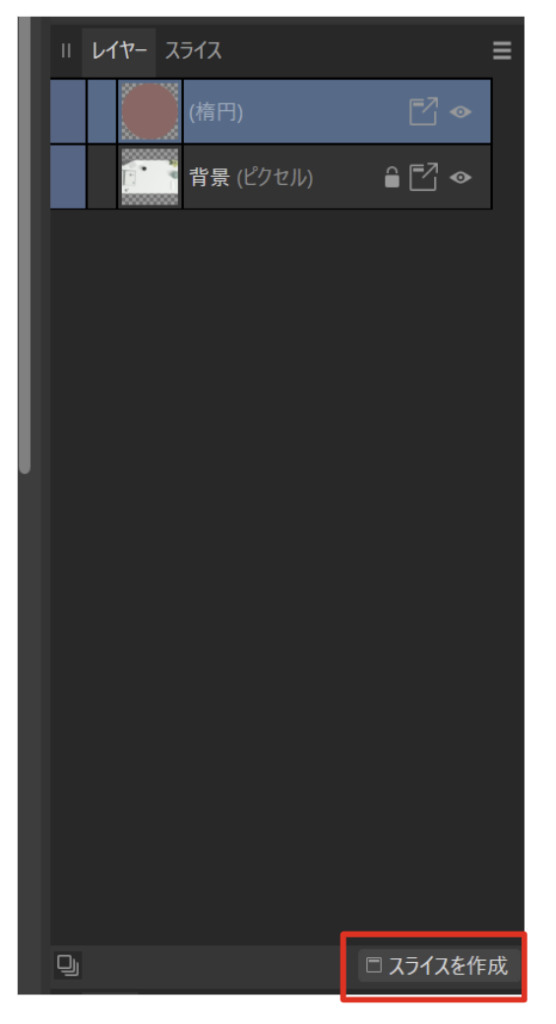
これで指定したレイヤーがスライスに追加されます。
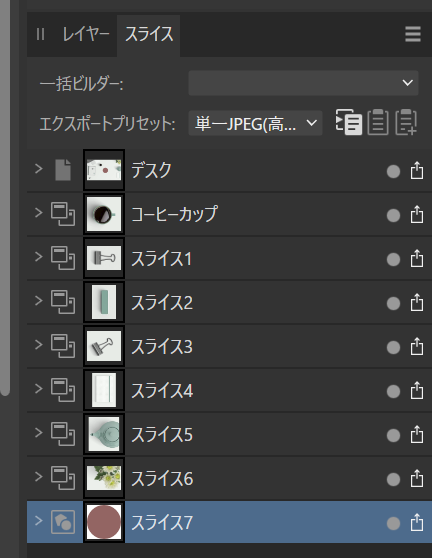
レイヤーに名前が付けられている場合は、自動でレイヤー名がスライス名になります。
エクスポート時のファイル形式を複数設定する
同じ拡張子でサイズを変更する
各スライスにはデフォルトでは1つの出力形式が割り当てられています。
例えば、上記条件であれば、TIFF形式で等倍の画像になります。
+ボタンをクリックすると更にファイル形式を追加することができます。
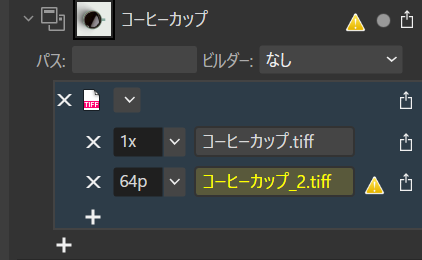
等倍だけでなく、64pxの画像も追加しました。
高解像度のデバイス用には「2x」「3x」などを選択します。
警告マークは同じ拡張子内で追加したときに、ファイル名が被るため自動で変更しますという内容です。
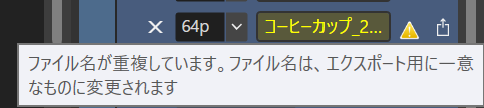
違うファイル形式を追加する
一番下の+アイコンをクリックすれば、異なるファイル形式も指定することができます。
以下はJPEG形式を追加した例です。
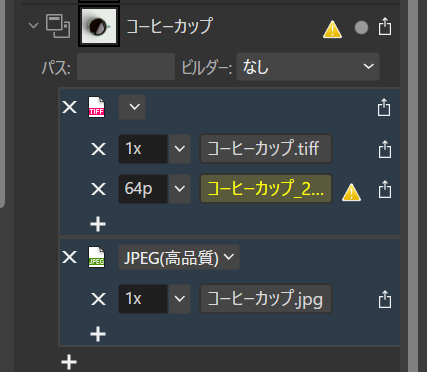
縦横のサイズを指定する
「32w, 64h」や「30p, 30p」のように縦と横の長さを指定することもできます。
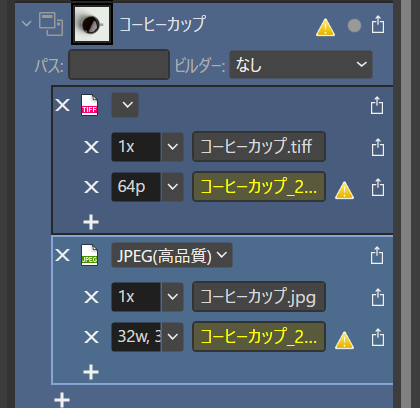
スライスの書き出し(バッチ処理)
スライスを書き出すには、右下の「スライスを書き出し」をクリックします。
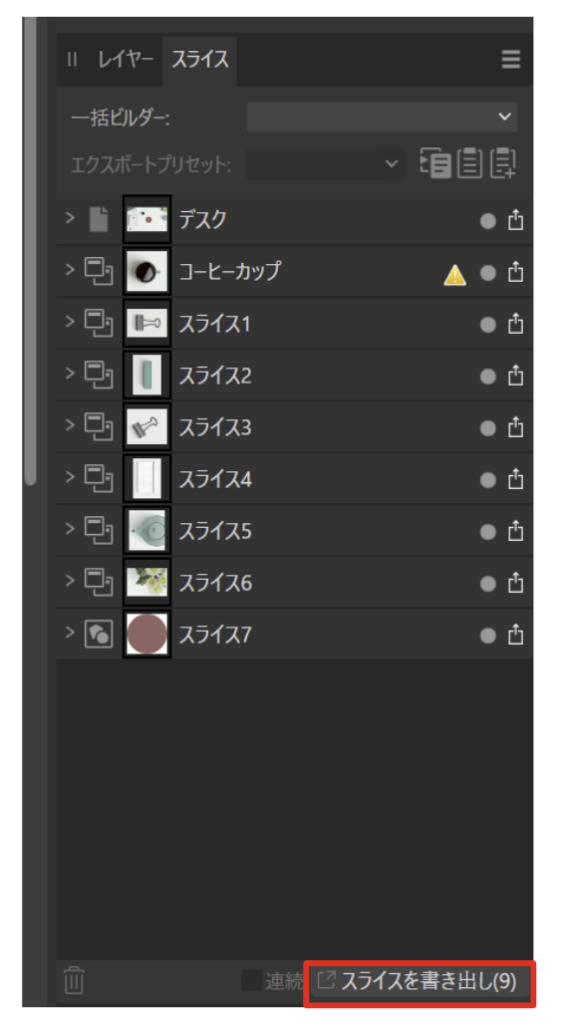
指定したフォルダにすべてのファイルが出力されます。
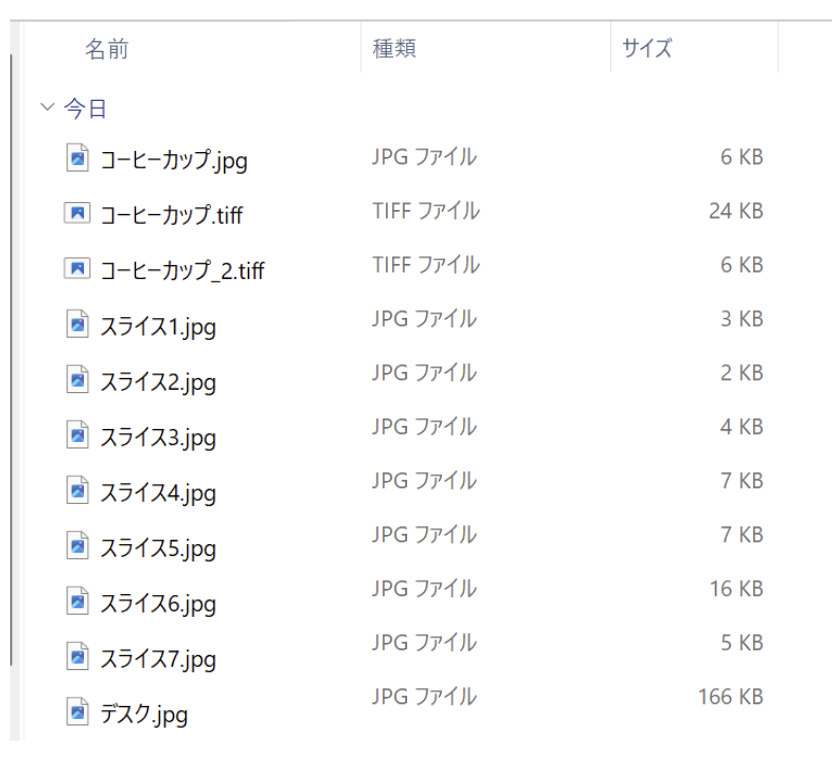
このように、書き出しペルソナのスライスを使えばバッチ処理が可能となります。
バッチ処理とは、コンピュータで大量のデータをまとめて処理する方式のことです。手作業では時間がかかるような処理を効率的に行えます。
スライス情報のコピー
他のスライスの情報をコピーして貼り付けることもできます。
対象のスライスを選択して、「エクスポートフォーマットをクリップボードにコピー」をクリックします。
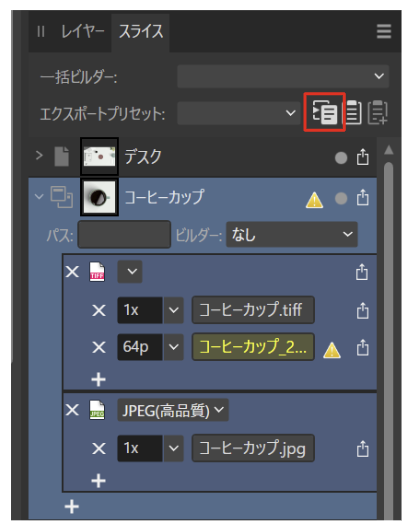
次に、貼り付けたいスライスを選択して「エクスポートセットアップをクリップボードから置換」を選択します。
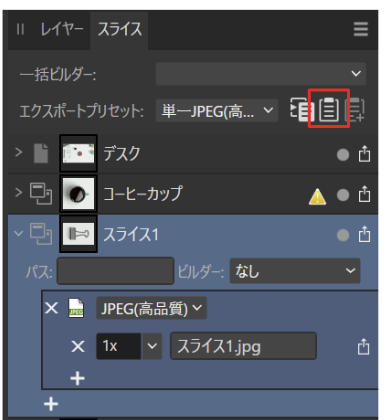
すると選択したスライスに同じ出力ファイル情報を適用することができます。
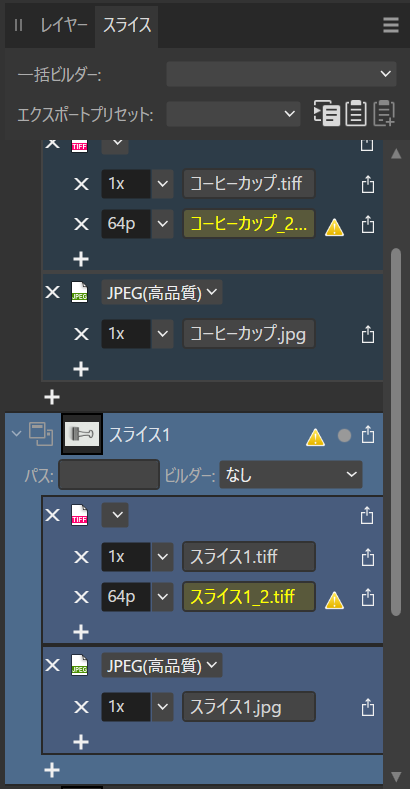
複数のスライスに適用する場合は、shiftキーを押しながらドラッグしてスライスを複数選択した状態で「エクスポートセットアップをクリップボードから置換」をクリックします。

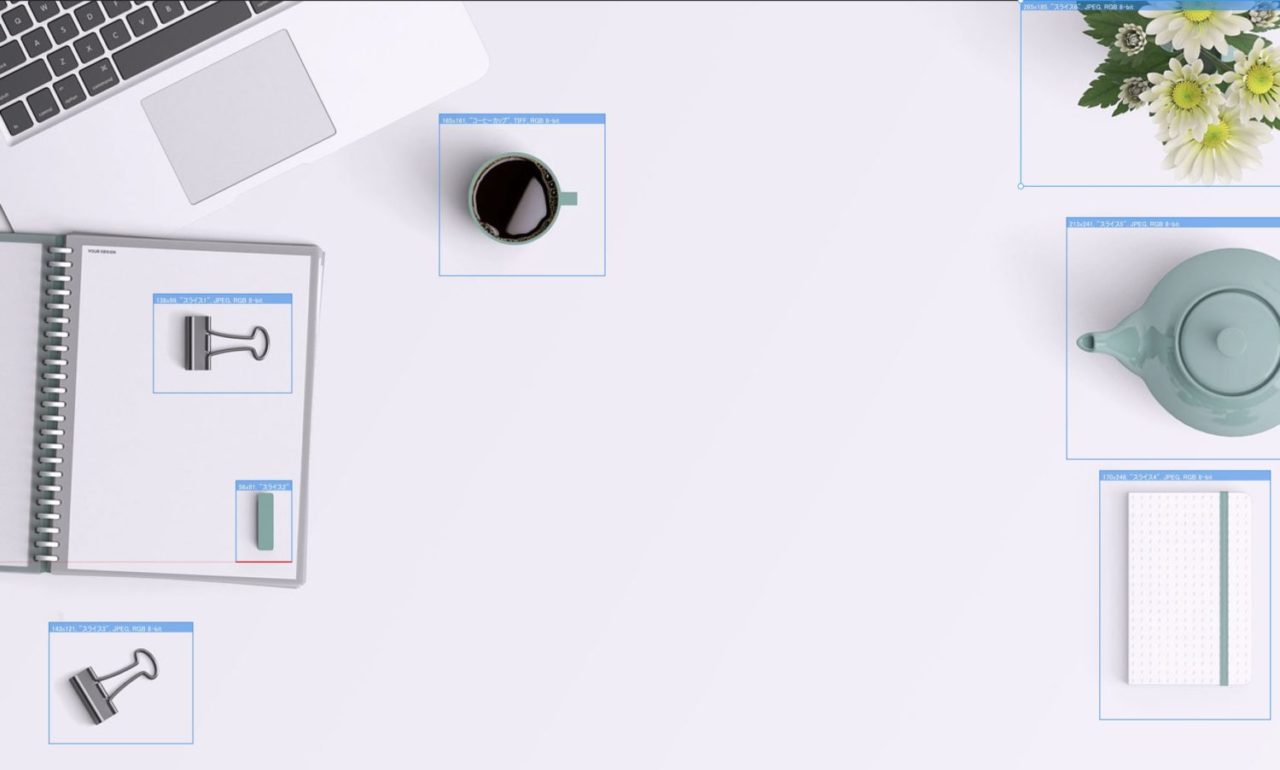
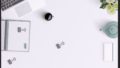

コメント