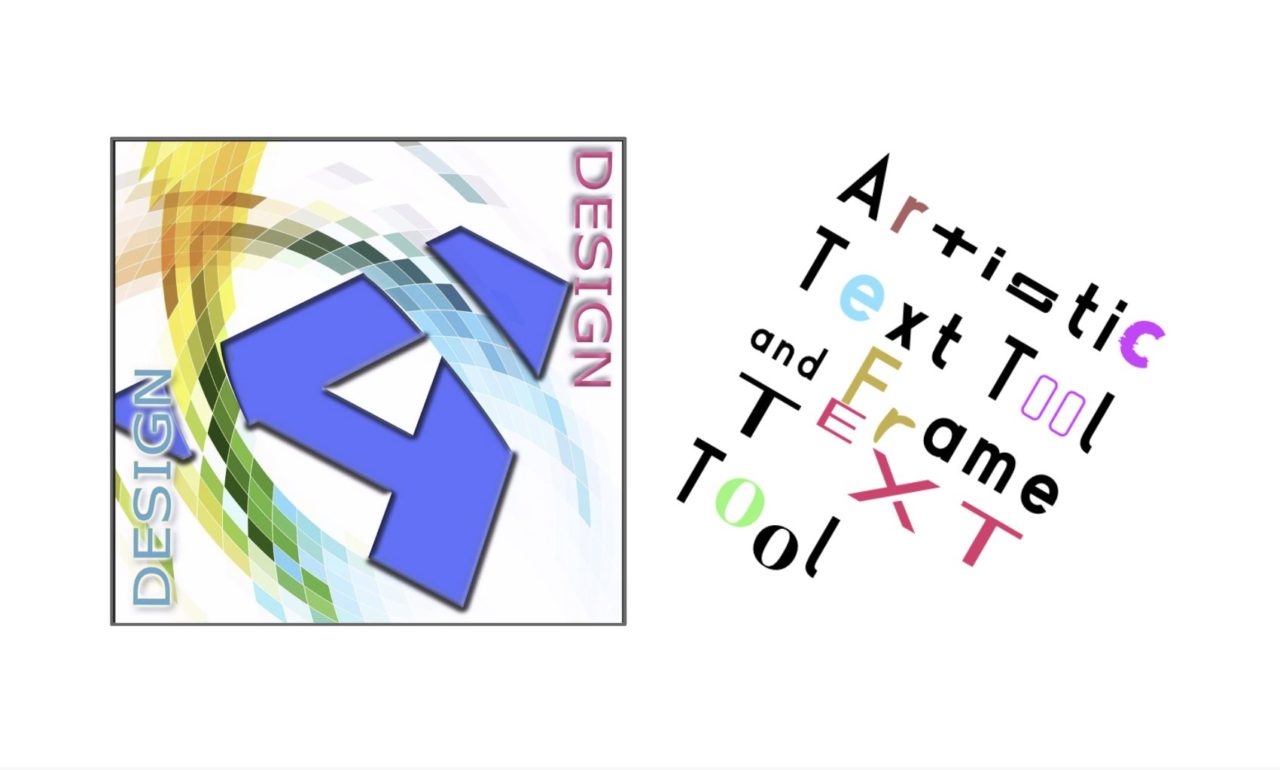Affinity PhotoやAffinity Designerでクリエイティブなテキストデザインに挑戦したいあなたへ。
この記事では魅力的なテキストを作成するために欠かせない「アーティスティックテキストツール」と「フレームテキストツール」の違いと使い方を分かりやすく解説しています。
また、枠線からはみ出した文字を非表示にする方法についても解説しています。
アーティスティックテキストツールとフレームテキストツールの違い
フレームテキストツールは、枠内にテキストを流し込み、段落や複数行のテキストを配置する際に使用します。レイアウト重視のテキスト処理に適しています。
一方、アーティスティックテキストツールは、単一の単語やフレーズをデザイン要素として扱う際に使用します。デザイン性重視のテキスト処理に適しています。
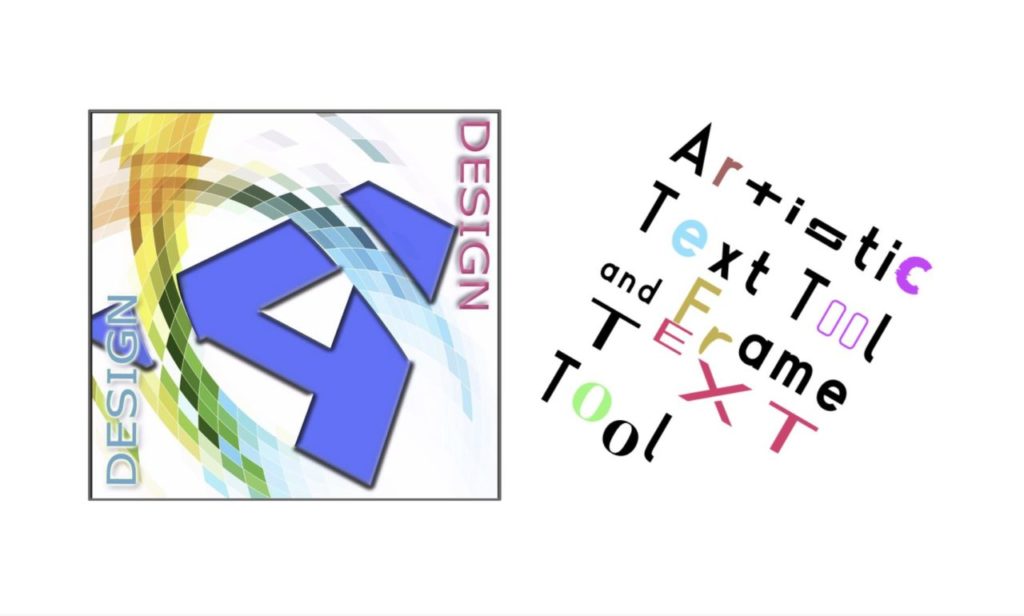
アーティスティックテキストツールはドラッグして作成した枠が1文字の大きさになります。折り返しはされず、文字を入力するたびにボックスが大きくなります。
フレームテキストツールはドラッグして作成した枠の中に納まるように文字を打つことができます。端に来ると自動で折り返しします。
アーティスティックテキストツール
アーティスティックテキストツールは、デザインにクリエイティブな要素を加えたい場合に非常に便利なツールです。
自由な配置や変形によって、通常のテキストでは表現できないような独特のデザインを作成できます。
アーティスティックテキストツールの特徴
アーティスティックテキストツールの特徴は次の通りです。
- 任意の場所にテキストを配置し、拡大縮小や回転などの変形が自由に行えます。
- 1つの単語やフレーズを強調したい場合に最適です。
- パスに沿ってテキストを配置し、曲線的なデザインを作成できます。
アーティスティックテキストツールの使い方
アーティスティックテキストツールを使うには左端のツールバーから青い四角で囲まれたAを選択します。

見つからない場合は、フレームテキストを長押しします。
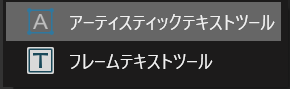
アーティスティックテキストツールは少ない文字数を配置するのに適しています。
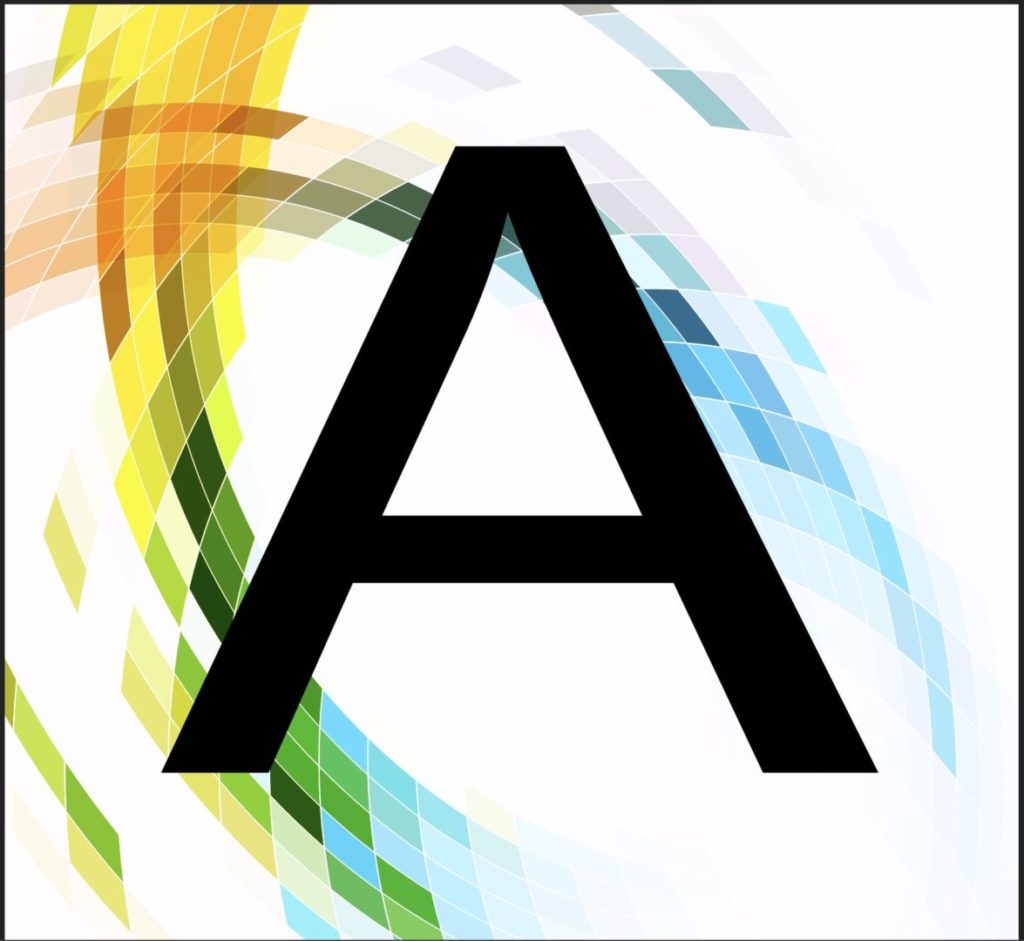
フォントやサイズ、角度など自由に変更することができます。
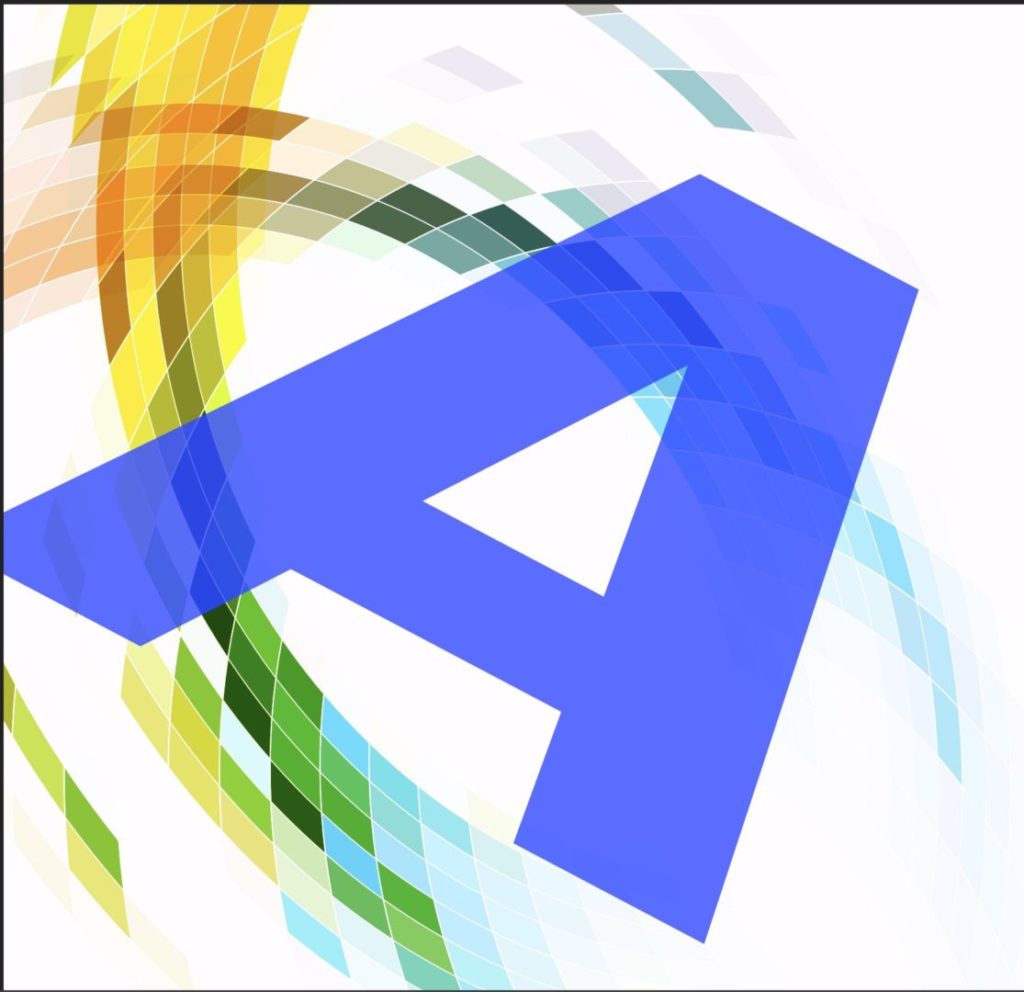
これは余談ですが、ペンツールを使うと、文字の一部を背景透過して、デザインの裏側に回り込んだようにすることができます。
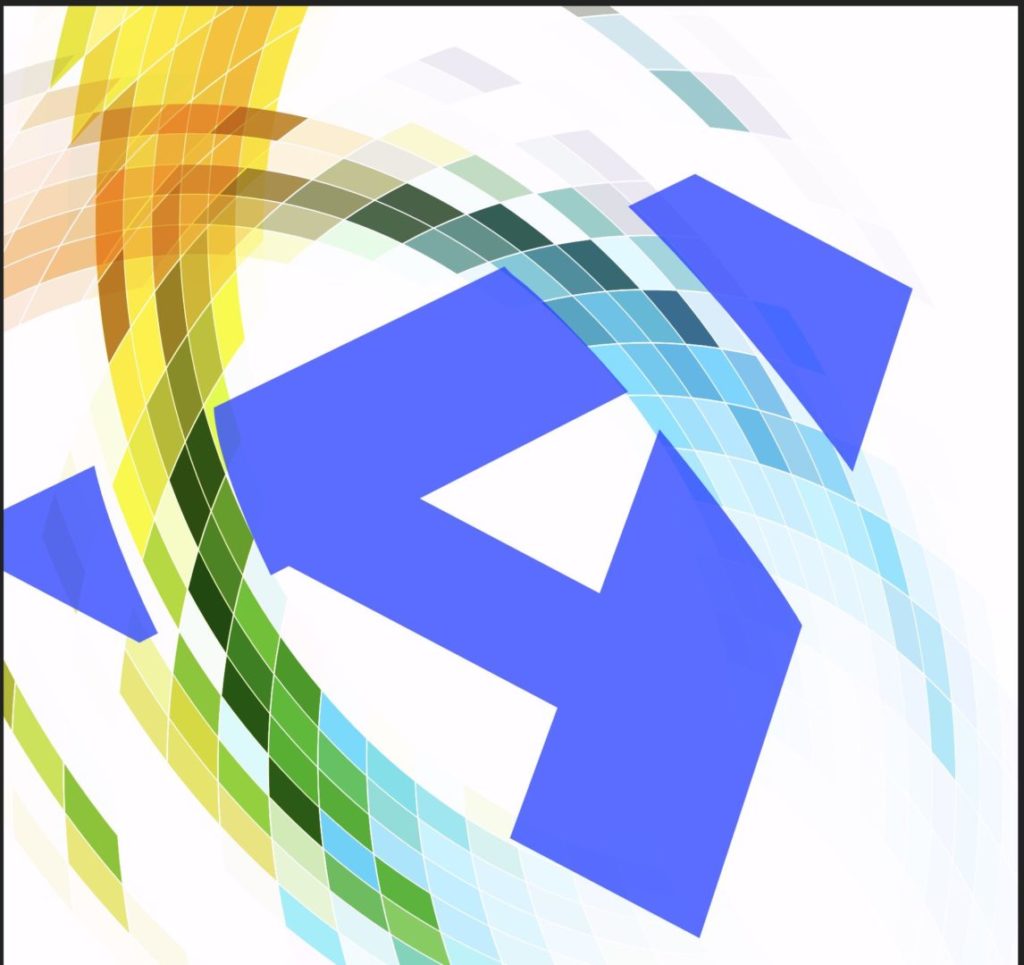
更にアーティスティックテキストツールで文字を配置して、FX(レイヤーエフェクト)などを使うと、一風変わったデザインができあがります。

フレームテキストツール
フレームテキストツールは、テキストを枠内に流し込み、レイアウトを細かく調整するためのツールです。
一般的なテキストボックスです。
文章や段落を配置し、雑誌記事やポスター、ウェブサイトのデザインなど、よりフォーマルなレイアウトを作成する際に便利です。
フレームテキストツールの特徴
フレームテキストツールには次のような特徴があります。
- 枠内にテキストを流し込み、段落や複数行のテキストを配置できます。
- 枠の形や大きさを自由に調整し、テキストの配置を細かく設定できます。
- 字間、行間、揃え方などを細かく調整できます。
フレームテキストツールの使い方
フレームテキストツールを使うにはツールパネルで「フレームテキストツール」を選択します。

ない場合は、アーティスティックテキストツールを長押しします。
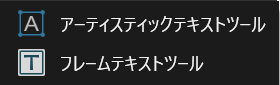
ドラッグして枠を作れば、その中にテキストを打てる状態になります。枠内に収まるように自動で折り返しされます。
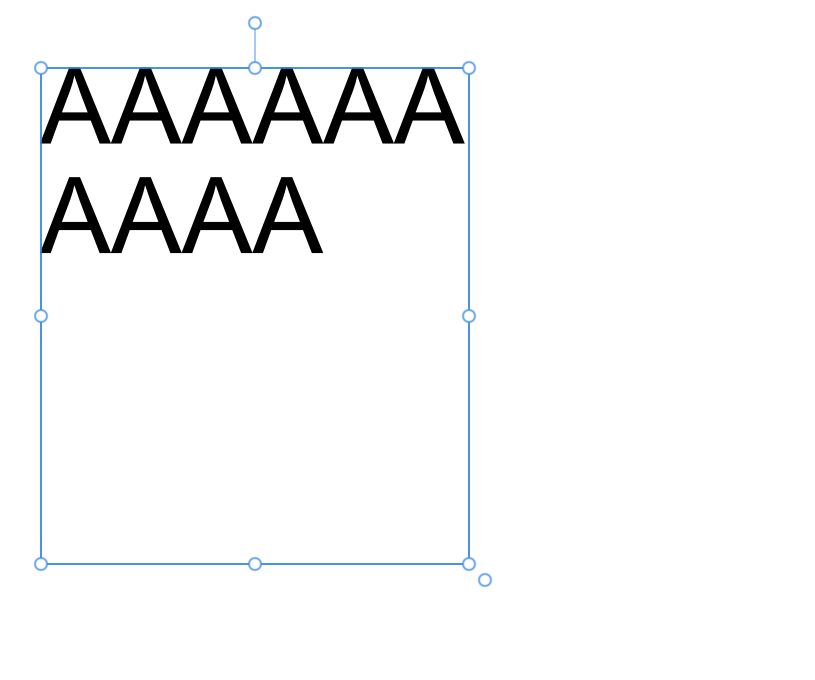
フィラーテキストの挿入
フレームテキストツールの便利な機能の一つに「フィラーテキスト」があります。
これは、枠の中をダミーテキストで埋めてくれる機能です。ローレンイプサムを自動でやってくれる機能です。(文章はローレンイプサムではありませんが、、)
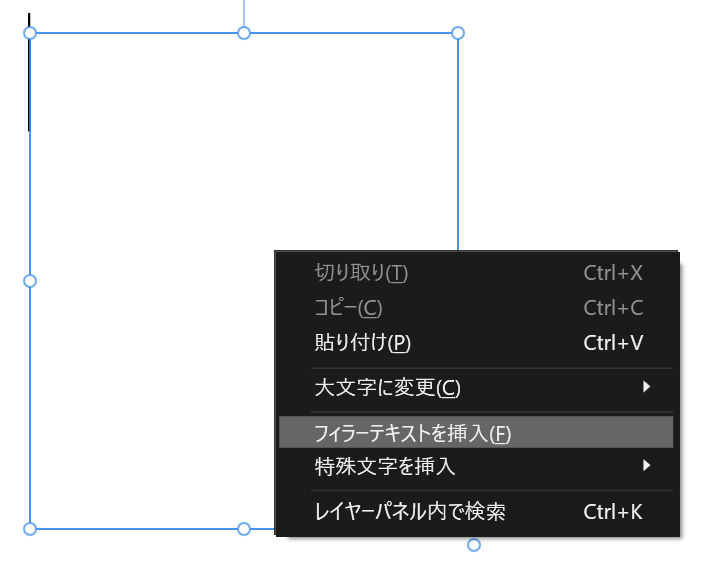
↓ フィラーテキストを挿入
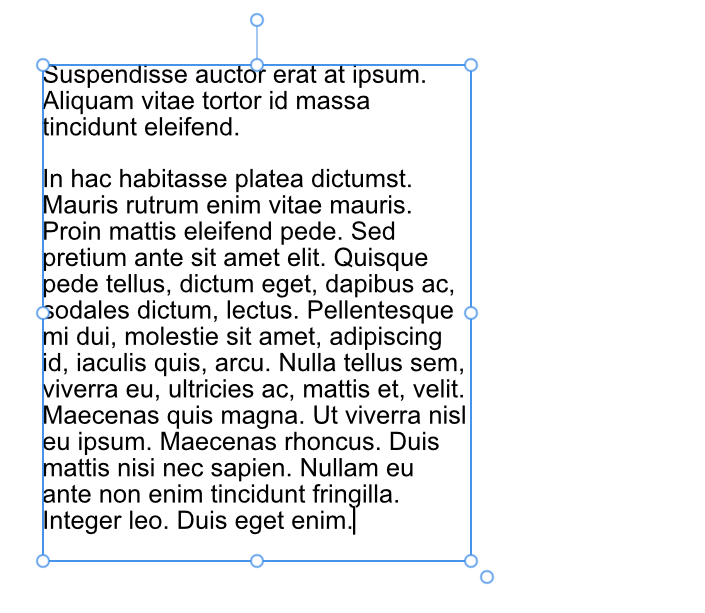
文字サイズを変更すれば指定した文字サイズで枠内に収まるように表示されます。
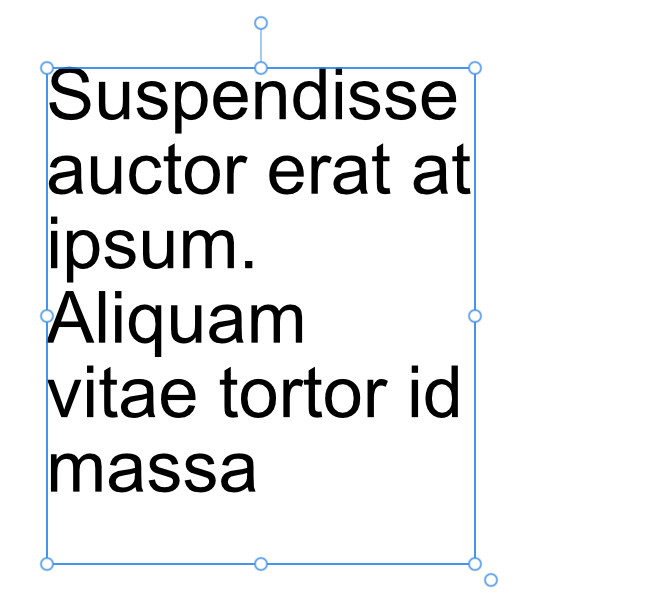
文字パネル
フレームテキストの便利なところは、1文字1文字ずつ、サイズやフォント、色、行間、サイズ、文字間などを調整できることです。
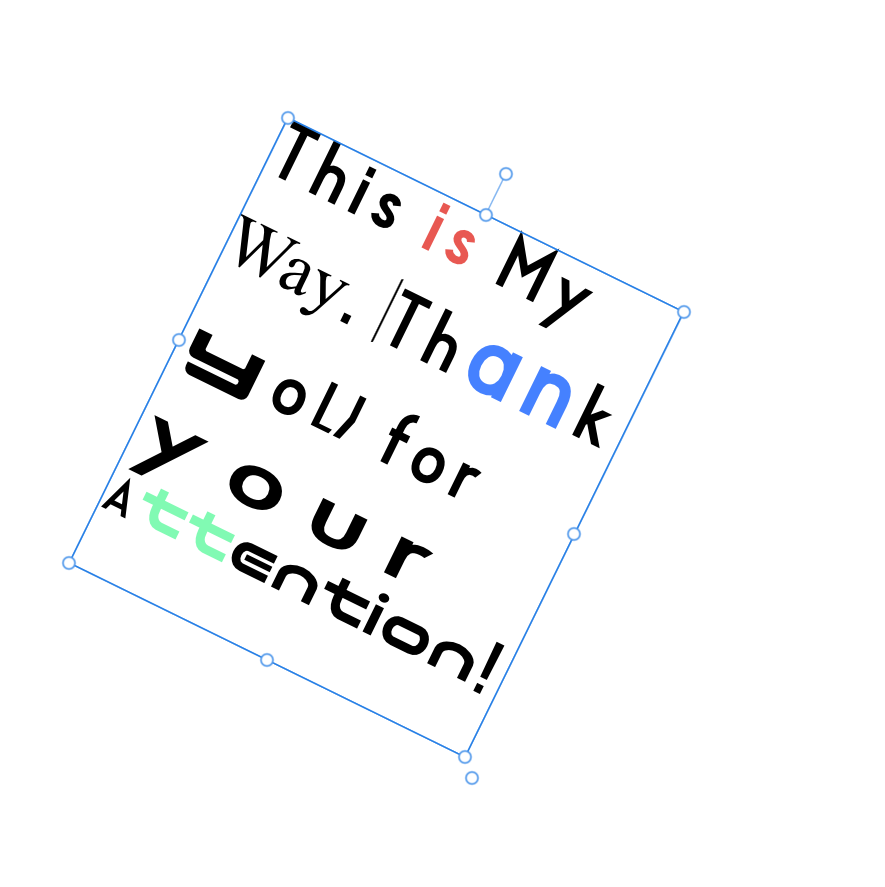
文字を細かく調整するには、上部メニューの「a(文字)」をクリックします。
(※アンダーバーがついていない方の「a」です。アンダーバーつきの「a」は文字スタイルといって別の設定です)

すると、文字パネルが開きます。
ここで、フォントや文字サイズ、カーニング、行間などを細かく設定することができます。
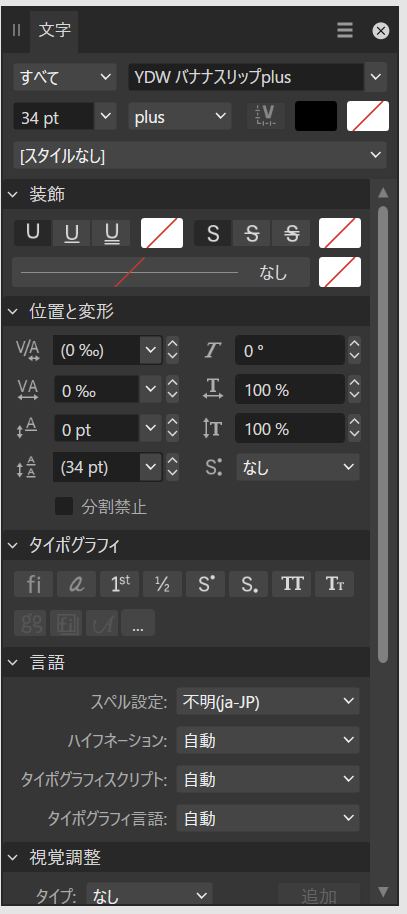
枠線からはみ出した部分を非表示にする
文字が枠からはみ出すと、枠の右側に「赤い目のアイコン」が表示されます。
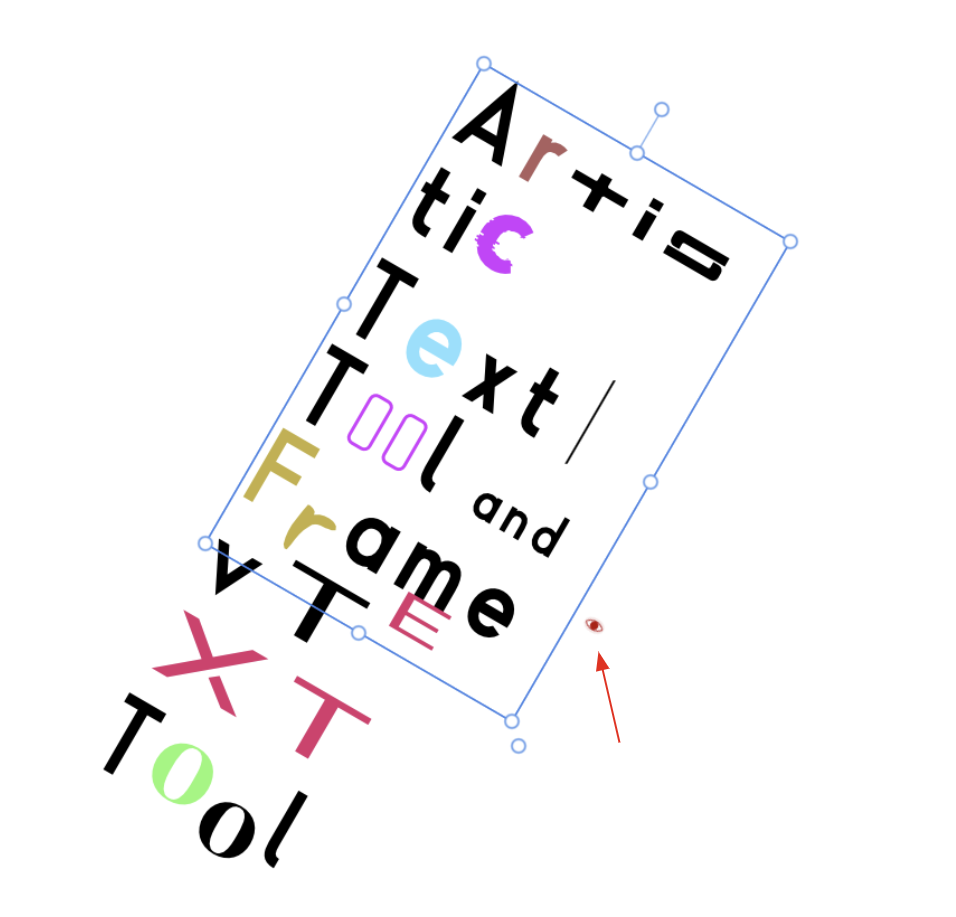
これをクリックすると、枠線からはみ出したテキストを非表示にすることができます。
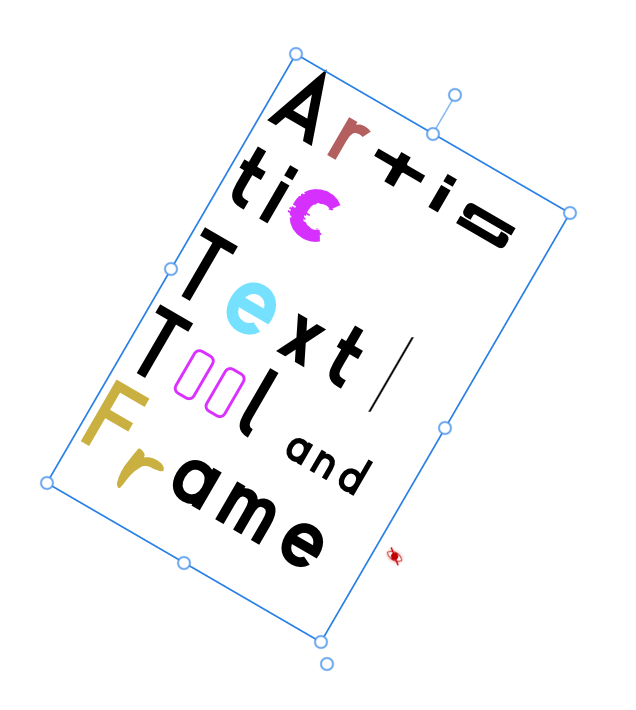
再表示したい場合はアイコンを再度クリックします。
まとめ
アーティスティックテキストツールとフレームテキストツールはどちらも文字を表示するツールですが、用途が異なります。
一般的に、1つの単語やフレーズを目立たせたい場合はアーティスティックテキストツール、複数の段落や文章を配置したい場合はフレームテキストツールが適しています。
まとめる以下のようになります。
- デザイン性重視: アーティスティックテキストツール
- レイアウト重視: フレームテキストツール
どちらがいいということではなく、どちらのツールも使いこなすことで、より洗練されたデザインを作成することができます。