高機能な画像編集ソフトAffinity Photo/Designerは、クリエイティブな表現の可能性を広げてくれます。しかし、高機能ゆえに、PCスペックによっては動作が重くなってしまうこともあります。
中にはデザインソフトを扱うためにNVIDIAなどのGPUつきのPCを使っている人もいると思います。高性能なGPU(グラフィックボード)を搭載しているはずなの、Affinity PhotoやAffinity Designerを使うとPCが重くて重くて仕事にならない、、という場合もあります。
このブログ記事では、現在、AffinityでGPUが使われているのか?やGPUの設定方法を解説しています。
GPUが使われているか調べる方法
AffinityでGPUが使われているか調べるには、タスクマネージャーを起動します。
「ctrl + shift + esc」を同時押しするとタスクマネージャーが起動します。この中の2つ目の「パフォーマンス」タブをクリックします。
下にGPUと書かれた項目があり、確認すると「GPU0」は48%、「GPU1」は4%となっています。
GPU0は「Iris Xe」でCPUに内蔵されているGPUです。肝心のNVIDEAのGPUである「GPU1」はほとんど使われていないことがわかります。
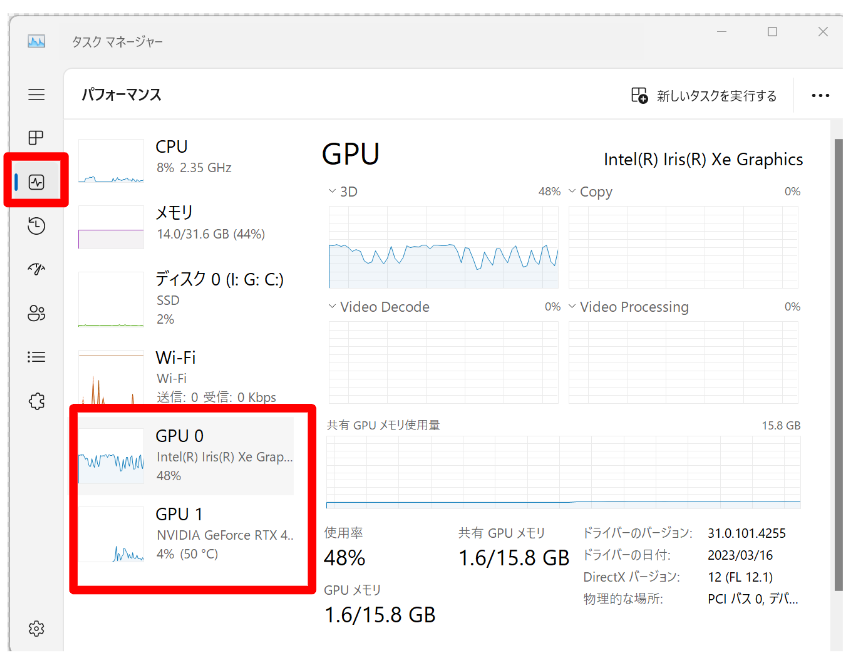
Affinityの設定を変更する
AffinityはデフォルトではCPU内臓のGPUを使う設定になっているため、使うGPUを指定する必要があります。
上部メニューの「編集 > 設定」へと進みます。
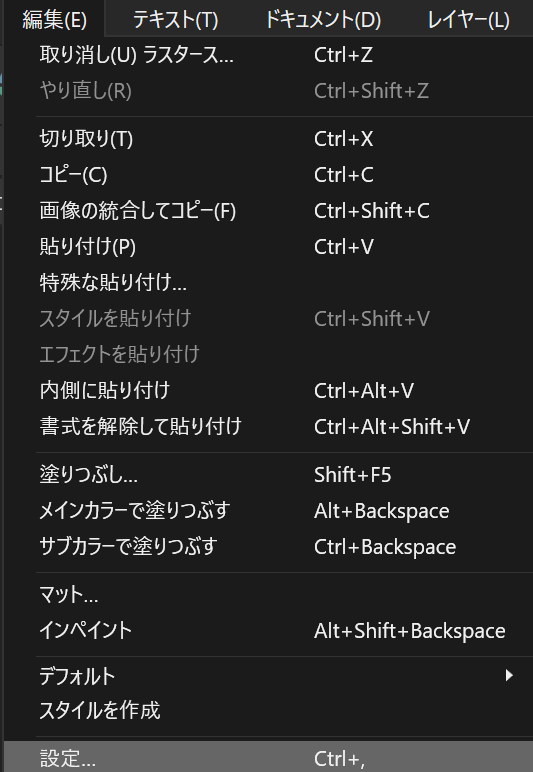
「パフォーマンス」タブの「レンダラー」が初期状態ではDefaultとなっています。
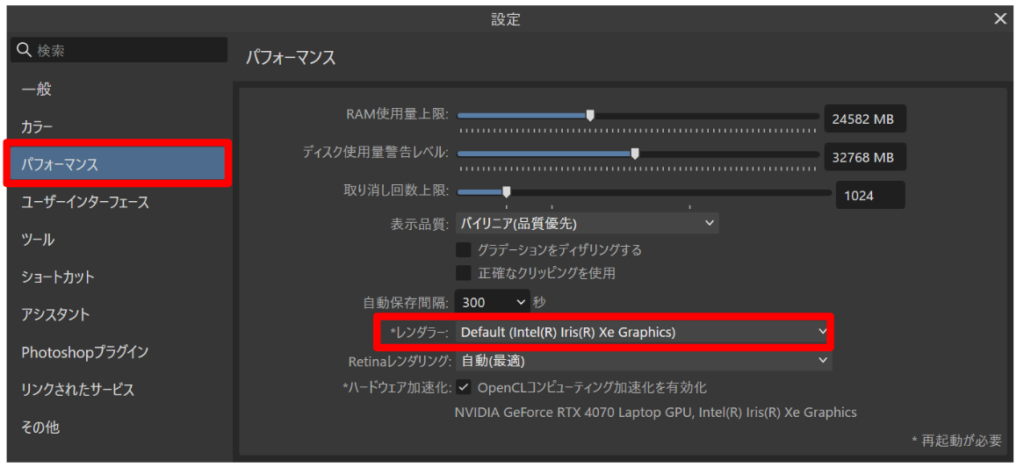
これを、NVIDIAなどの専用のGPUにします。
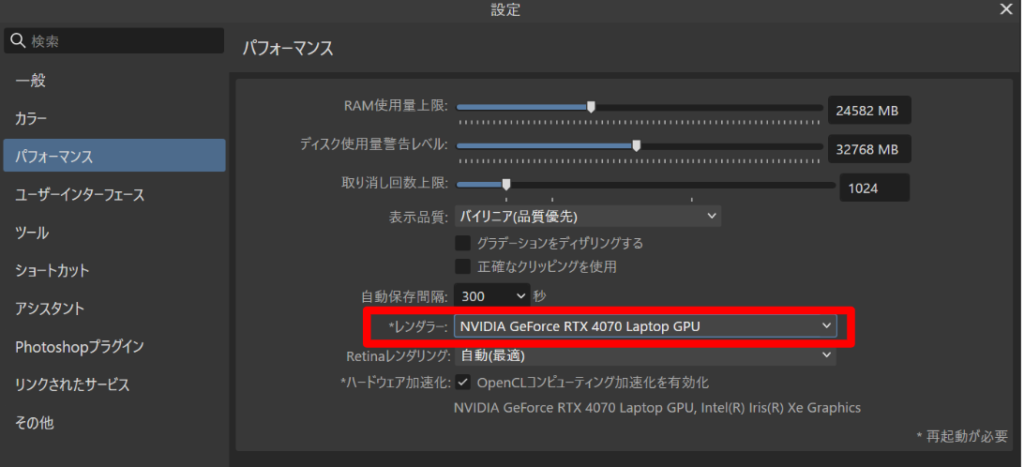
設定が完了したらAffinityを再起動します。
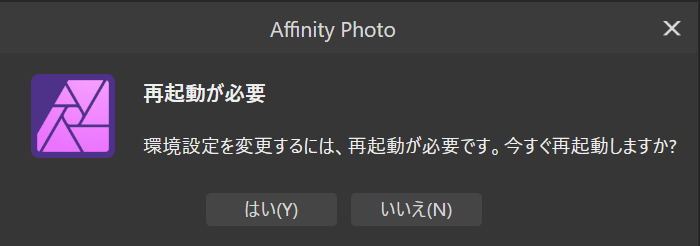
※PCではなく、Affinityの再起動でOKです。
GPUの確認
再度GPUを確認します。
先ほどまで50%近くあったデフォルトのCPU0が1%となり、NVIDIAのGPU1が28%になっています。
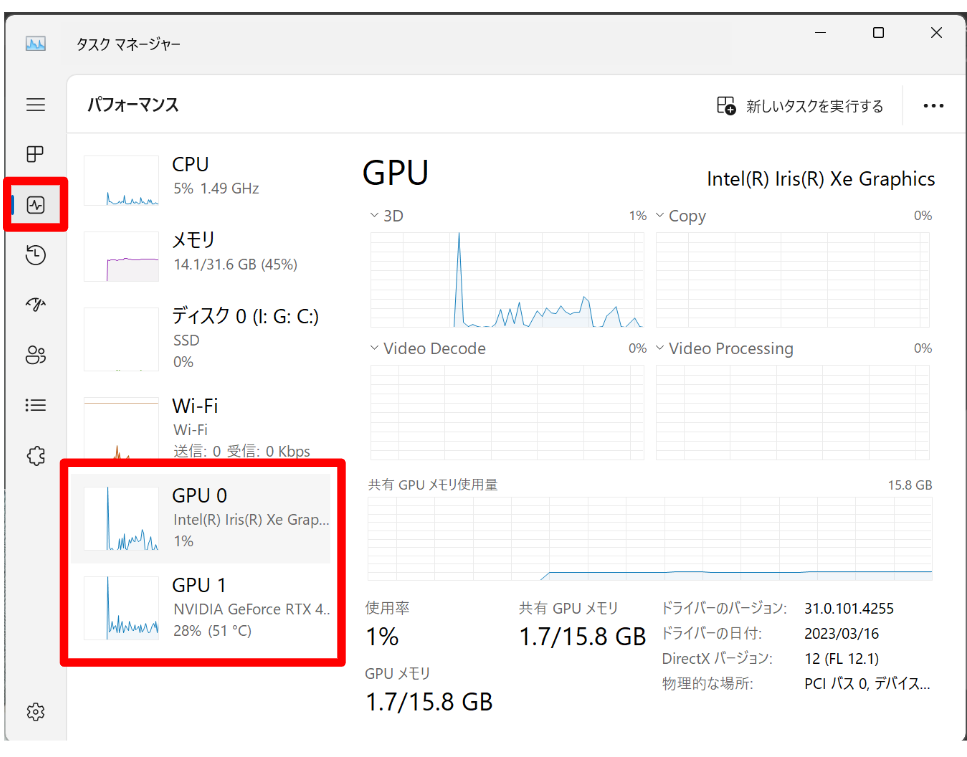
同じ処理でも、処理能力の高いGPUを使えば余裕です。
設定は以上で完了です。
快適なAffinity生活を楽しんでください^^




コメント