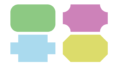Canvaでデザインを作成する際、画像の配置はデザインの印象を大きく左右します。
この記事では、Canvaで画像を追加・変更・編集する方法を、写真がフレームに収まらない・はみ出てしまう時の対処法も交えて詳しく解説します。
画像の配置に悩んでいる方は必見です。
フレームの表示
メニューの「素材」をクリックします。
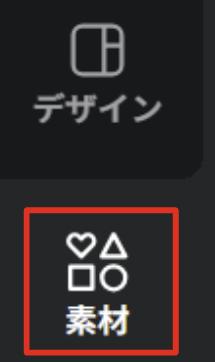
検索窓に「フレーム」と入力します。
フレームが表示されるので「すべて表示」をクリックします。
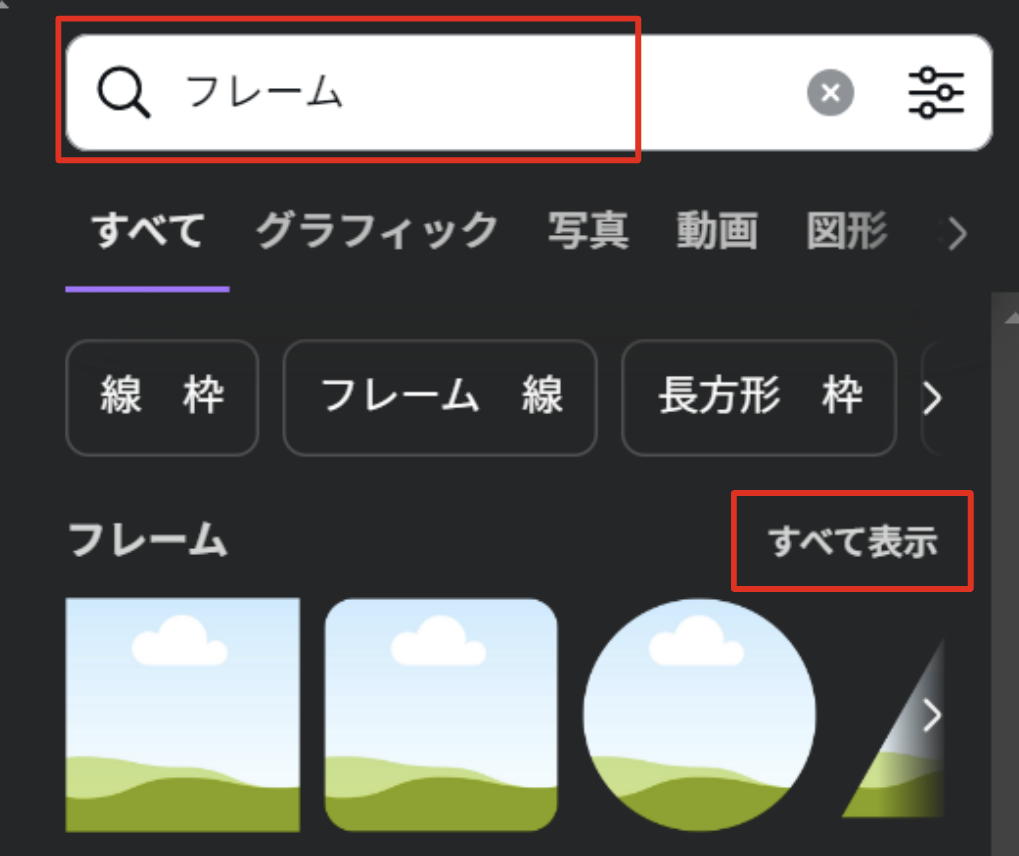
利用可能なフレームの一覧が表示されます。
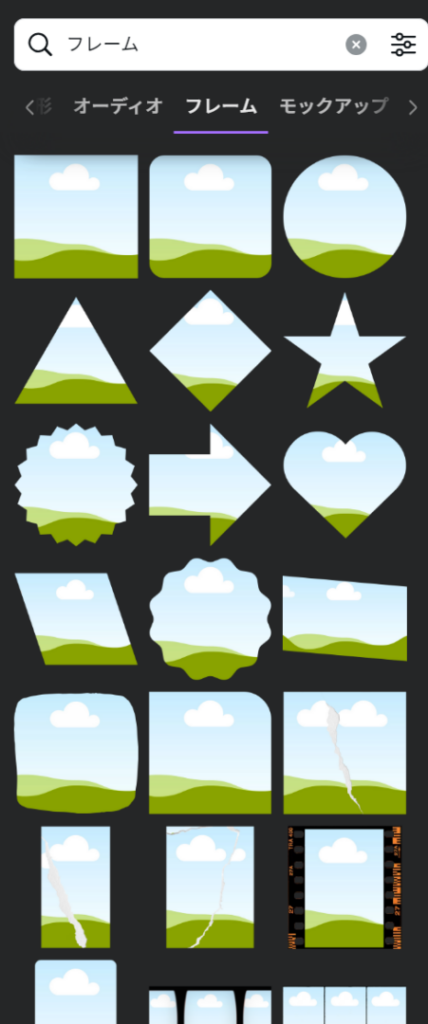
フレームの選択
フレームには様々な形があります。
代表的なものでは四角や丸といった基本図形、スマホやディスプレイなどのデバイス、1,2,3などの数字やアルファベットなどがあります。
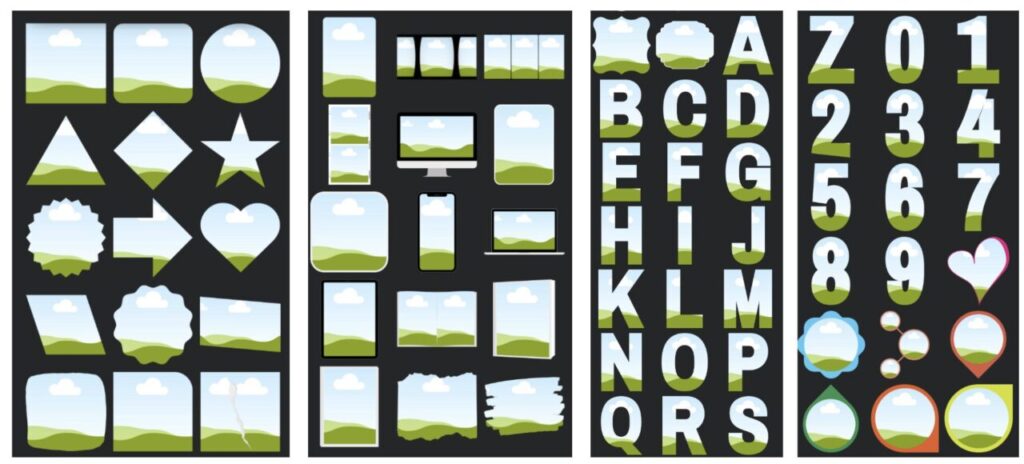
画像を表示させたい枠(フレーム)を選択して、キャンバスの上にドラッグ&ドロップします。
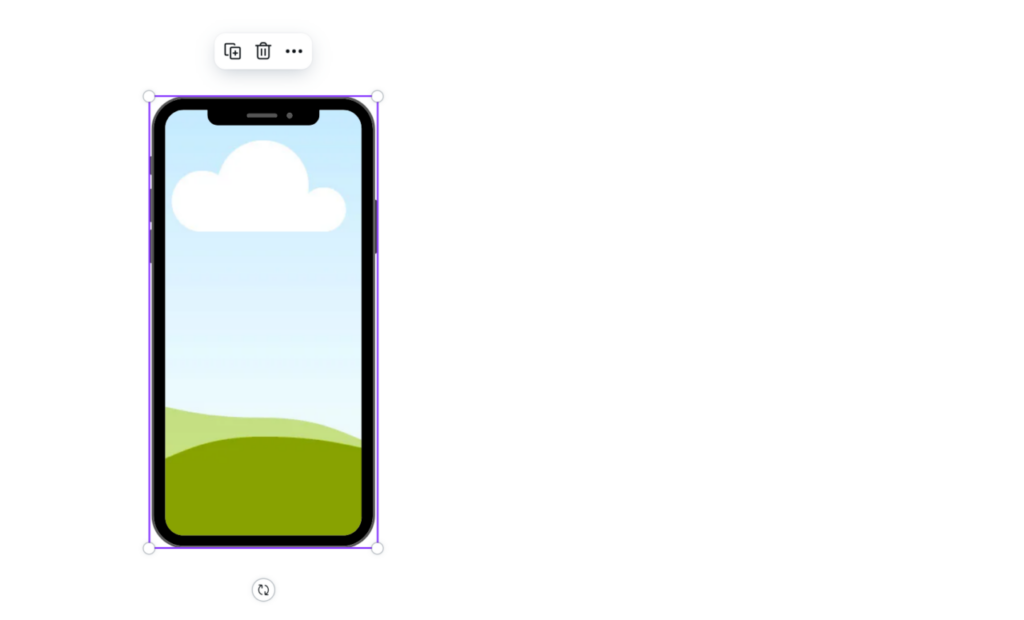
画像をはめ込む
選択したフレームに画像をはめ込むには、対象の画像をフレームの中にドロップします。
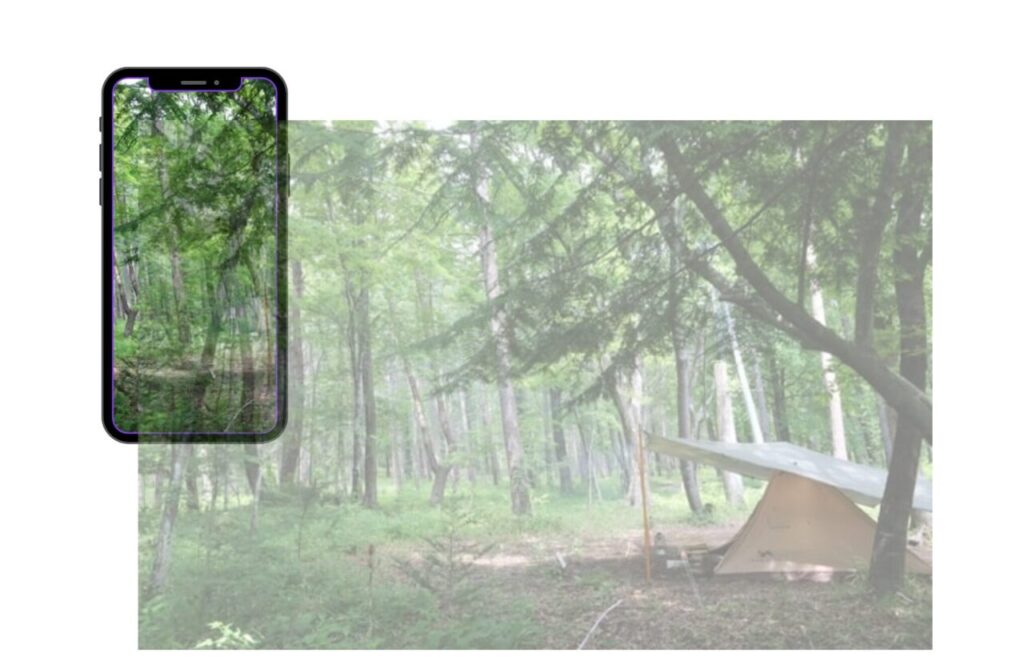
ドロップすると、画像がフレームの中にスポット収まります。

過去にCanvaにアップロードした画像を使いたい場合は、メニューのアップロードから対象の画像を選択します。
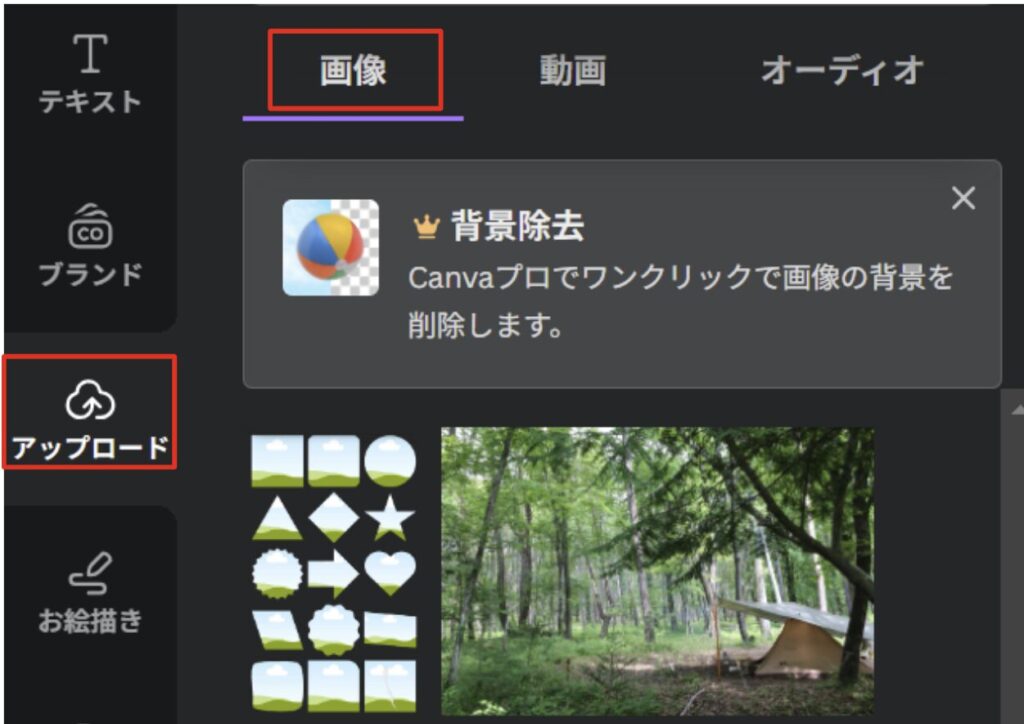
注意点
画像をフレーム以外の場所でドロップすると、フレーム外に配置されます。必ずフレームの上にドロップしてください。
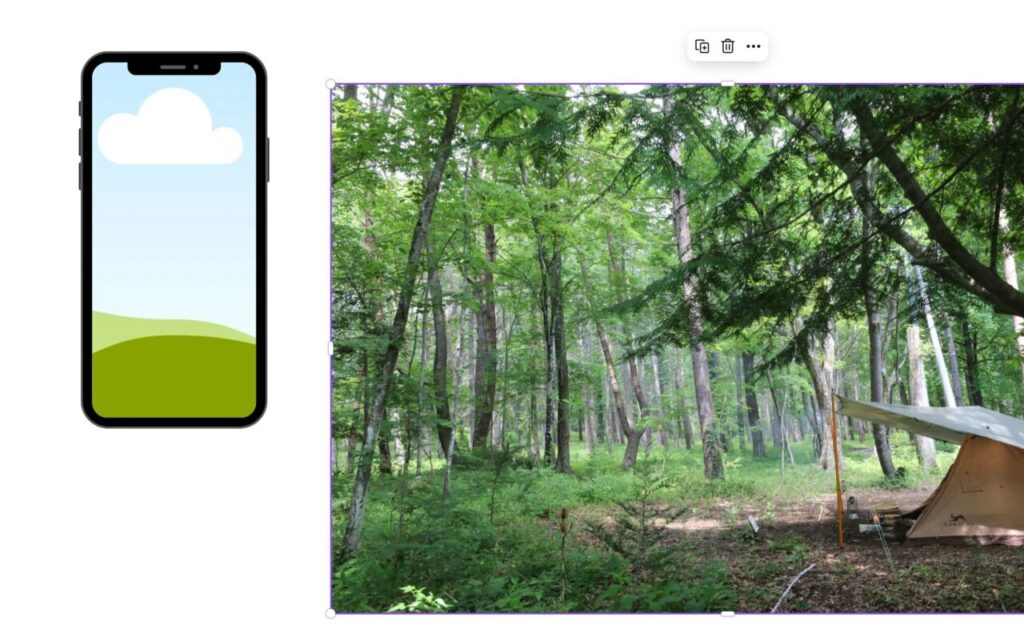
この場合は、フレーム外の画像をドラッグして、フレームの中に落とせばフレーム内に配置できます。
場所/位置を移動する
フレームに対して画像が大きい場合など、表示したい部分と違う場所が表示されてしまうことがあります。
その場合は、フレーム内の画像をダブルクリックします。すると、画像全体が表示されます。
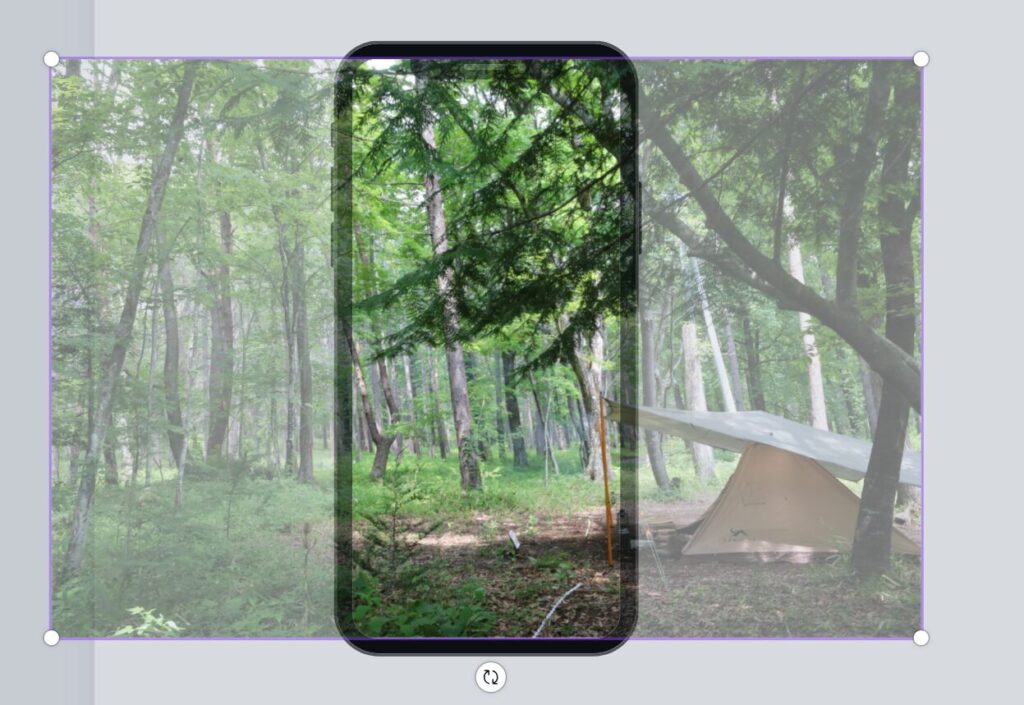
ドラッグして表示したい画像を移動します。
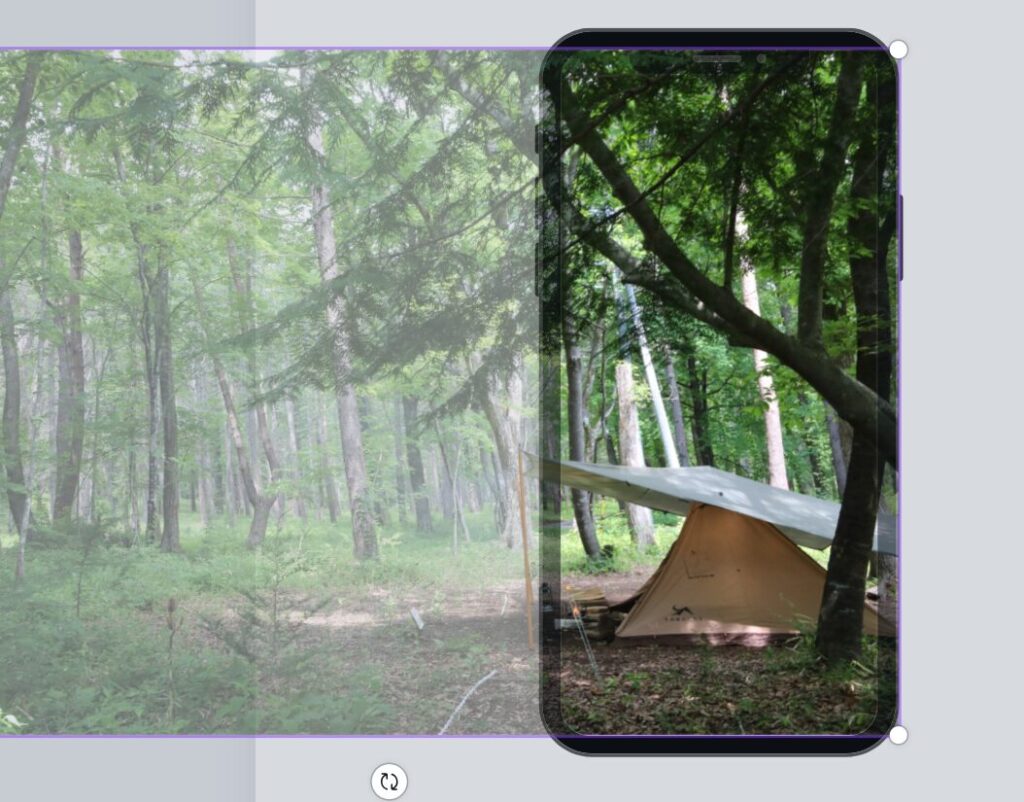
位置が調整できたらEnterキーをクリックします。

拡大/縮小する
フレームの拡大/縮小
フレームを拡大/縮小したいときは、フレームをクリックして四隅のいずれかの丸をドラッグすることでサイズ変更ができます。
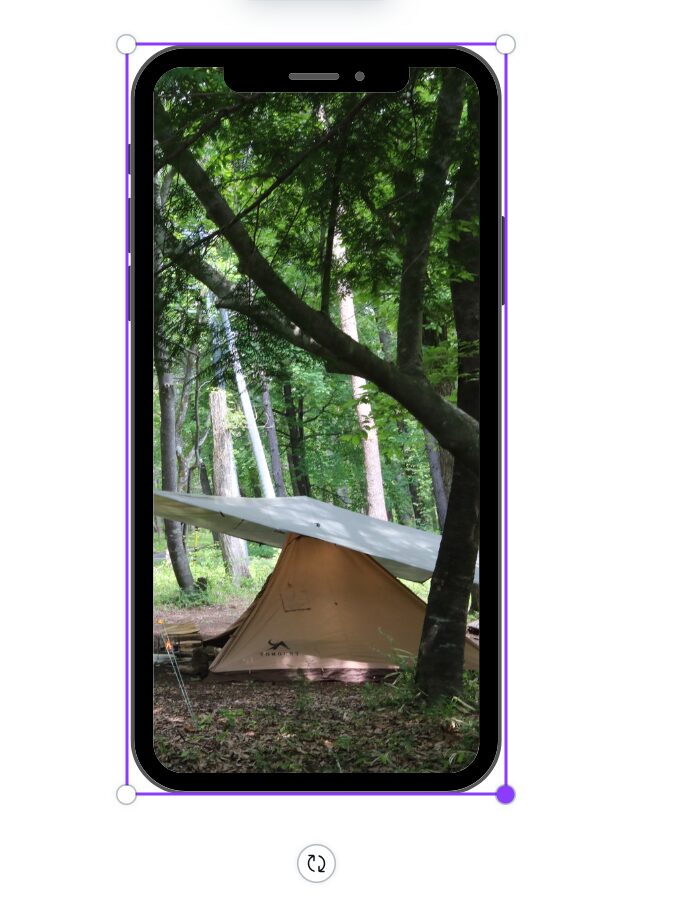
フレーム内の画像の拡大/縮小
フレーム内の画像を拡大/縮小したい場合は、フレーム内の画像をダブルクリックします。
四隅のいずれかの〇をドラッグすることでサイズを変更することができます。
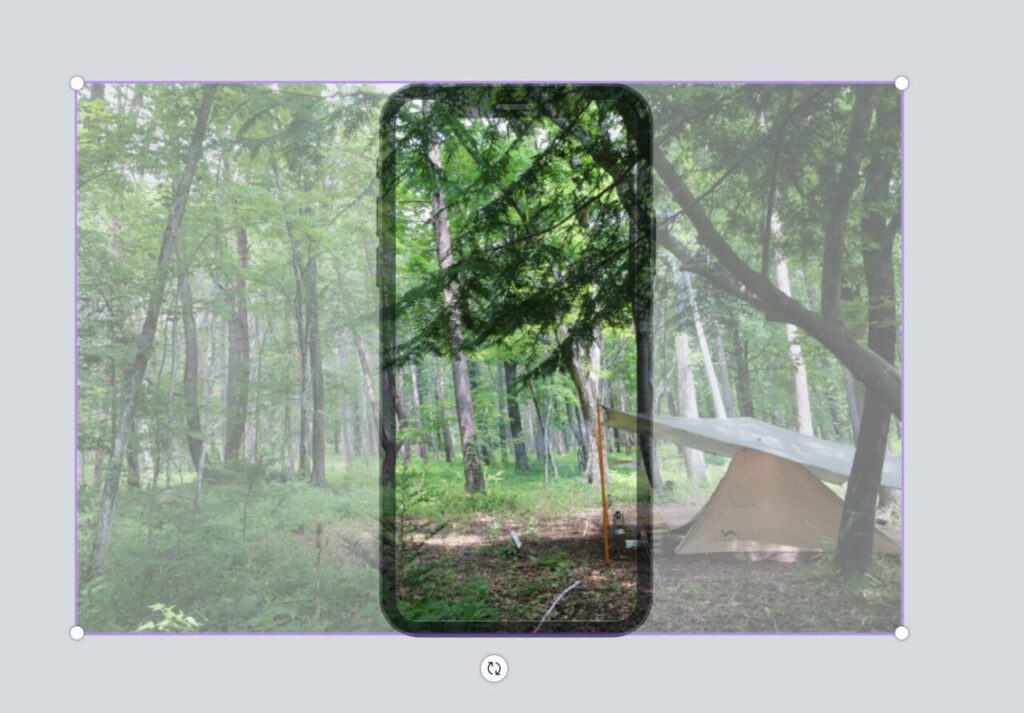
↓
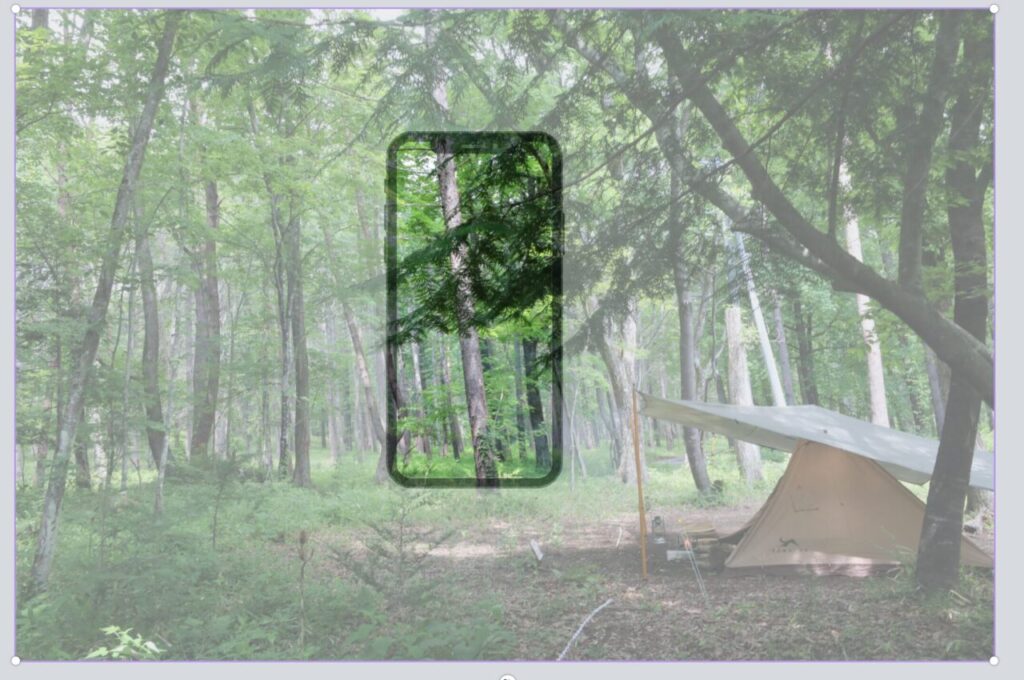
Enterキーで確定します。

画像をフレームサイズ以下に縮小することはできません。
画像を削除する
フレーム内の画像を削除したい場合は、フレームを選択した状態でDeleteキーをクリックします。
すると、画像が削除されフレームのみになります。
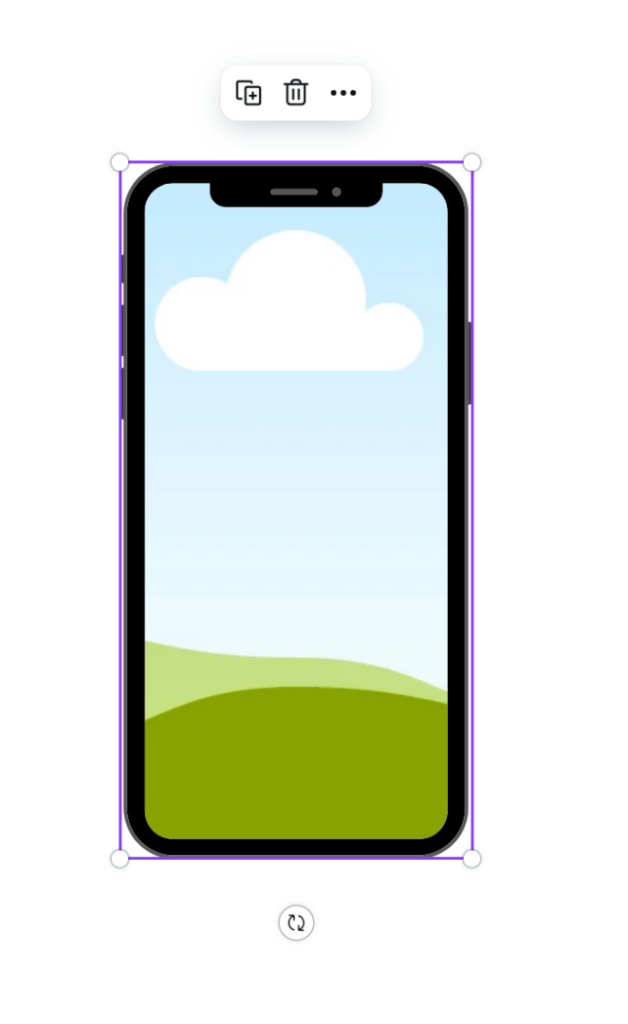
画像を置換する
画像を置き換えたい場合は、新しい画像をフレームの上にドロップします。
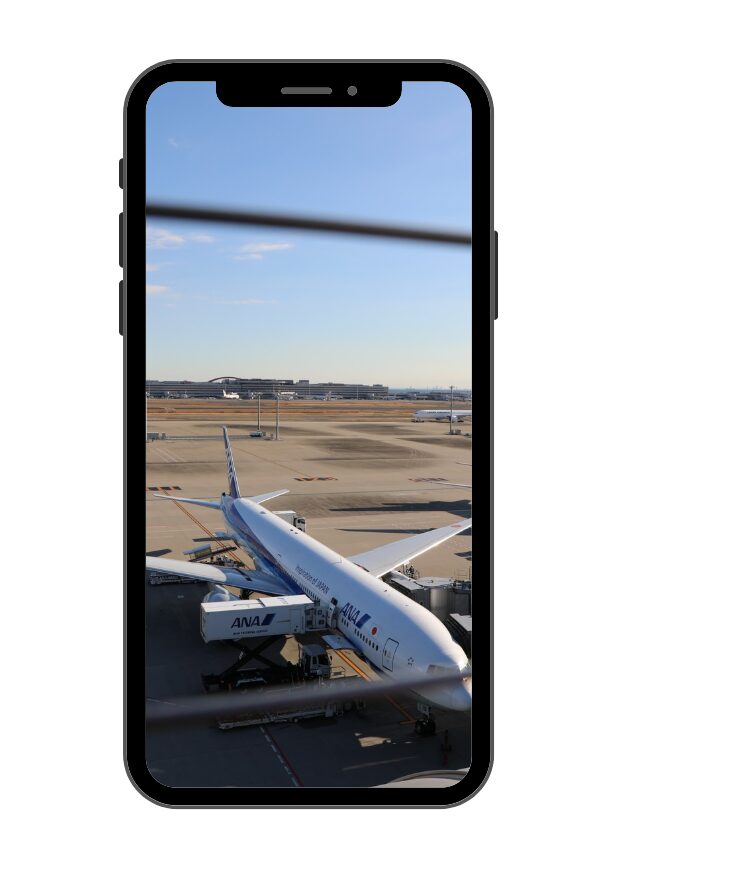
写真がフレーム内に入らない/外れるときの対処法
写真をフレーム内でドロップしたのに、フレームの中に入らずに、外に配置されてしまうことがあります。
例えば、以下のようなデザインテンプレートの中にあるフレームに画像を追加する場合です。

フレームの絵柄の部分に写真をドロップしたのに、フレームに入らないことがあります。

これは、フレームの上のレイヤーがあり、そのフレームではないレイヤーの上でドロップしているためです。
例えば、上記の例では「新時代の到来」というテキストがフレームの上にあるレイヤーになります。この枠の中にドロップするとフレーム内にドロップしていないとみなされてしまいます。

画像をカーソルを動かしてドロップする位置を変えるとフレーム内にはまる場所が出てきます。

それでもフレームに入らない場合
カーソルをどこに動かしてもフレームの中にはまらないという場合は、フレームレイヤーの上全体に他のレイヤーがかぶさっている可能性があります。
その場合は、上部メニューの「配置」をクリックします。

すると、各要素のレイヤー順序が表示されます。
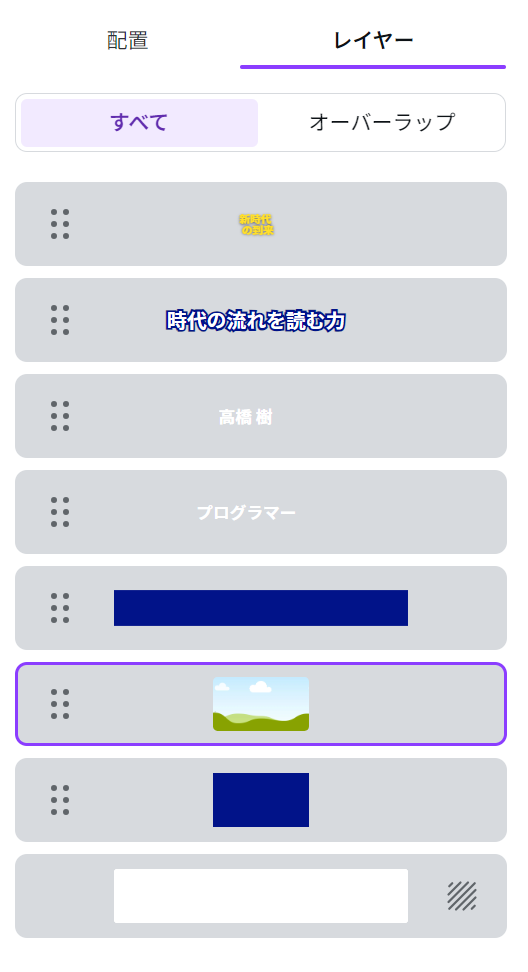
フレームが下の方にあるので、このフレームを上に上げます。
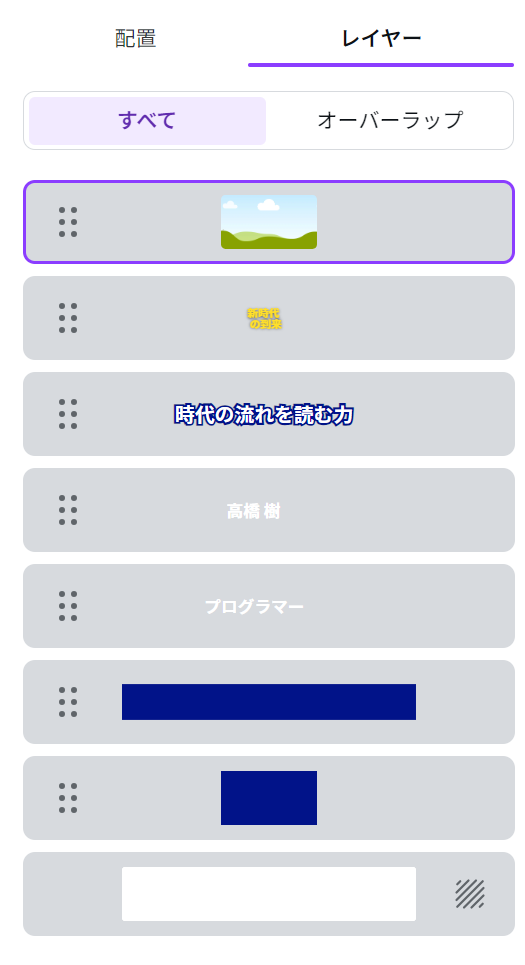
こうすることで、フレームが最上部に来ます。
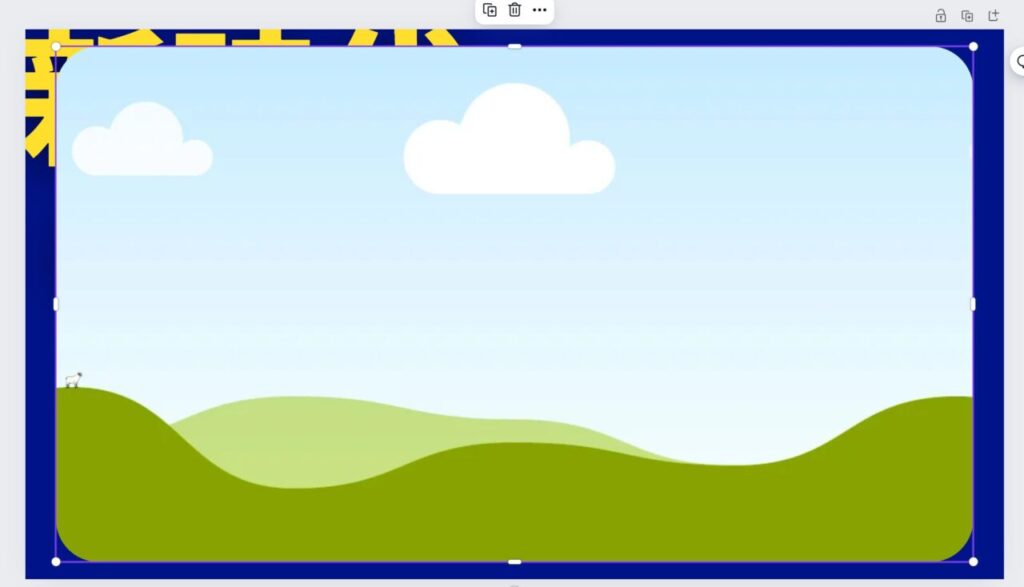
あとは、フレームに画像をドロップして、再度、レイヤーの順序を入れ替えます。
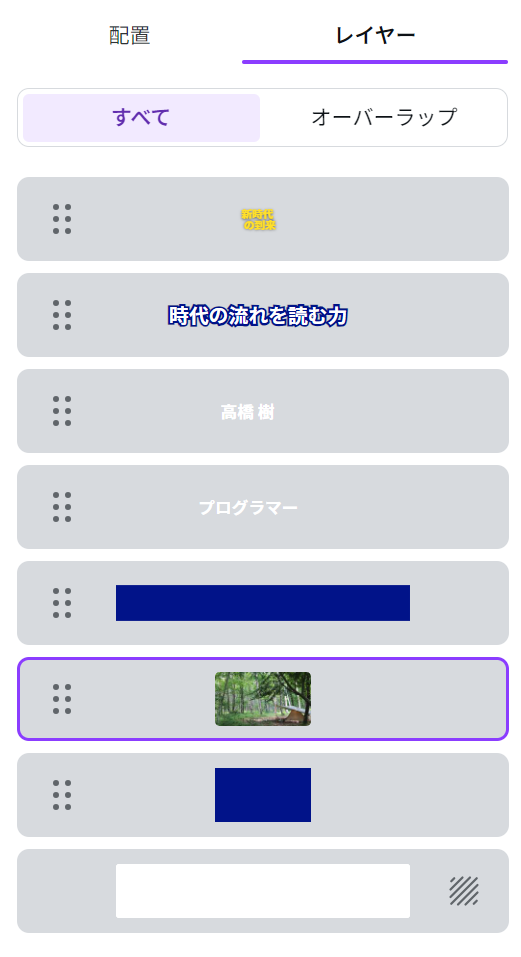
こうすることで、フレームの中に画像を入れることができます。

以上で完了です。