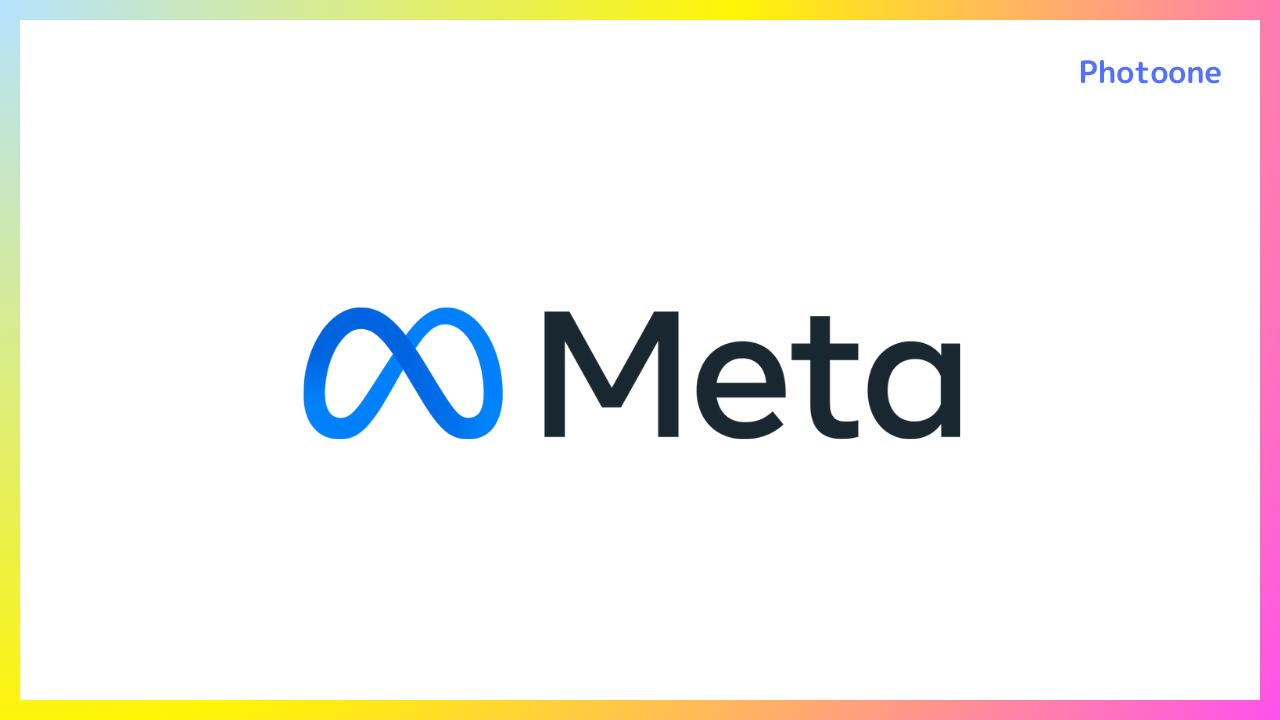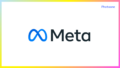FacebookやInstagramには様々な広告配信方法があります。広告配信のツールとしては主に以下の3つがあります。
- 広告マネージャー
- Meta Business Suite
- アプリ(Facebook, Instagram自体)
それぞれで、配信できる広告の内容やできることが大きく変わります。
広告マネージャーとMeta Business Suite, アプリの違い
FacebookやInstagramの広告を管理・配信する際、広告マネージャー、Meta Business Suite、Facebookアプリそれぞれでできることや特徴には違いがあります。
広告マネージャー
広告マネージャーは、Meta広告を専門的に作成・管理するための専用ツールです。
広告運用において、プロフェッショナル向けで多機能なツールであり、キャンペーンの細かな最適化が可能です。
投稿時に細かい設定が可能なため、しっかりと広告運用をしたい場合は広告マネージャーを使用するのが一般的です。
- 詳細な広告設定とターゲティング(例: 地域、年齢、性別、興味など)
- 広告フォーマットや掲載期間の選択、予算設定
- パフォーマンス分析、リポート作成、A/Bテストなど高度な分析機能
- 多様なキャンペーン目的(ブランド認知度向上、コンバージョン、トラフィック向上など)をサポート
Meta Business Suite
Meta Business Suiteは、FacebookページやInstagramアカウントの管理や、広告の基本的な配信管理ができるツールです。
広告配信だけでなく、通常の投稿などもできます。
広告マネージャーほどの高度な設定はありませんが、投稿やインサイトなどSNS全体の管理が可能で、広告の基本的な管理には十分です。
- FacebookやInstagramの投稿作成とスケジュール設定
- メッセージ管理、コメントへの応答、インサイト分析
- 広告の作成と簡単なターゲティング、予算設定
アプリ(FacebookやInstagram)
モバイル版のアプリ内でも広告の管理や簡単な作成が可能です。
主に「投稿ブースト(投稿を広告として配信する機能)」が中心になります。
広告の詳細設定はできず、手軽に投稿を広告として配信したい方向けです。より高度な広告キャンペーンには向いていません。
- 投稿のブースト(ページ投稿を簡単に広告として配信)
- 簡単なターゲティングと予算設定
- 簡易的なパフォーマンス分析
広告の構造
Meta広告を使う上で、「キャンペーン」「広告セット」「広告」という3つの概念が重要になります。
「キャンペーン」の中に「広告セット」があり、その中に「広告」があります。それぞれ1対多の関係になっています。
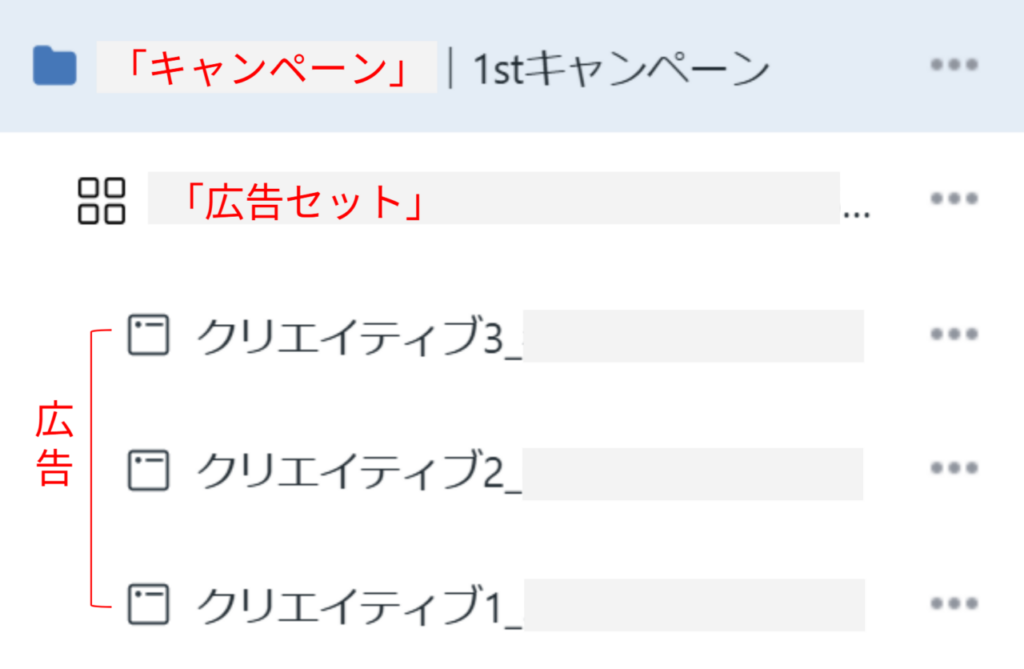
広告配信までの流れ
広告配信を行う場合は、広告マネージャーを使うのが基本です。
ですが、広告マネジャーで広告配信の設定をするまでに必要な流れがあります。
- 広告アカウントを作成する(Facebookログインが必須)
- ピクセルの設定(効果計測ツール)
- 広告配信設定
広告アカウントを作成する(Facebookログインが必須)
広告アカウントを作成する際はFacebookアカウントが必須になります。
個人のアカウントでも問題ありませんが、もし企業の場合は、複数人で管理できる「広告マネージャー」を使うことをオススメします。
「広告マネージャー」と検索して、ヒットした公式ページをクリックします。
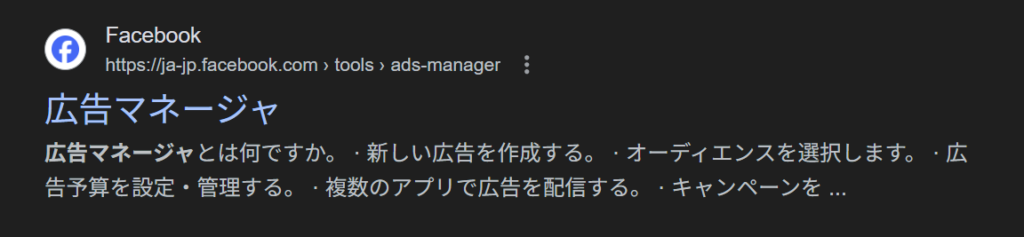
「広告マネージャー」を開くをクリックします。必要に応じてログインやアカウント作成をしてください。
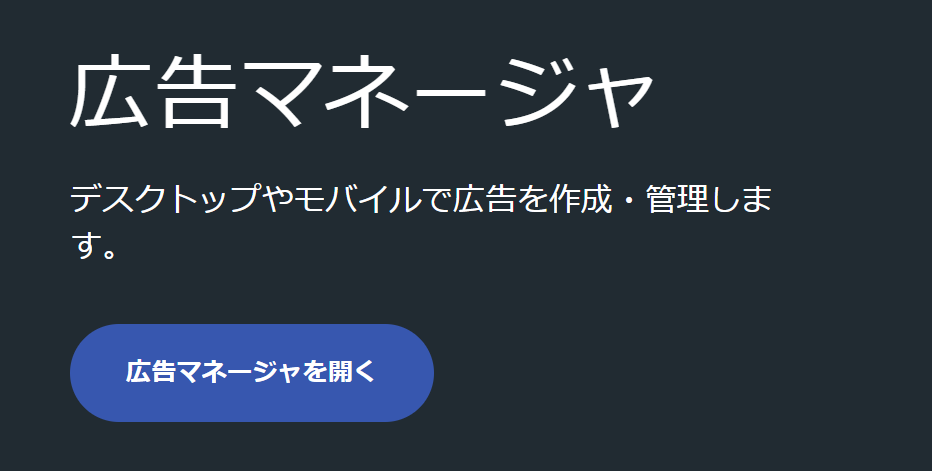
ピクセルの設定(効果計測ツール)
ピクセルとは何か?
Facebookピクセルは、ウェブサイトの訪問者の行動を追跡し、広告効果を測定するためのツールです。
ピクセルコードをウェブサイトに埋め込むことで、訪問者がどのページを閲覧したか、購入やサインアップなどのアクションを行ったかをMeta広告システムに知らせることができます。
他のツールでいうところの「タグ」です。
これにより、広告のターゲティングや効果測定、再ターゲティングが可能になります。
ピクセルの設定方法
ピクセルを設定するには、左メニューの「イベントマネージャ」をクリックします。
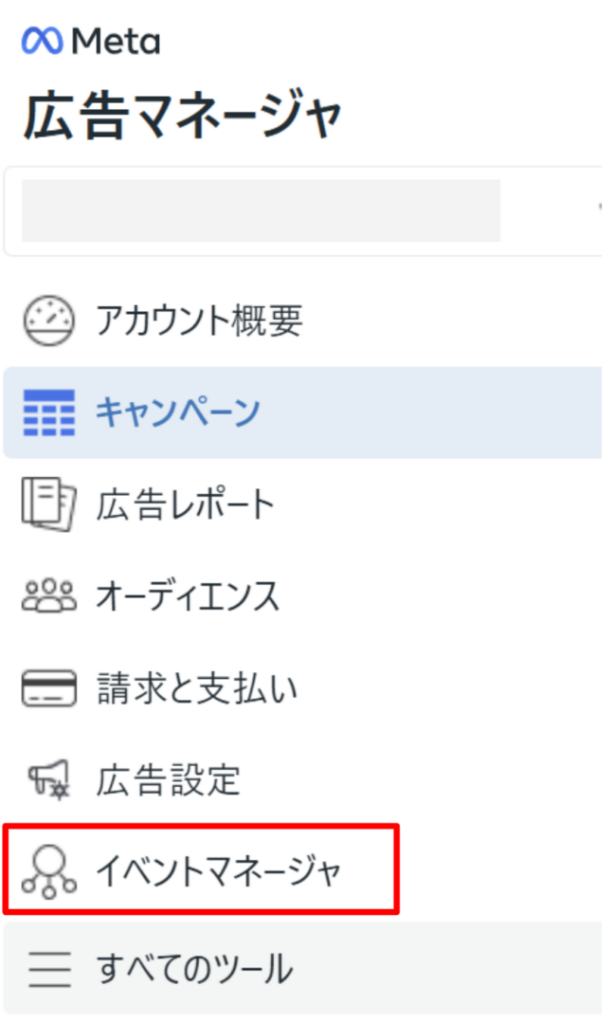
「+データをリンク」をクリックします。
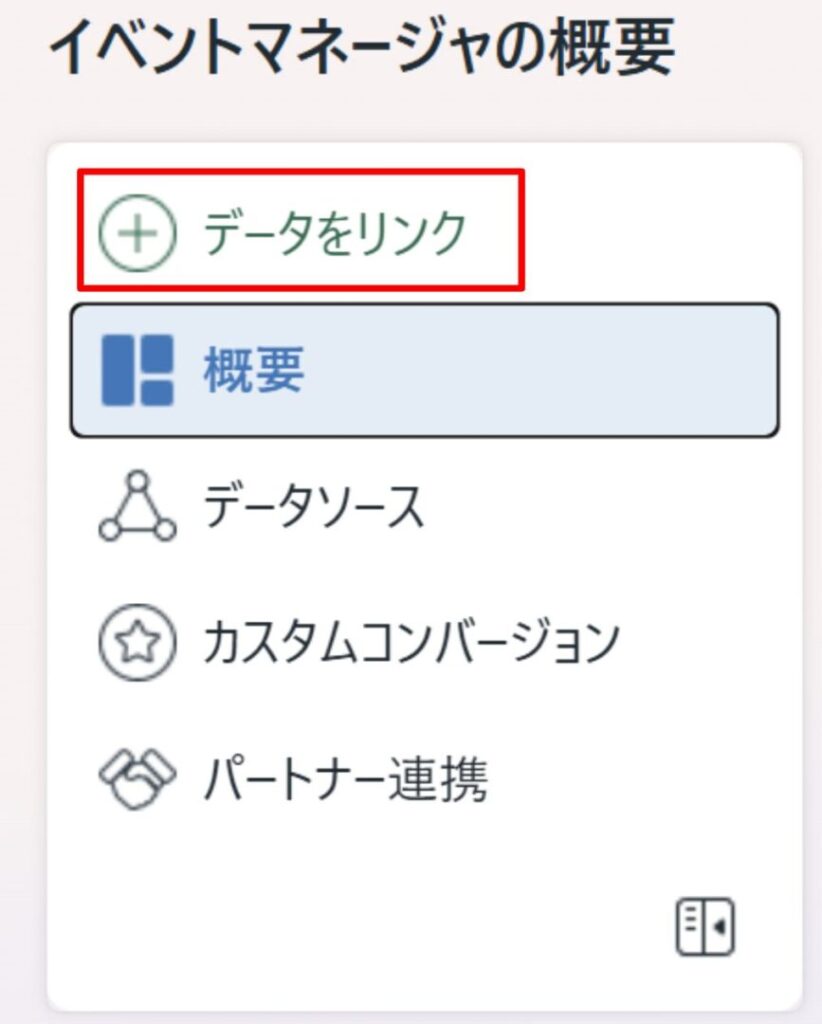
「ウェブ」を選択して「次へ」をクリックします。
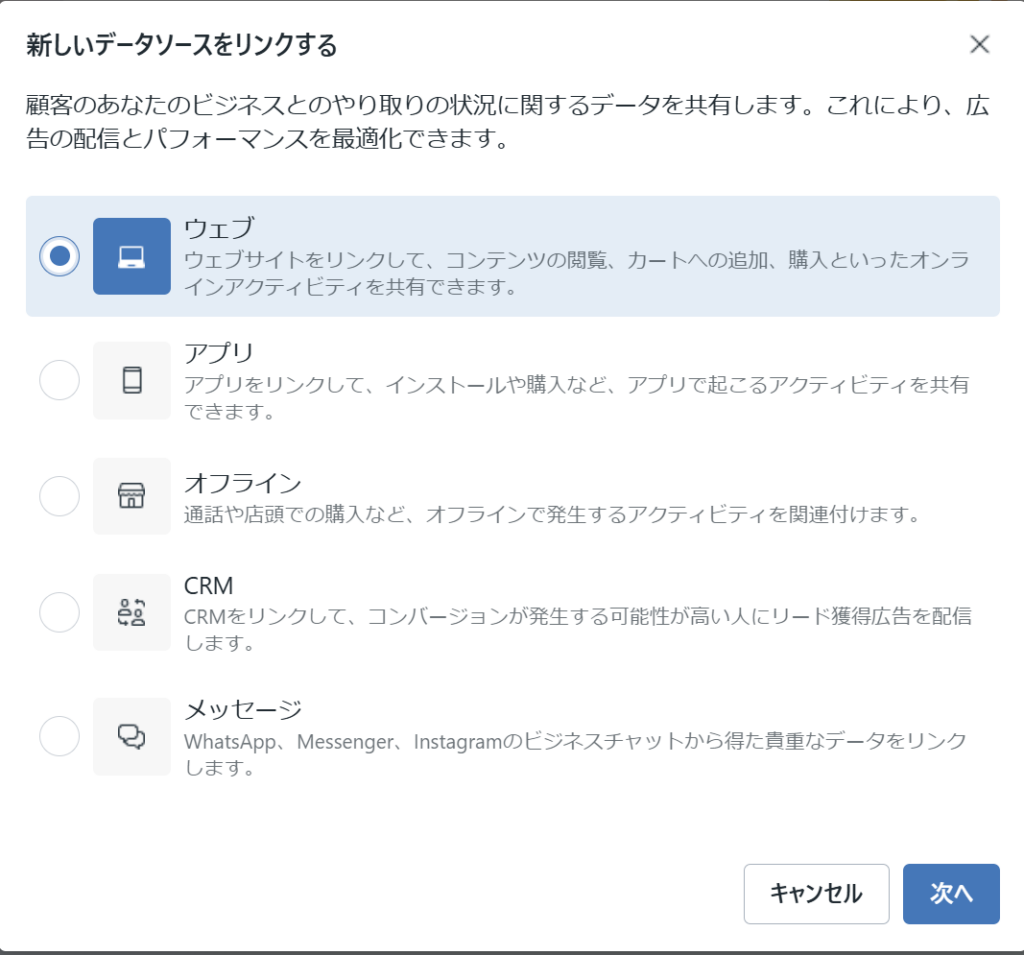
ピクセルに名前をつけて「作成」をクリックします。
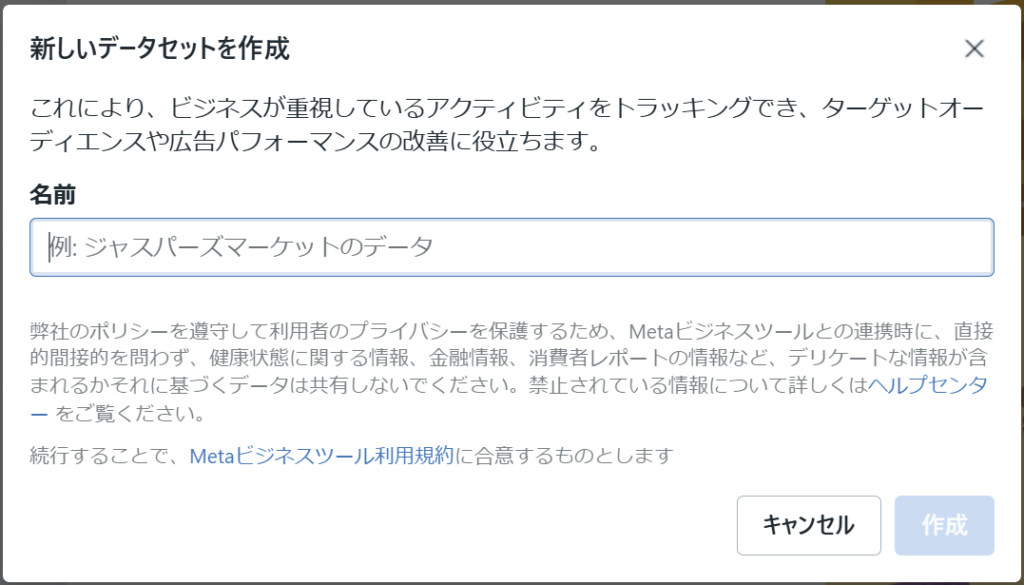
WEBサイトのURLを入力し「次へ」をクリックします。
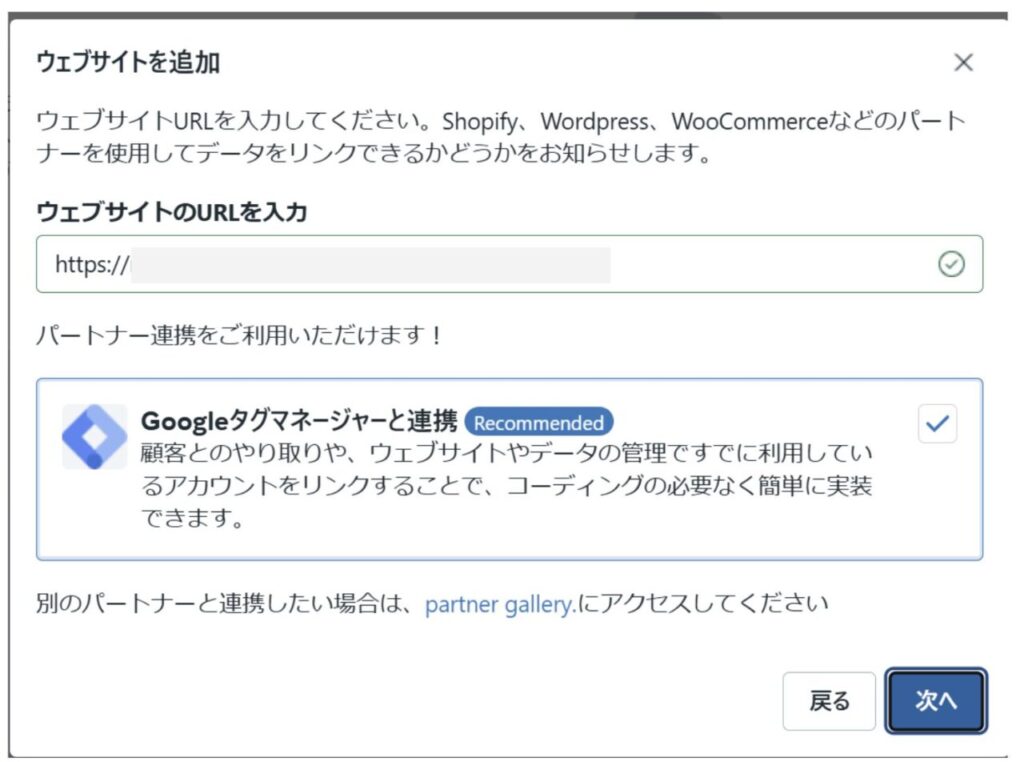
Googleタグマネージャー(GTM)と連携にチェックを入れた場合は、GTMのコンテナを連携させる必要があります。
あらかじめGTMのアカウントとコンテナを開設してある必要があります。GTMの作成方法については下記をご参考ください。
Googleタグマネージャーの作成方法については下記をご参考ください。
GTMタグとMetaピクセルを連携させるためにはサーバーが必要になります。Google Cloud Platform(GCP)を使う場合は、料金がかかります。(GCPアカウントの作成自体は無料です)
Googleタグマネージャー(GTM)と連携する
ピクセルとGTMを連携させます。(不要な方はスキップしてください)
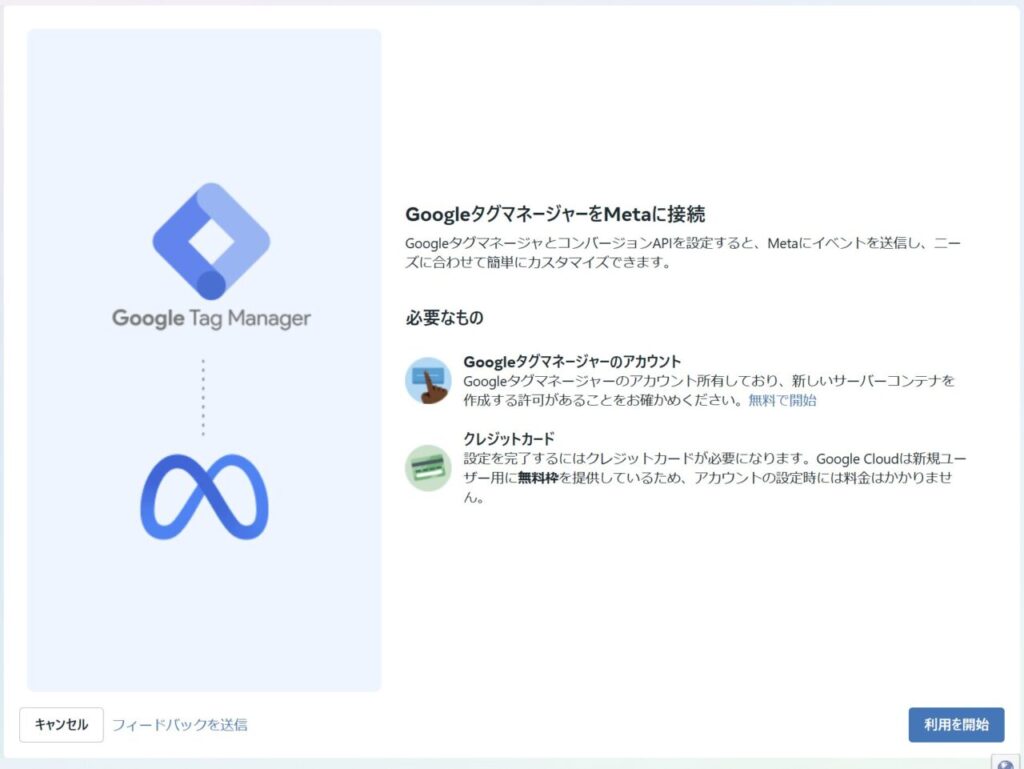
「利用を開始」をクリックします。
Googleアカウントを連携させます。
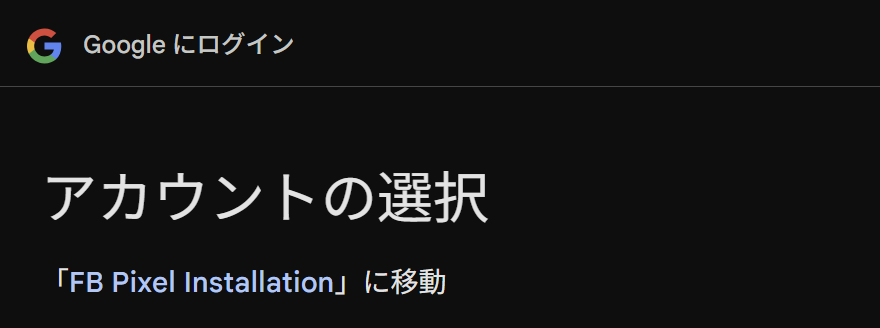
GTMのアカウントが正しく紐づけられたら「次へ」をクリックします。
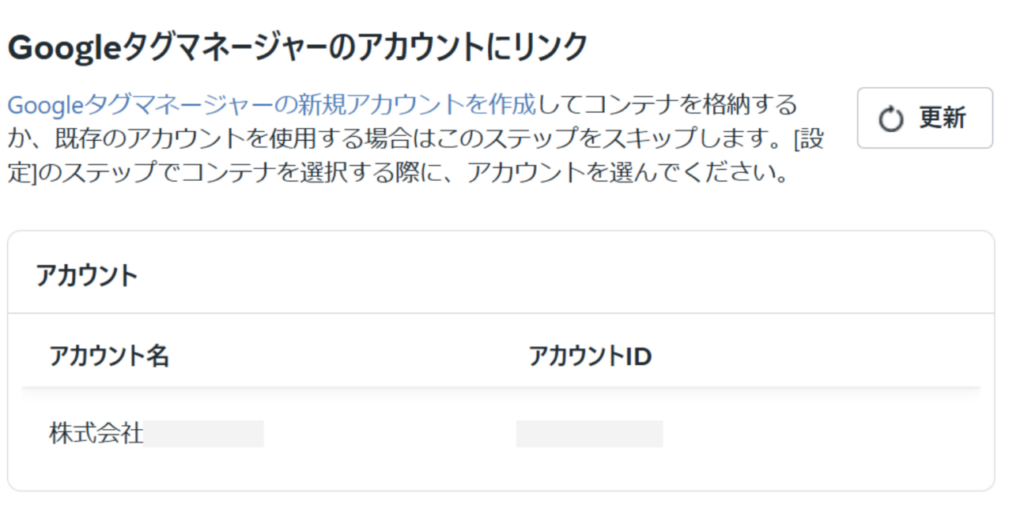
コンテナを確認します。
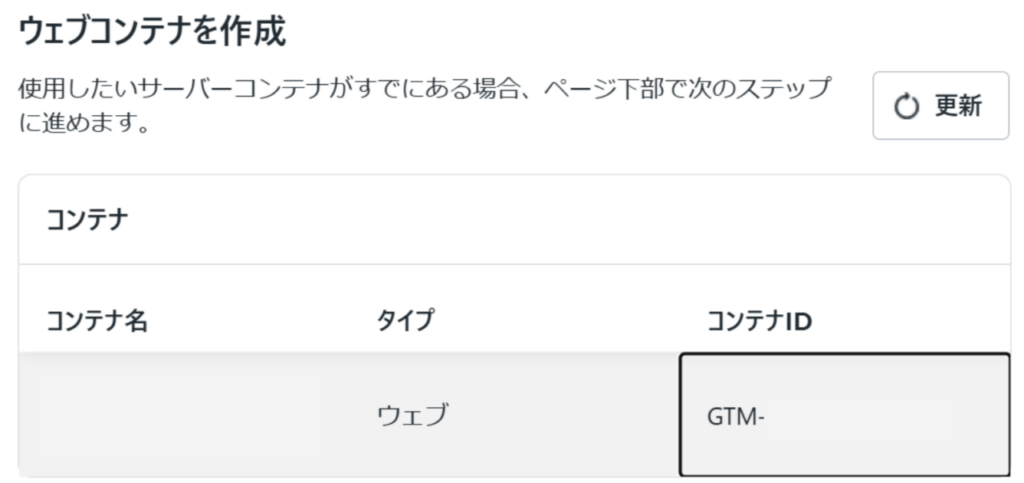
問題なければ「次へ」をクリックします。
サーバーコンテナを連携します。
以下の設定はここでは割愛します。
ピクセルのインストール(Metaピクセルのみ)
ウェブサイトのリンク方法を選択します。ここではMetaピクセルのみを選択して「次へ」をクリックします。
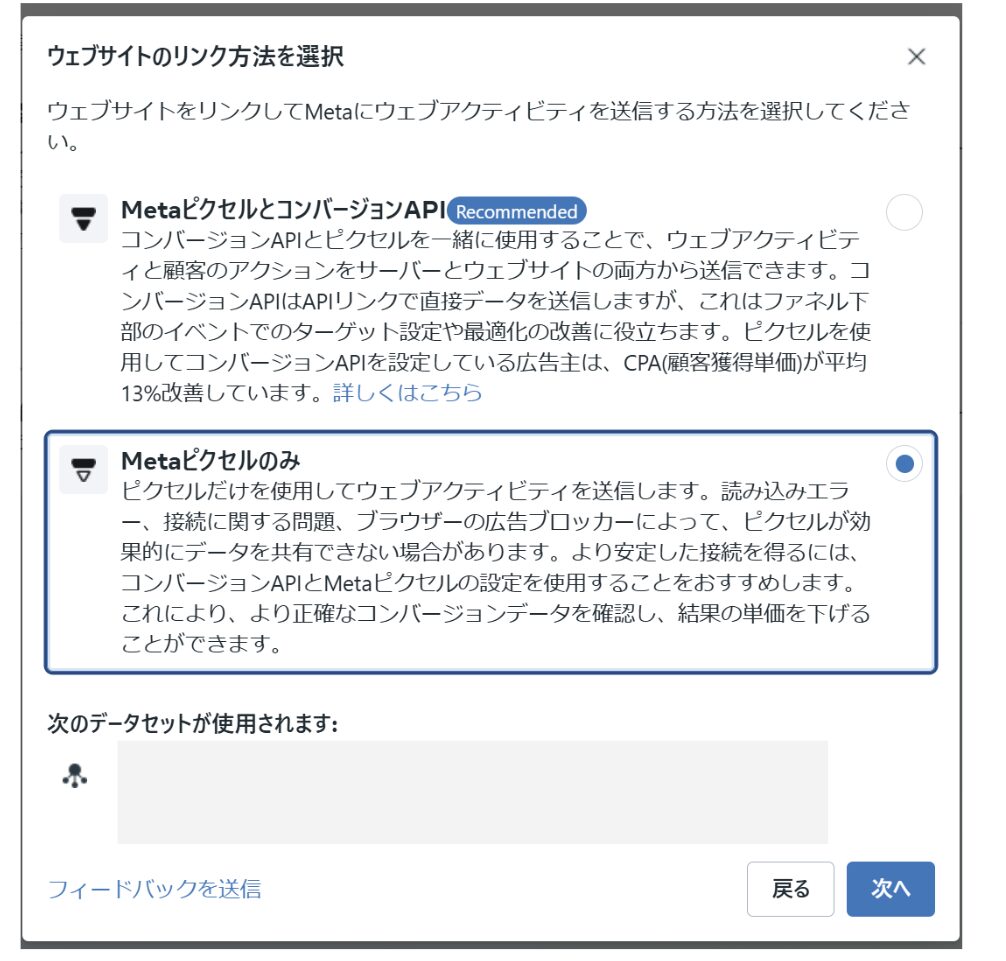
「データソース > Metaピクセルを設定」をクリックします。
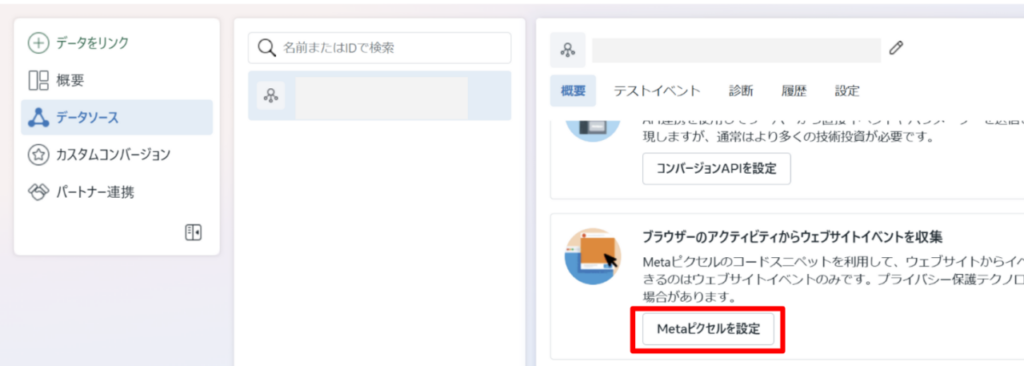
「コードを手動でインストール」をクリックします。
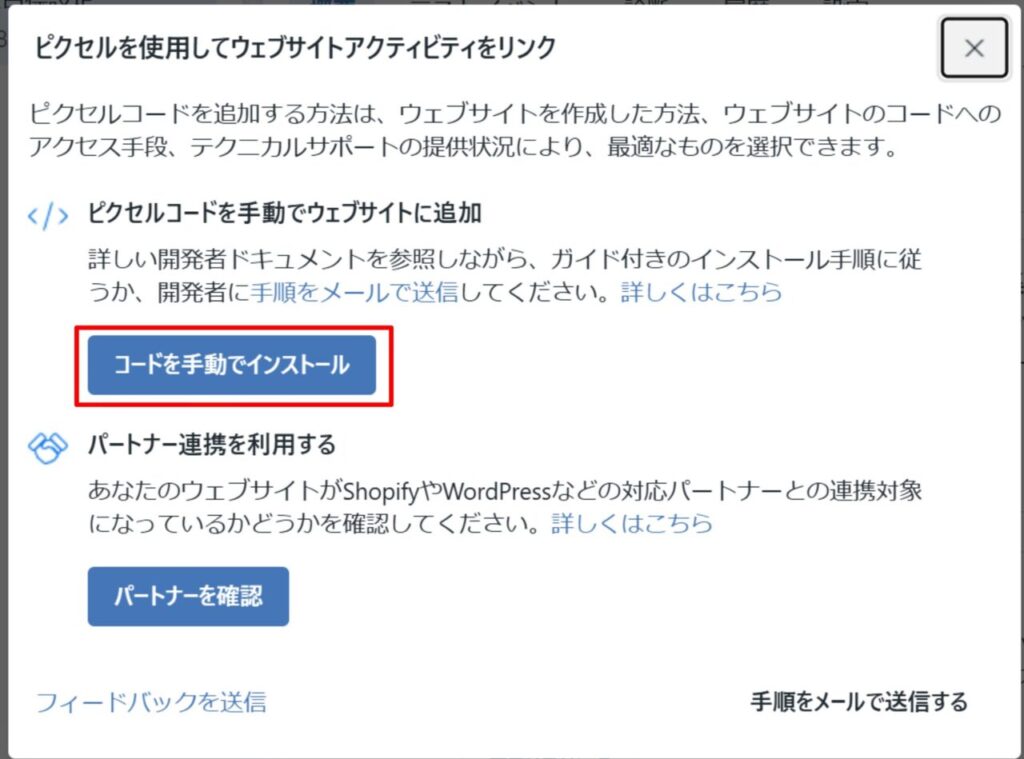
コードをコピーして、head閉じタグの上に設置します。
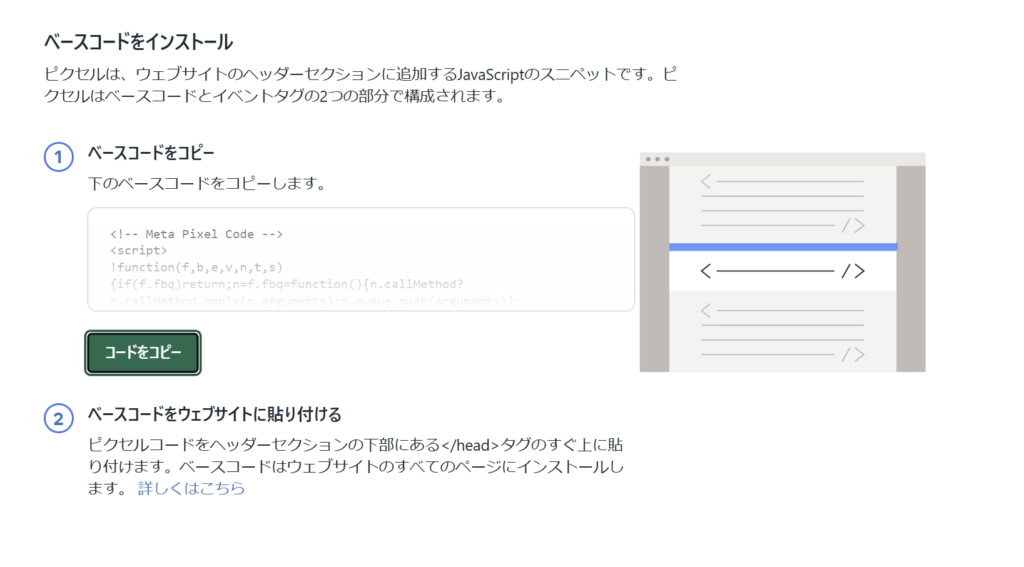
WordPressの場合
WordPressの場合は以下のコードをfunctions.phpに記述します。
// Metaピクセルコードを追加
function add_meta_pixel() {
?>
<!-- Meta Pixel Code -->
<script>
!function(f,b,e,v,n,t,s)
{if(f.fbq)return;n=f.fbq=function(){n.callMethod?
n.callMethod.apply(n,arguments):n.queue.push(arguments)};
if(!f._fbq)f._fbq=n;n.push=n;n.loaded=!0;n.version='2.0';
n.queue=[];t=b.createElement(e);t.async=!0;
t.src=v;s=b.getElementsByTagName(e)[0];
s.parentNode.insertBefore(t,s)}(window, document,'script',
'https://connect.facebook.net/en_US/fbevents.js');
fbq('init', 'YOUR_PIXEL_ID'); // ここにピクセルIDを挿入
fbq('track', 'PageView');
</script>
<noscript><img height="1" width="1" style="display:none"
src="https://www.facebook.com/tr?id=YOUR_PIXEL_ID&ev=PageView&noscript=1"
/></noscript>
<!-- End Meta Pixel Code -->
<?php
}
add_action('wp_head', 'add_meta_pixel');
コピーしたコードを<!-- Meta Pixel Code -->と<!-- End Meta Pixel Code -->の部分に貼り付けます。
「次へ」をクリックします。
自動詳細マッチングをオンにします。
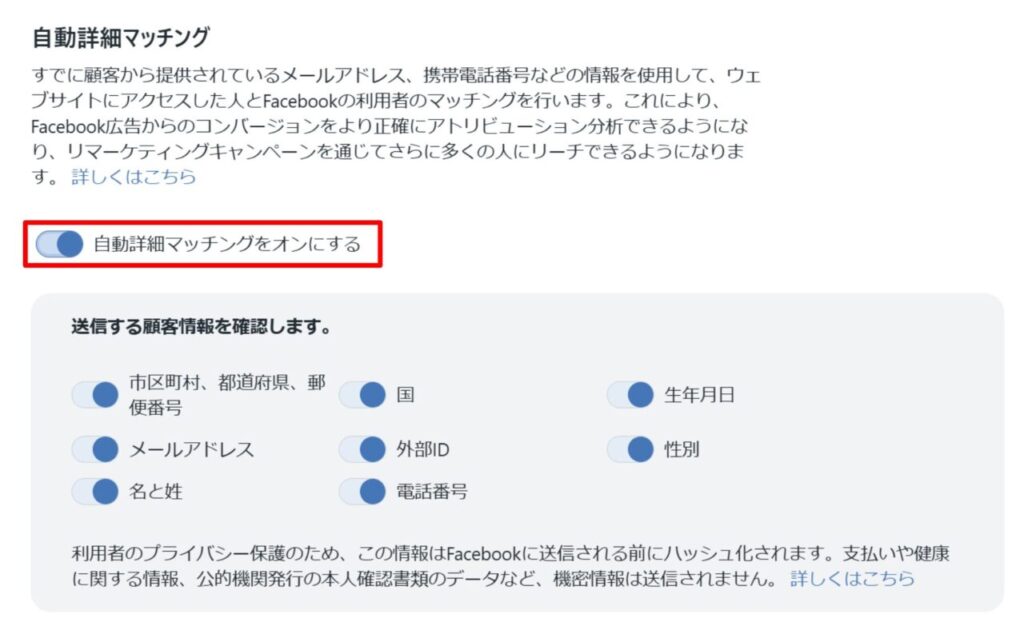
より精度の高いターゲティング、コンバージョン計測の精度向上、カスタムオーディエンスの作成をするための機能です。
「次へ」をクリックします。
ページの要素にイベントを設定する
次に、イベント設定ツールを開いてイベントコードを設置します(※ベースコードが正しく設置されている必要があります)
イベント設定ツールを使うと、要素をクリックするだけで自動でコードを埋め込んでくれます。とても簡単に設定ができます。
「イベント設定ツールを開く」をクリックします。
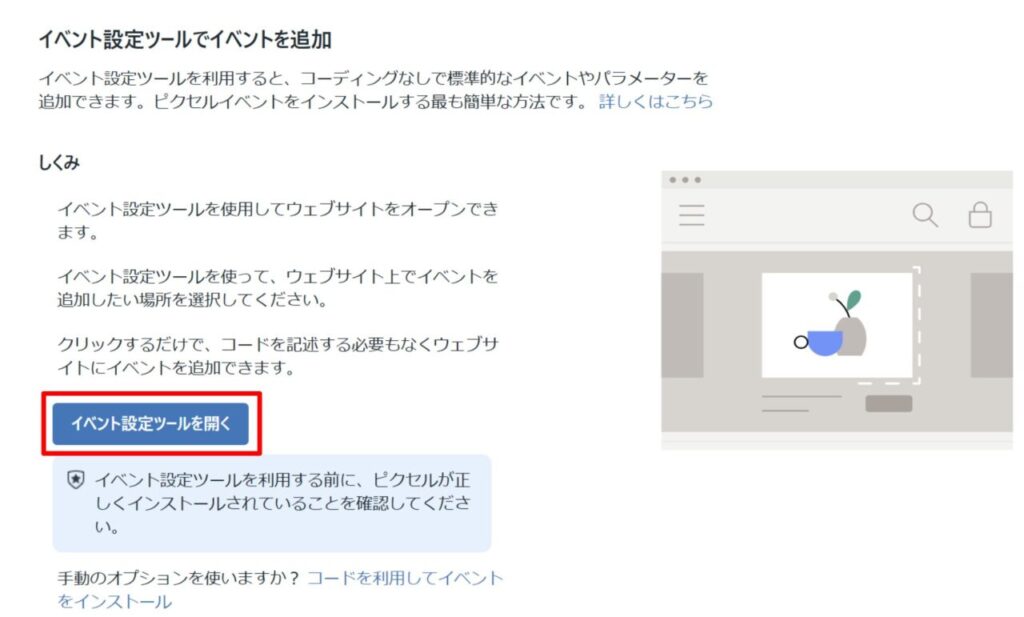
ウェブサイトのURLを入力し「ウェブサイトを開く」をクリックします。これを使うことで、
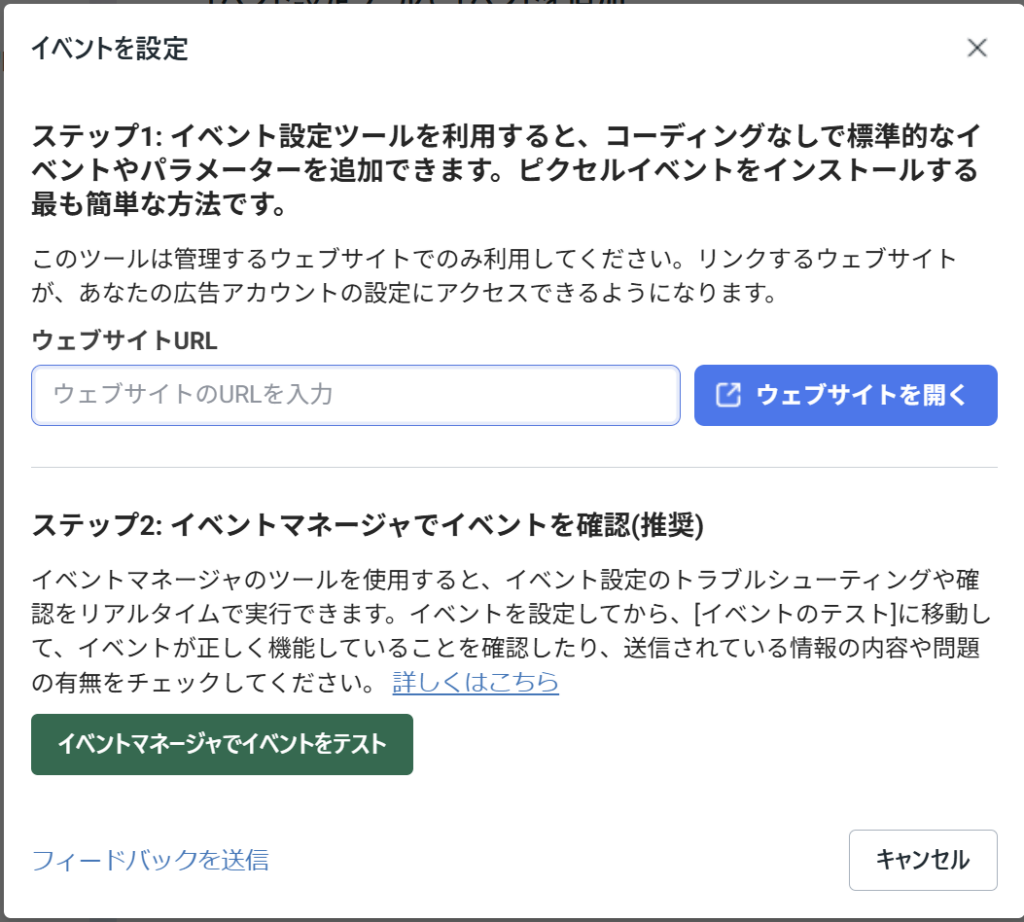
キャンペーンの作成
次にキャンペーンを作成します。
キャンペーンとは何か?
Meta広告のキャンペーンとは、広告活動全体をまとめるための枠組みのようなものです。
イメージとしては、一つの広告キャンペーンが一つのプロジェクトのようなものです。
キャンペーンの役割
- 目標の設定: 広告で達成したい目標(例:ウェブサイトへの訪問、商品の購入など)を設定します。
- 予算の管理: キャンペーン全体で使用する予算を決定し、管理します。
- ターゲットの設定: 広告を表示したいユーザー層(年齢、性別、興味関心など)を設定します。
- 広告クリエイティブの管理: 複数の広告クリエイティブを一つのキャンペーンで管理することができます。
キャンペーンを作成するメリット
- 複数の広告をまとめて管理: 複数の広告セットや広告を一つのキャンペーンにまとめることで、管理が効率化されます。
- 予算の分散: 複数の広告セットに予算を分散し、効果測定を行いながら最適化することができます。
- 目標達成の可視化: 設定した目標に対して、どの程度達成できているかを確認することができます。
キャンペーンの種類
キャンペーンには、大きく分けて以下の種類があります。
- 認知度向上: 商品やサービスの認知度を高めることを目的としたキャンペーン
- トラフィック獲得: ウェブサイトへの訪問者を増やすことを目的としたキャンペーン
- エンゲージメント: 広告への反応(いいね!、コメントなど)を促すことを目的としたキャンペーン
- リード獲得: 顧客の問い合わせや資料請求などのリードを獲得することを目的としたキャンペーン
- アプリの宣伝: アプリのインストールや利用を促進することを目的としたキャンペーン
- 売上: 商品やサービスの売上を向上させることを目的としたキャンペーン
キャンペーンの設定実例
広告マネージャーの左メニューの「キャンペーン」をクリックします。
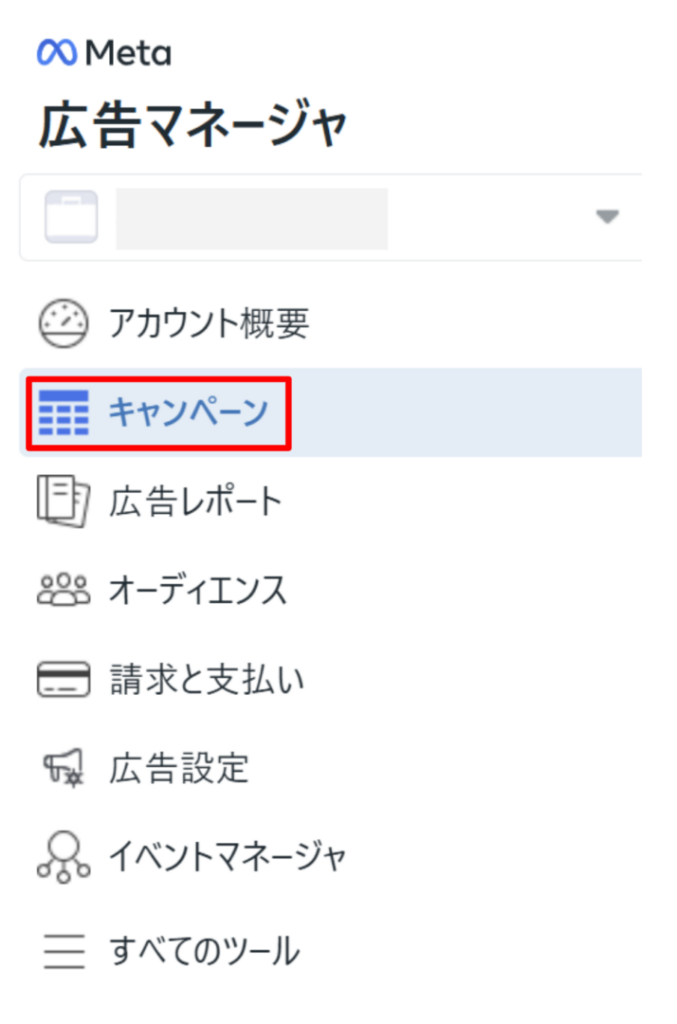
「作成」をクリックします。
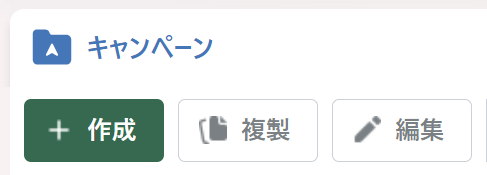
購入タイプと目的
購入タイプと目的を選択します。
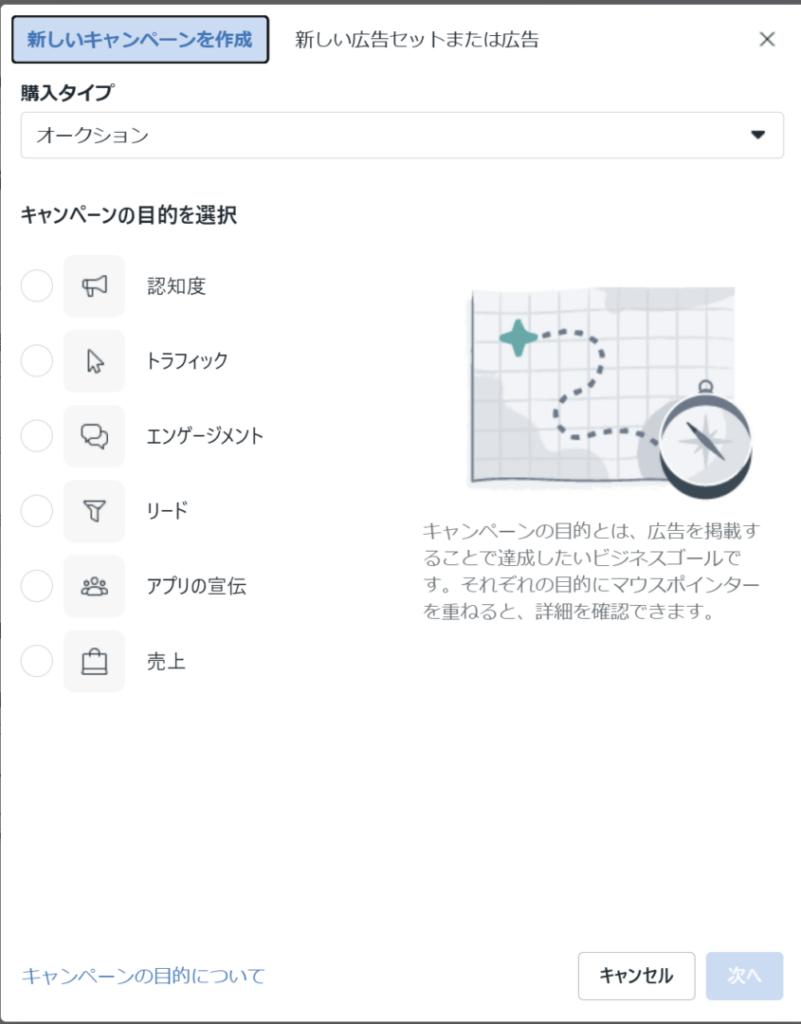
※事前に支払い方法(クレジットカードなど)を登録しておく必要があります。
購入タイプ「オークション」と「予約」「リーチとフリークエンシー」
購入タイプには「オークション」と「予約」と「リーチとフリークエンシー」があります。「予約」と「リーチとフリークエンシー」は同じです。
なので、実質は2種類です。それぞれによって広告配信の入札などの配信設定が異なります。
基本的には「オークション」を選択します。
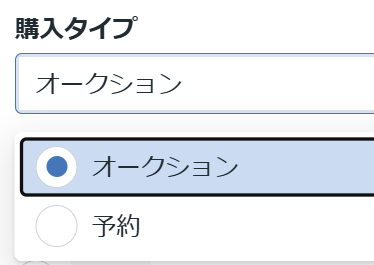
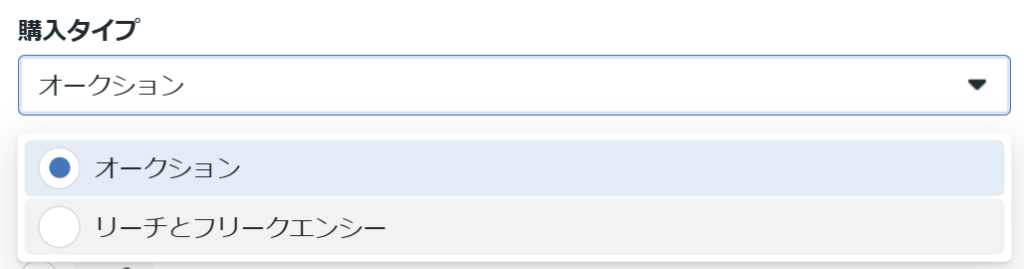
オークション型
オークション型は、他の広告プラットフォームと同様に、入札額に基づいて広告の表示順や頻度が決定される方式です。
- 特徴:
- 競争性: 他の広告主と入札額を競い合い、より高い入札額を設定した広告が優先的に表示されます。
- 柔軟性: 予算や入札戦略を細かく設定できるため、柔軟な運用が可能です。
- 最適化: 目標とする成果(クリック数、コンバージョン数など)に合わせて、自動で入札額が調整されます。
- メリット:
- 目標達成に最適な入札戦略を立てやすい
- 競合との差別化がしやすい
- デメリット:
- 入札額が高騰する可能性がある
- 常に競争にさらされるため、運用が複雑になる可能性がある
予約型(リーチ&フリークエンシー)
予約型は、事前に一定期間の広告配信を予約し、その期間内に目標とするリーチ数や表示回数を実現する方式です。
- 特徴:
- 計画性: 広告配信期間や予算を事前に計画できるため、安定した運用が可能です。
- リーチとフリークエンシーの制御: 目標とするリーチ数や、1人のユーザーに対して広告を表示する回数を設定できます。
- メリット:
- 予算を計画的に実行できる
- ブランド認知度向上やリマインディングに効果的
- デメリット:
- 柔軟性が低い
- オークション型に比べて、入札額を細かく調整できない
広告の目的
広告の目的は全部で6種類あります。どれを選ぶかで広告の配信方法が異なるので非常に重要なポイントです。
- 認知度
- トラフィック
- エンゲージメント
- リード
- アプリの宣伝
- 売上
CV目的か、多くの人に見てもらいたいか?
まず大きく分かれるポイントとして、CV目的なのか、多くの人に見てもらいたいのかの違いがあります。
商品を購入してもらったり、セミナーに参加してもらうといったCV目的の場合は以下の3つから選択します。
- リード
- アプリの宣伝
- 売上
より多くの人に自社の活動やサービスを知ってもらいたいという場合は以下の3つから選択します。
- 認知度
- トラフィック
- エンゲージメント
認知度
「認知度」は、自社の商品やサービス、ブランドを広く知ってもらう目的です。
例えば、新商品の発売告知、ブランドイメージ向上のためのキャンペーンの際に選択します。
- ターゲット: 広く一般の人々、または特定の属性を持つ人々
- 広告フォーマット: 画像広告、動画広告、コレクション広告など
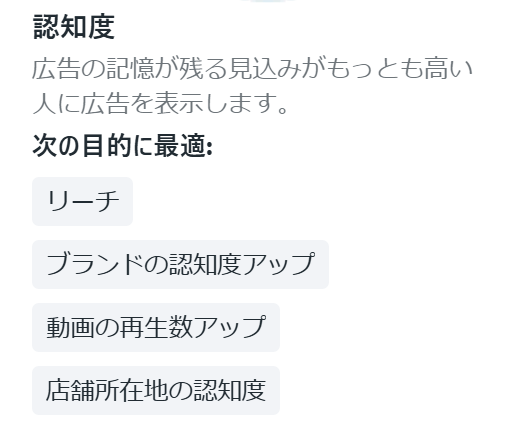
トラフィック
「トラフィック」は、ウェブサイトやアプリへの訪問者を増やす目的です。
例えば、特定のページへの誘導、イベントへの参加促進などで使用します。
- ターゲット: 商品やサービスに興味を持つ可能性のある人々
- 広告フォーマット: 画像広告、動画広告、カルーセル広告など
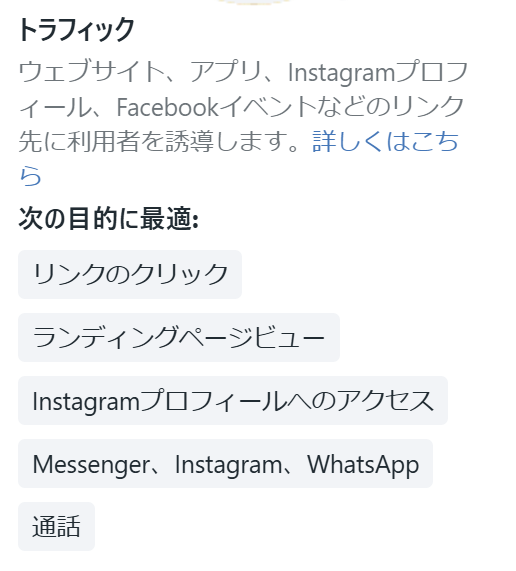
エンゲージメント
「エンゲージメント」は、広告への反応(いいね!、コメント、シェアなど)を促し、ブランドとのエンゲージメントを高める目的です。
例えば、コンテンツへの参加を促したり、コミュニティを形成したい場合に使用します。
- ターゲット: ブランドに関心を持っている人々
- 広告フォーマット: 動画広告、カルーセル広告、インスタグラムストーリー広告など
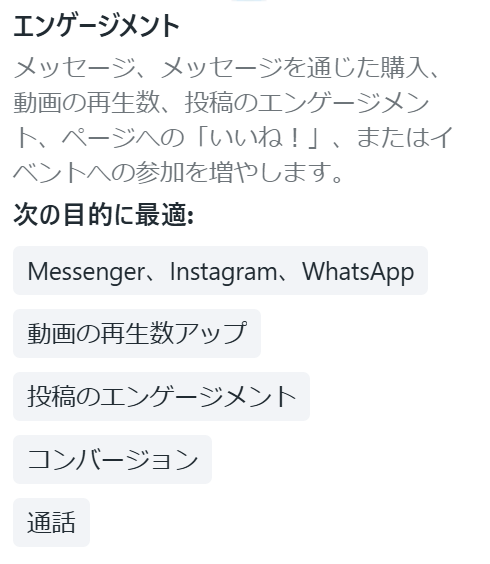
リード
「リード」は、顧客の問い合わせや資料請求など、具体的なアクションを促し、見込み客を獲得する目的です。
例えば、資料ダウンロード、無料体験やセミナーへの申し込みに使用します。
- ターゲット: 商品やサービスの購入意欲が高い人々
- 広告フォーマット: リード広告、ダイレクトレスポンス広告など
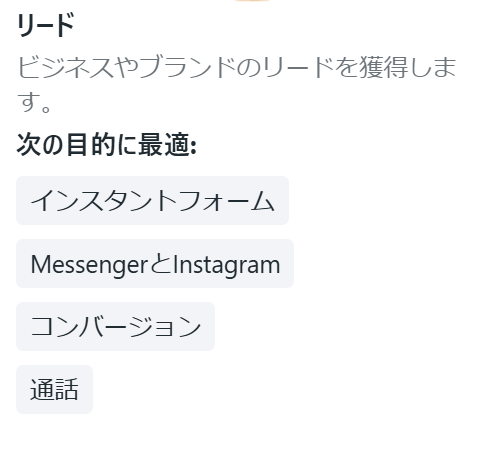
アプリの宣伝
「アプリの宣伝」は、モバイルアプリのインストール数を増やす目的です。
例えば、ゲームアプリのダウンロード促進、ショッピングアプリの利用促進などで使用します。
- ターゲット: アプリに興味を持つ可能性のある人々
- 広告フォーマット: アプリインストール広告など
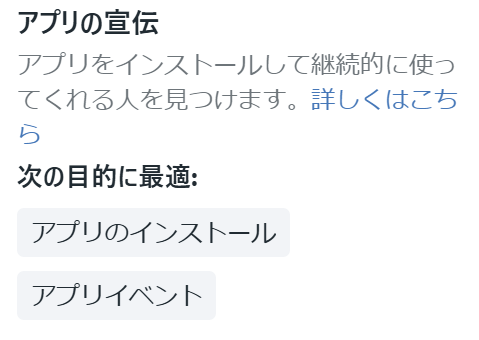
売上
「売上」は、商品やサービスの売上を直接向上させる目的です。
例えば、商品の購入促進、カート放棄対策で使用します。
- ターゲット: 購入意欲の高い人々
- 広告フォーマット: ダイナミックプロダクト広告、コレクション広告など
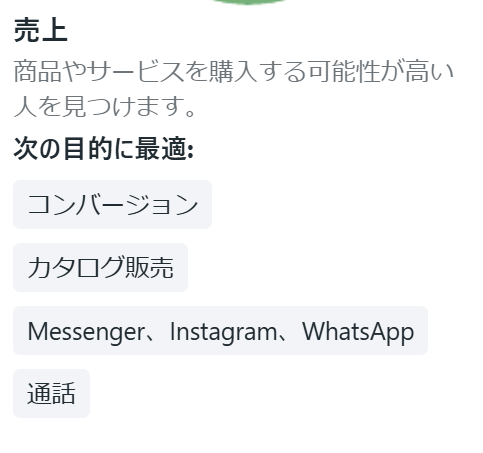
キャンペーンの設定(Advantage+と手動作成の違い)
キャンペーン設定では「Advantage+ ショッピングキャンペーン」と「手動作成」の2つが選択できます。
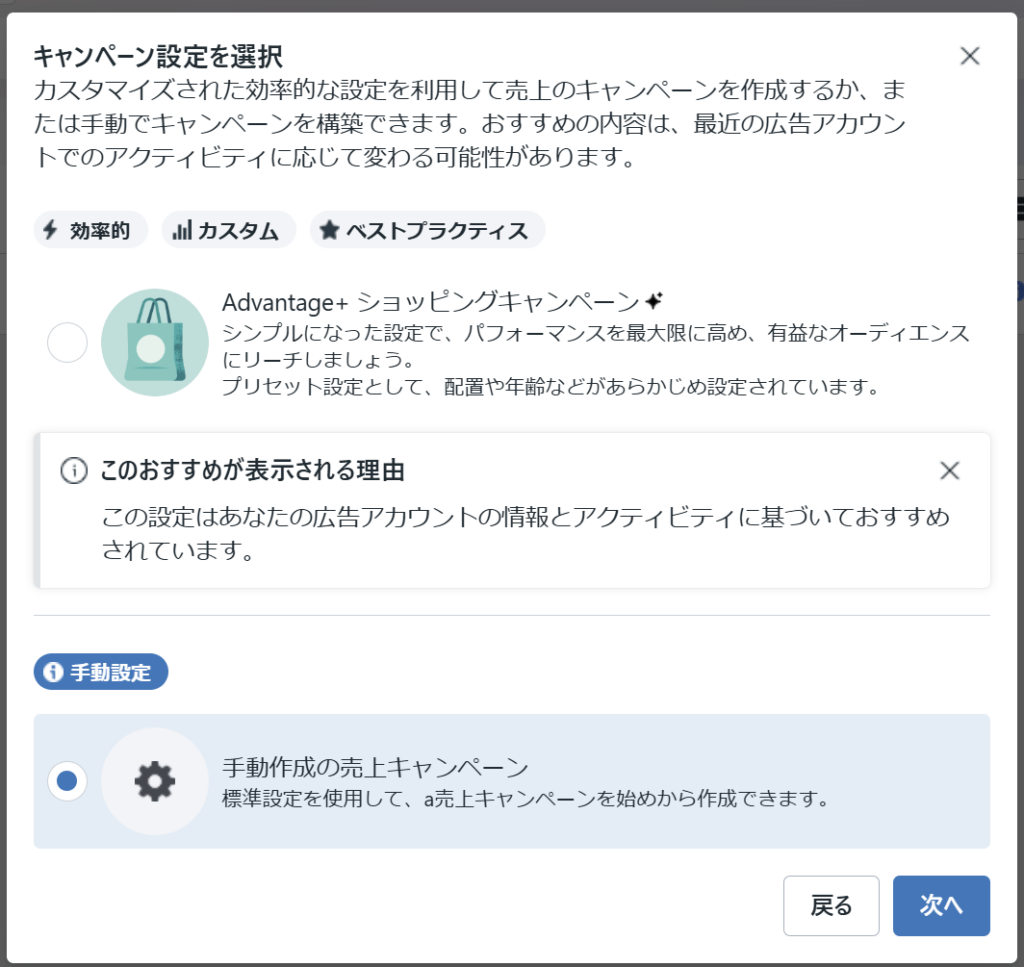
「Advantage+ ショッピングキャンペーン」はMeta側がオーディエンスを自動で選択するもので、配置や年齢などを選択することができません。
細かく設定したい場合は「手動作成」を選びます。
キャンペーン名を設定します。

他の項目は基本的にデフォルトのままで問題ありません。「次へ」をクリックします。
広告セット名を入力します。
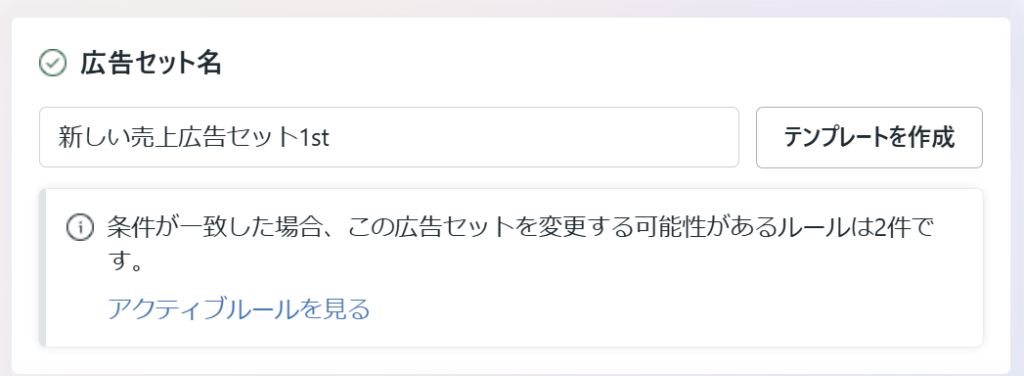
次にコンバージョンの設定をします。WEBサイトに飛ばしたい場合は、「ウェブサイト」を選択します。
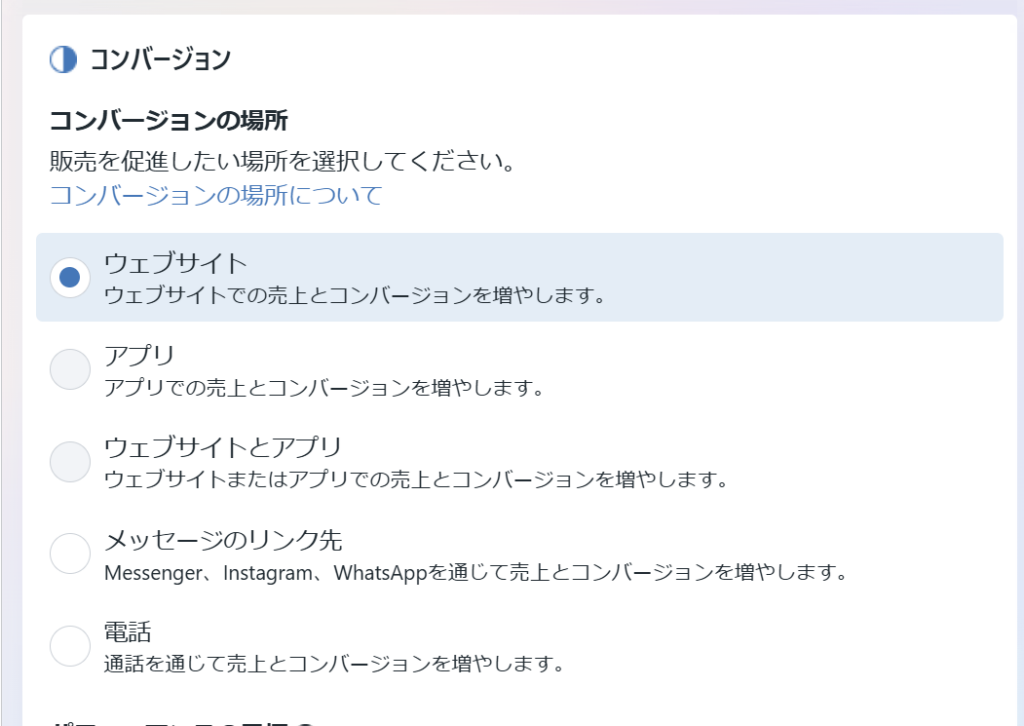
パフォーマンスの目標は、WEBサイトの場合は「コンバージョン数の最大化」を選択します。ECサイトの場合は「コンバージョン値の最大化」を選択します。
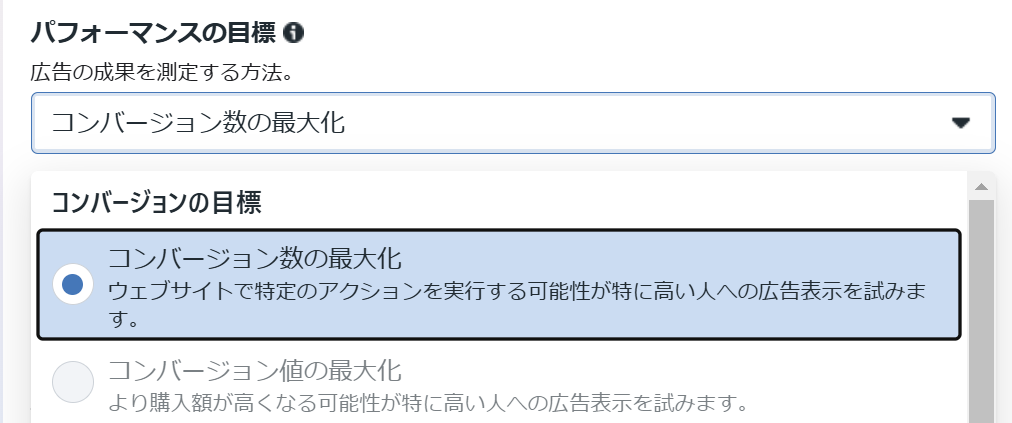
また、必要に応じて、1人1日1回まで表示するといった設定にすることもできます。
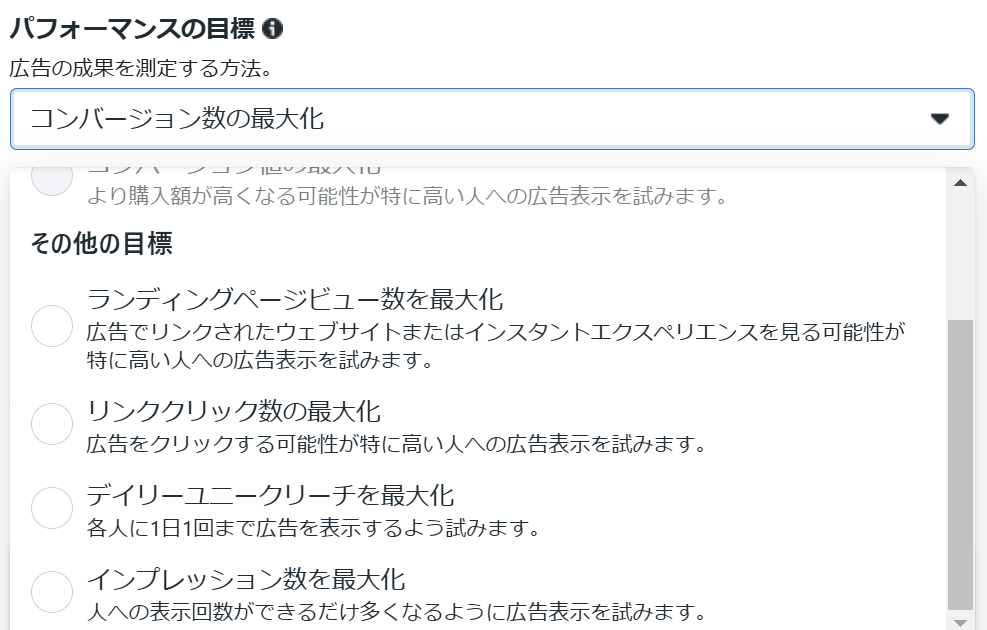
効果計測するためのピクセルを選択します。

次にコンバージョンイベントを設定します。
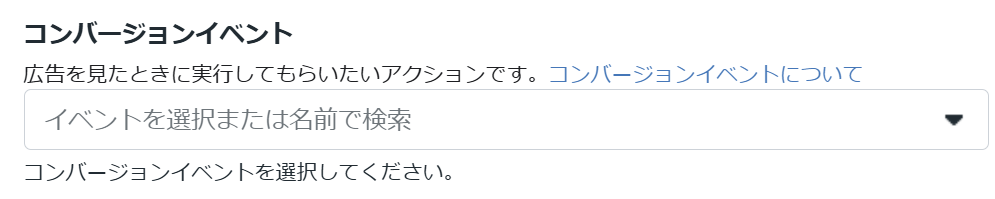
複数の選択肢の中から選ぶことができます。
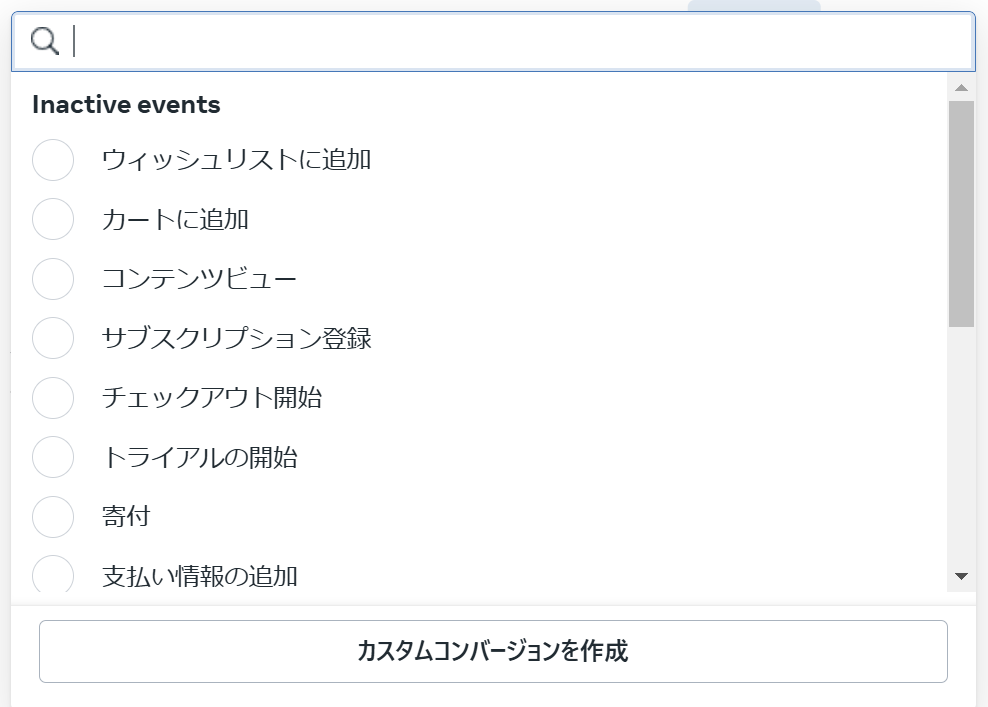
「結果の単価目標」ではCPAを設定することができます。
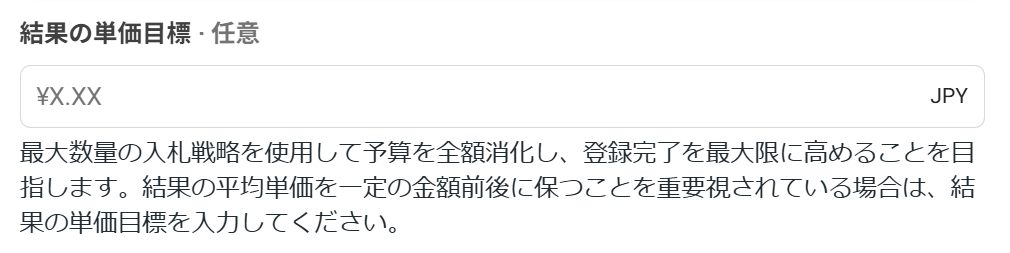
CV最大化を目的としている場合は、単価目標は設定しないことをお勧めします。
単価目標を設定すると、予算に合わせて広告配信が自動的に狭まってしまい、全然CVが発生しない(CVが高そうな人より、設定した価格で配信できるところに配信する)ということが発生しやすい傾向にあります。
続いて「予算」の設定をします。
予算は平均金額となります。Meta広告では設定した予算を使い切るように広告を配信します。
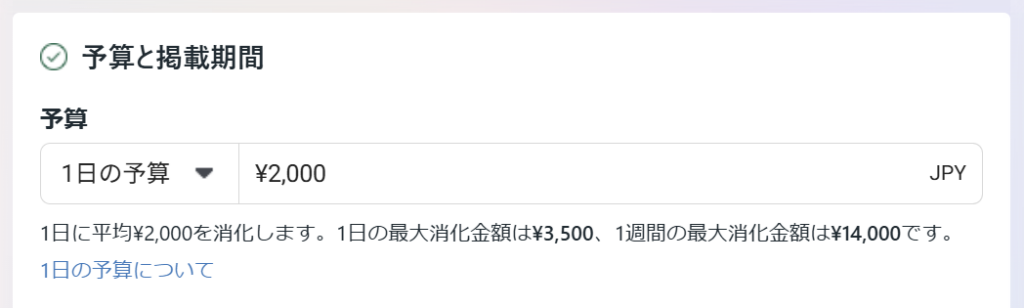
配信スケジュールを設定します。必要に応じて開始日時を変更したり、終了日時を設定します。
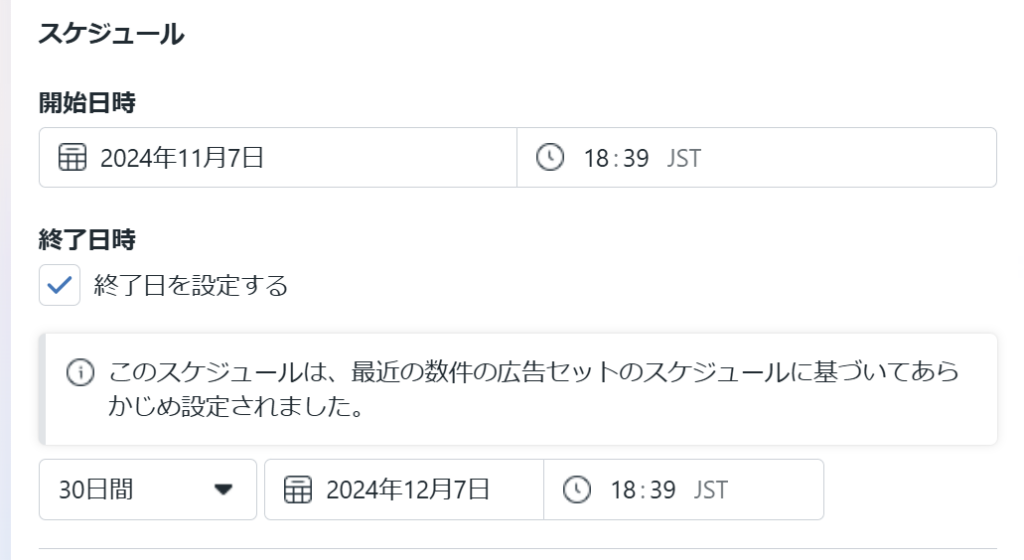
必要に応じて予算のスケジュールを設定します。
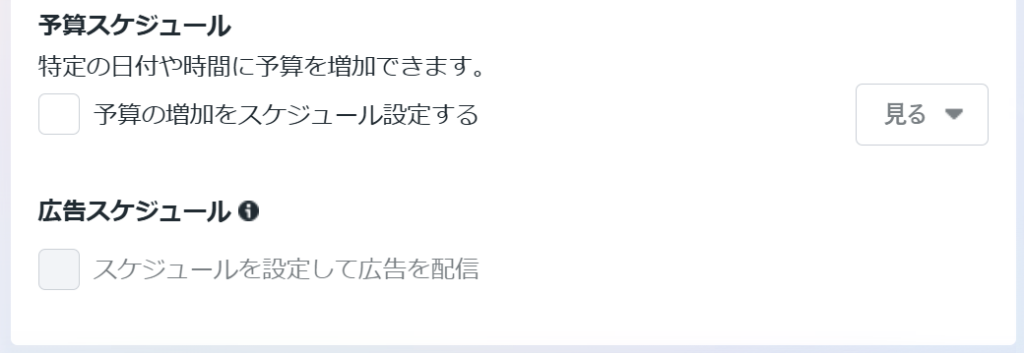
「オーディエンス管理」で誰に広告を配信するか?というターゲティングの設定ができます。
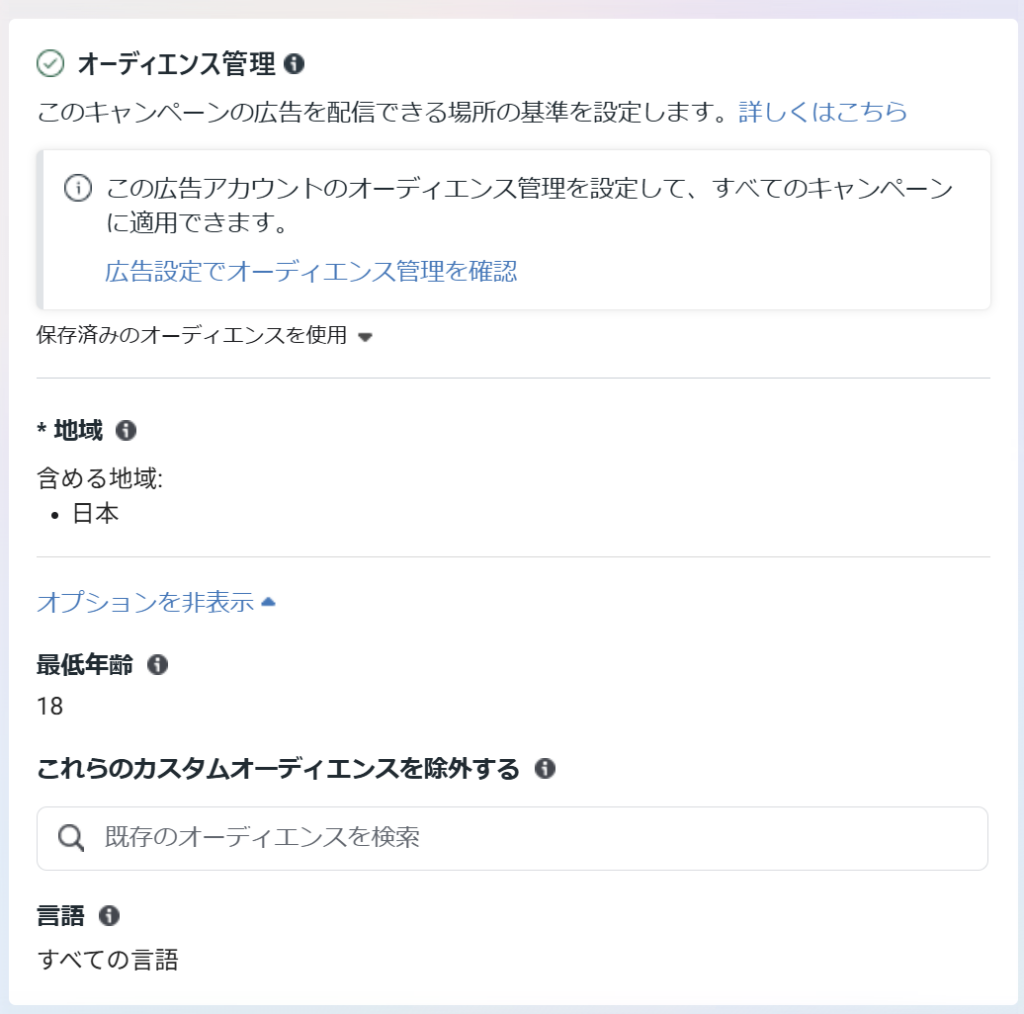
「地域」はデフォルトは日本になっています。エリアを複数設定することもできます。
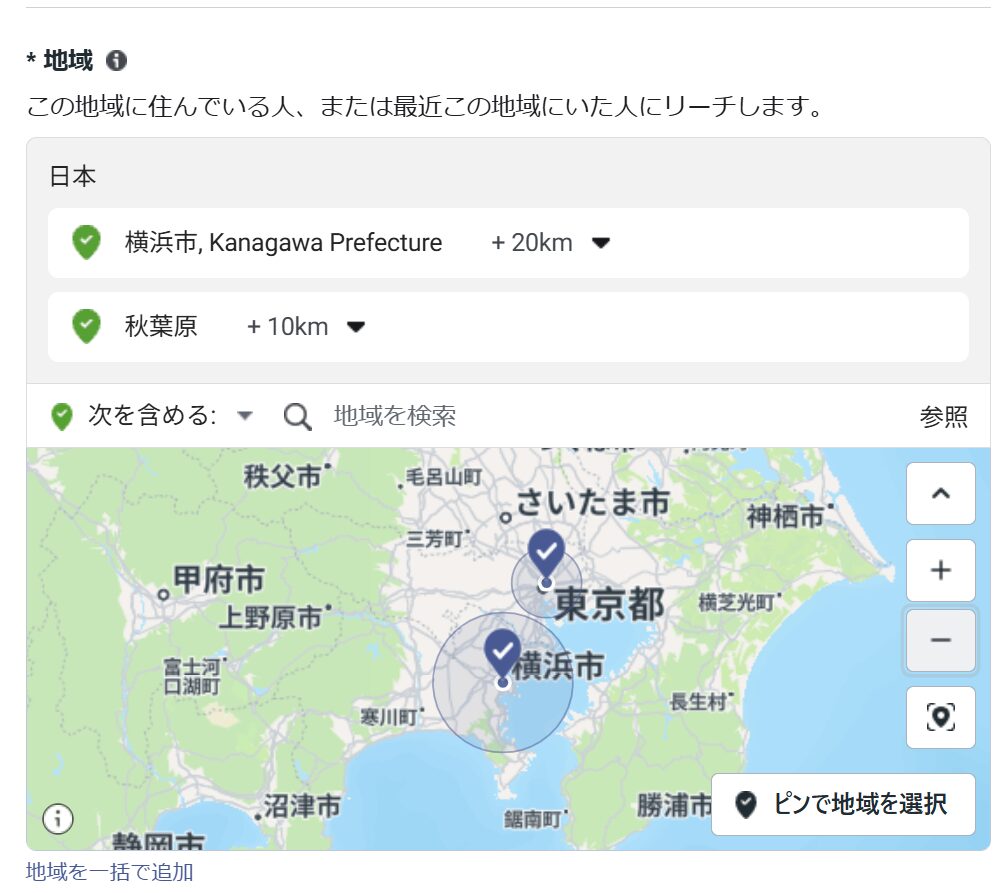
最低年齢を選択することもできます。
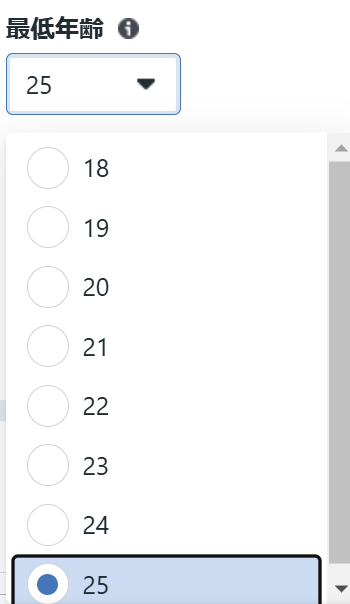
しかし、ここでは最低年齢は25歳までで、男女などの性別などより細かい設定をすることができません。
より細かい設定をしたい場合は「元のオーディエンスオプションに切り替える」をクリックします。
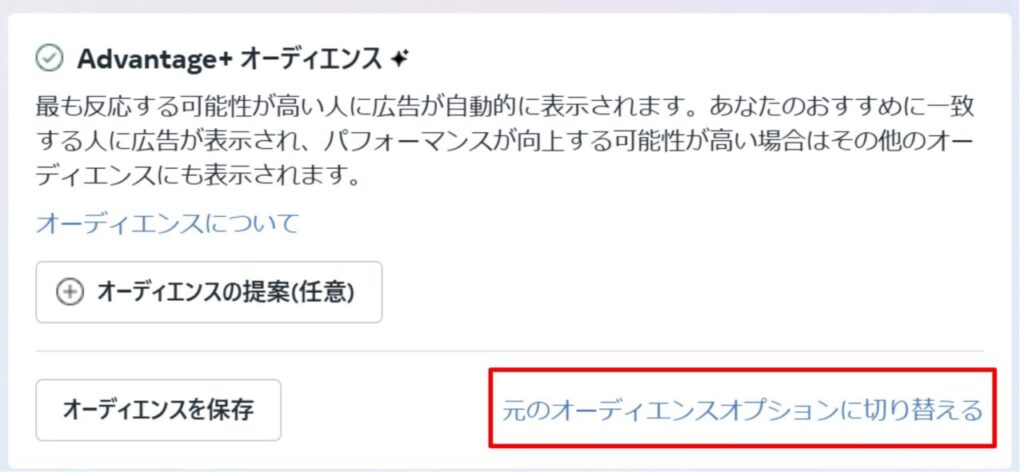
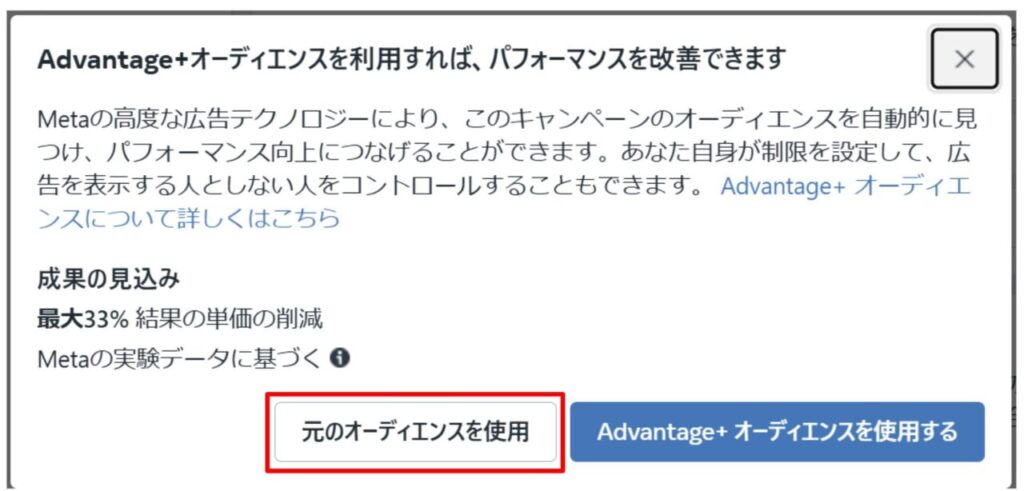
これで、より細かい設定をすることができます。
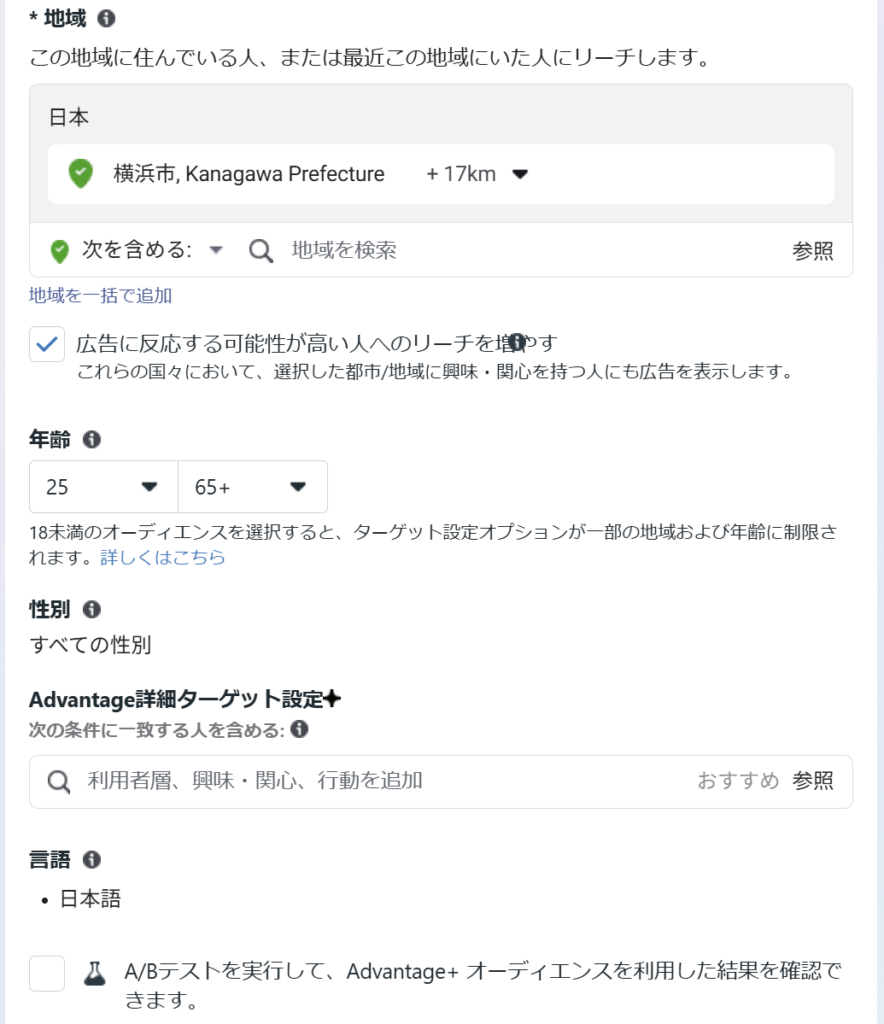
設定が完了したら「オーディエンスを保存」をクリックします。
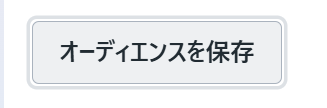
オーディエンス名を設定して保存します。
最後にどのサービスに配信するか?という「配置」を指定します。デフォルトでは「Advantage+配置」という自動配信設定になっています。
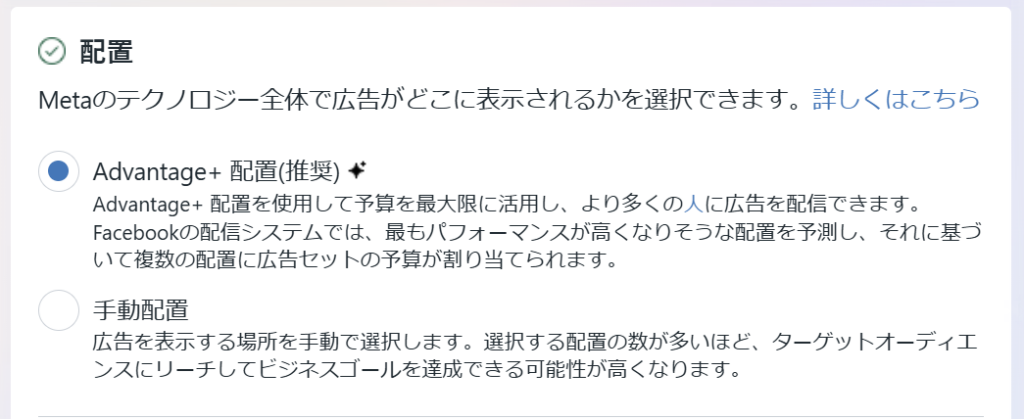
「手動配置」を選択することで、どのサービスに配信するかを指定することができます。
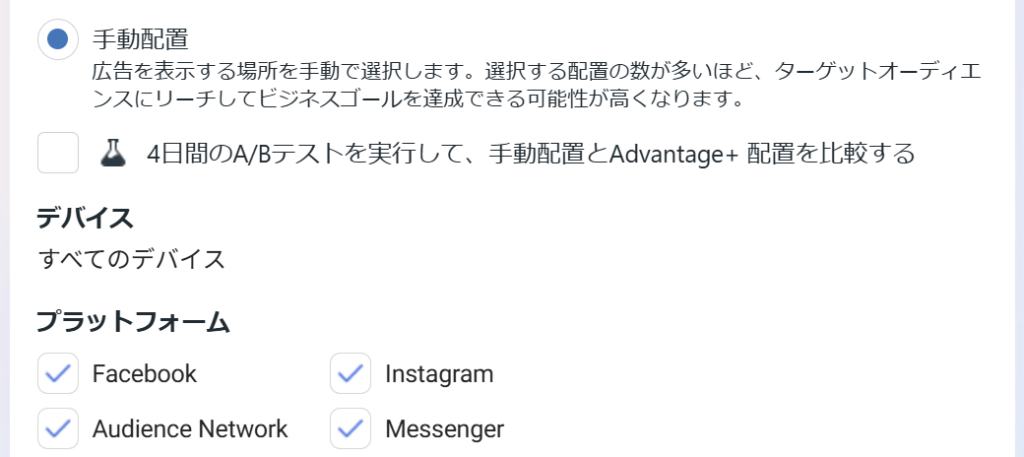
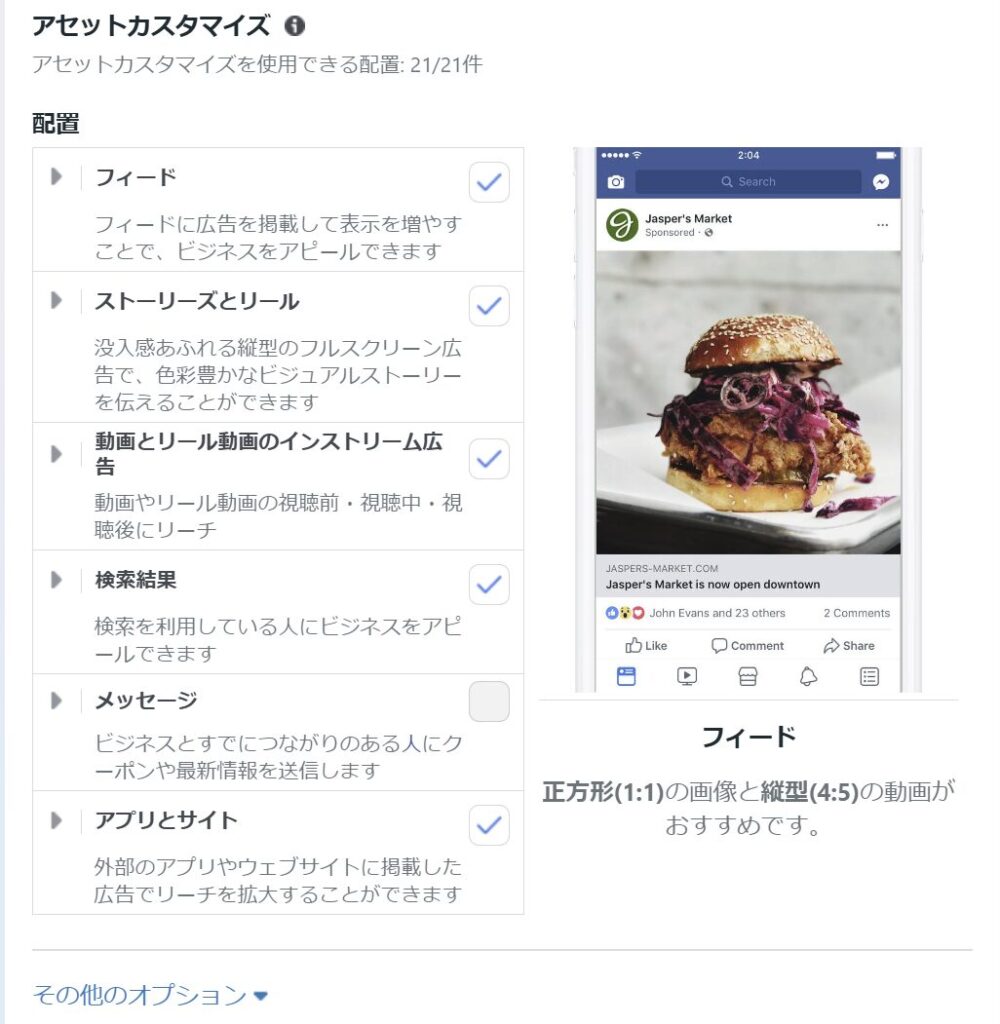
手動で配信先を指定することもできますが、おすすめは「Advantage+配置」です。配信する中で効果がある人に寄った配信をしてくれるため、手動で管理するより効果が出やすくなります。
広告セットの設定が完了したら「次へ」をクリックします。
配信する広告の設定(画像やテキストの設定)
最後に配信する広告の設定をします。
初めに広告名を設定します。
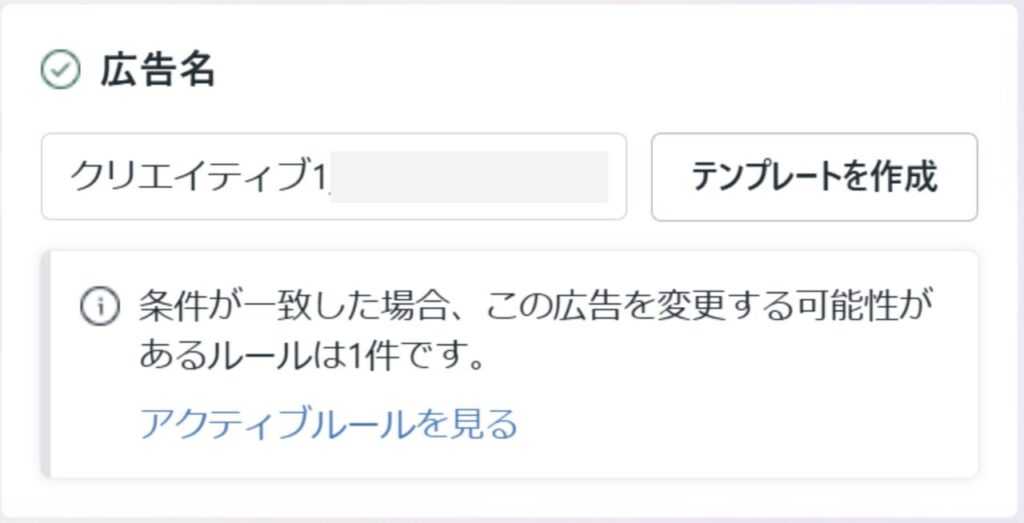
次に、広告アカウントを配信する際に表示するアカウントを選択します。
Instagramアカウントが無い場合はFacebookページが表示されます(別途Instagramのアカウントを作成する必要はありません)
ビジネスポートフォーリオでアカウントが紐づいている場合は自動で表示されます。
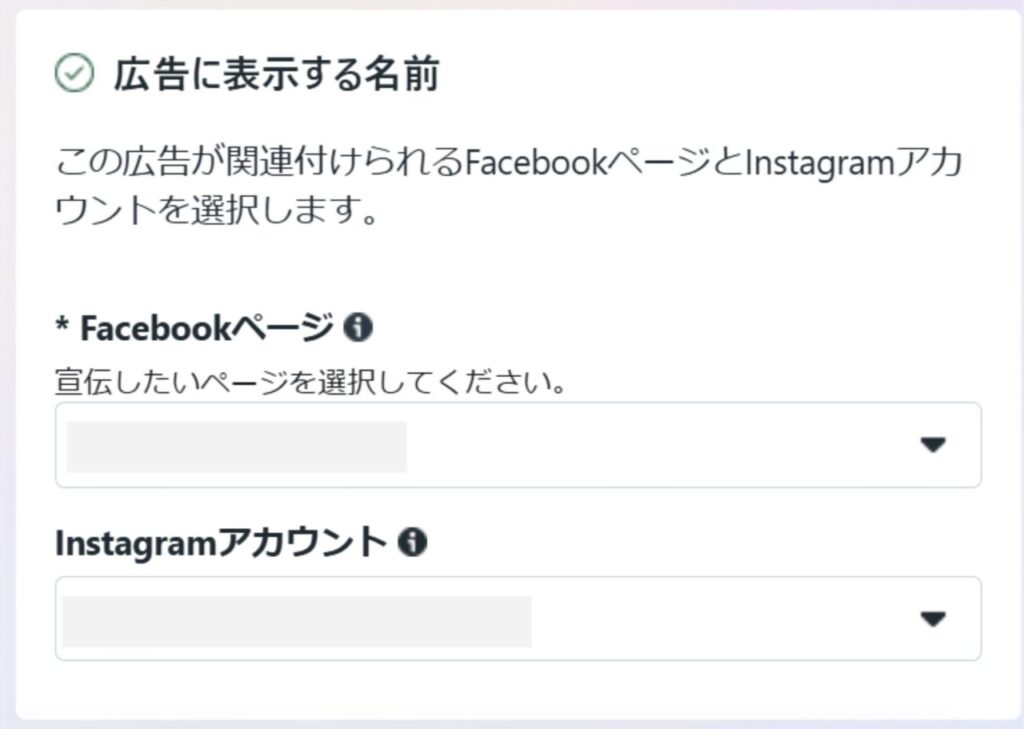
続いて、広告の設定をします。広告は次の3つから選べます。
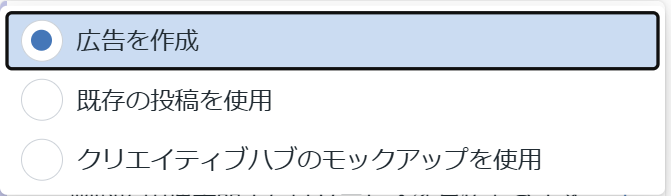
選んだ内容によってその後の選択肢が変わります。
「広告を作成」を選択した場合は、手動でアップロードや、フォーマットを選ぶことがきます。
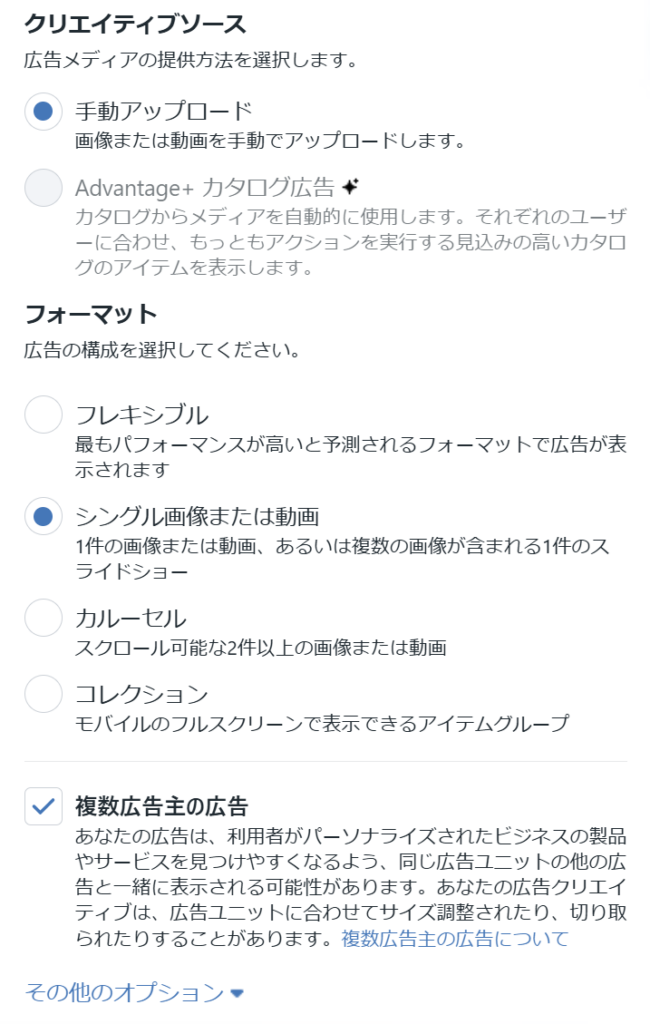
オプションでは、広告セットで設定した期間を上書きして期間を設定することができます。

続いてクリエイティブの設定を行います。画像やテキスト見出しなどを設定します。
メディアを選択すると実際に配信したときの広告が表示されます。
自動配信を設定している場合次の3つのサイズが必要になります。
- 「1:1」フィード、動画とリール動画のインストリーム広告、検索結果
- 「9:16」ストーリーズとリール、アプリとサイト
- 「1.91:1」右側広告枠、検索結果
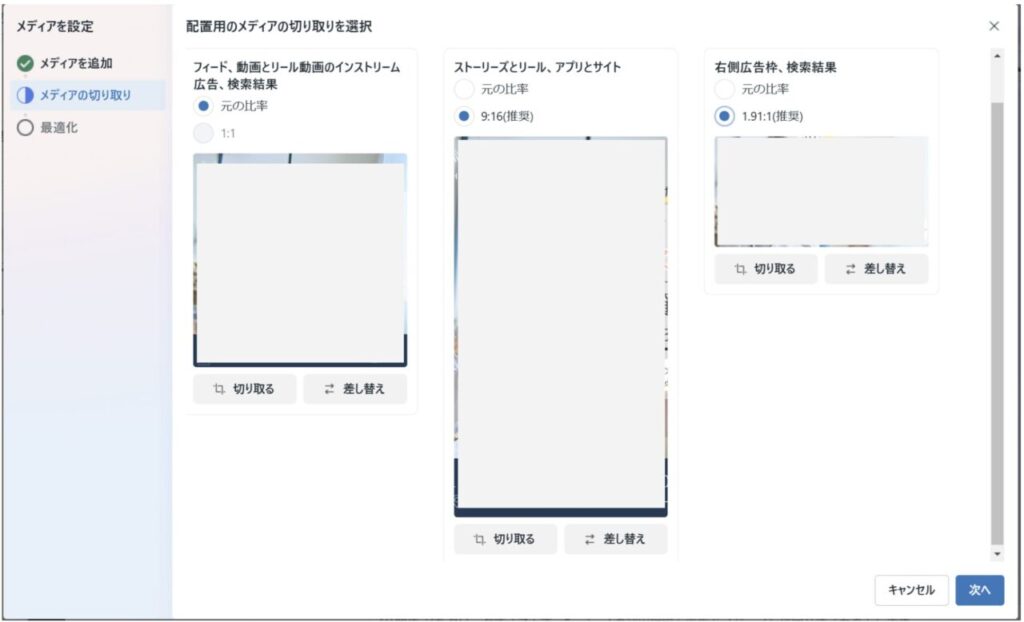
最適化をONにすることをおすすめします。
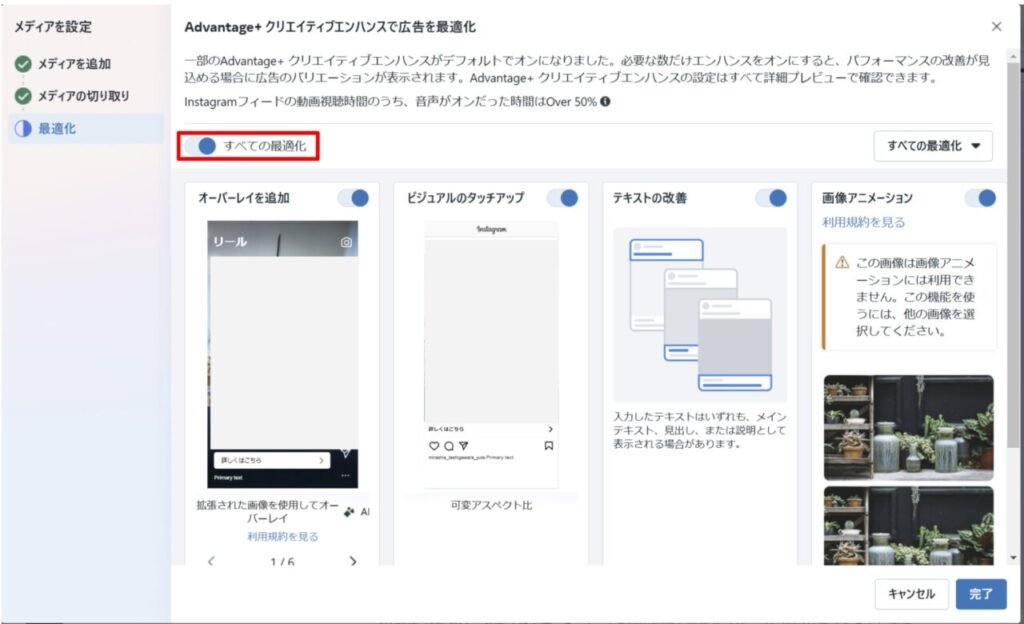
必要に応じて、メインテキストや見出し、説明などを追加します。
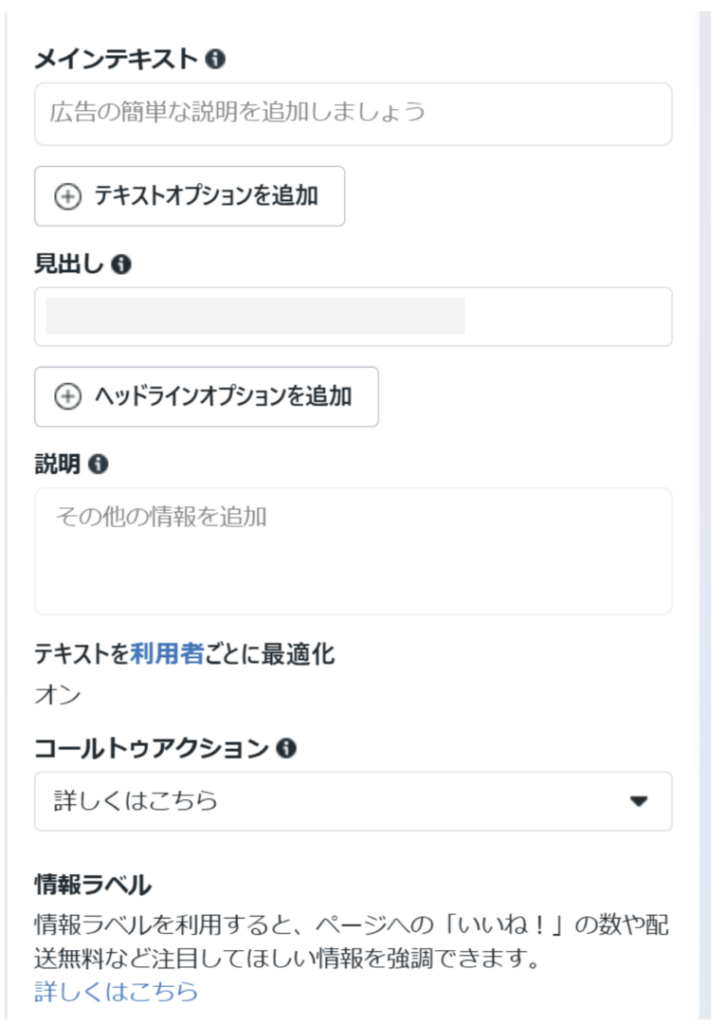
ボタンをクリックしたときのリンク先を設定します。
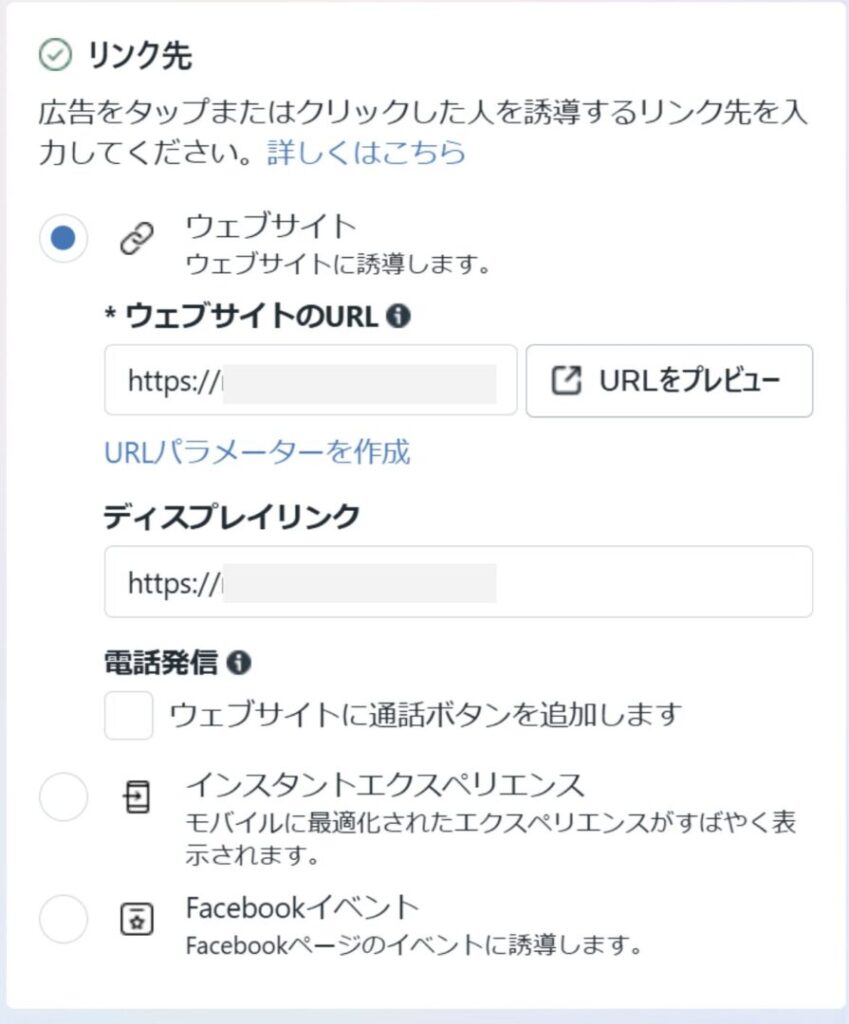
自動翻訳したい場合は言語を追加します。

日本語ユーザーのみがターゲットの場合は不要です。
必要に応じてトラッキング情報(ピクセル)を設定したり、URLパラメータを設定します。
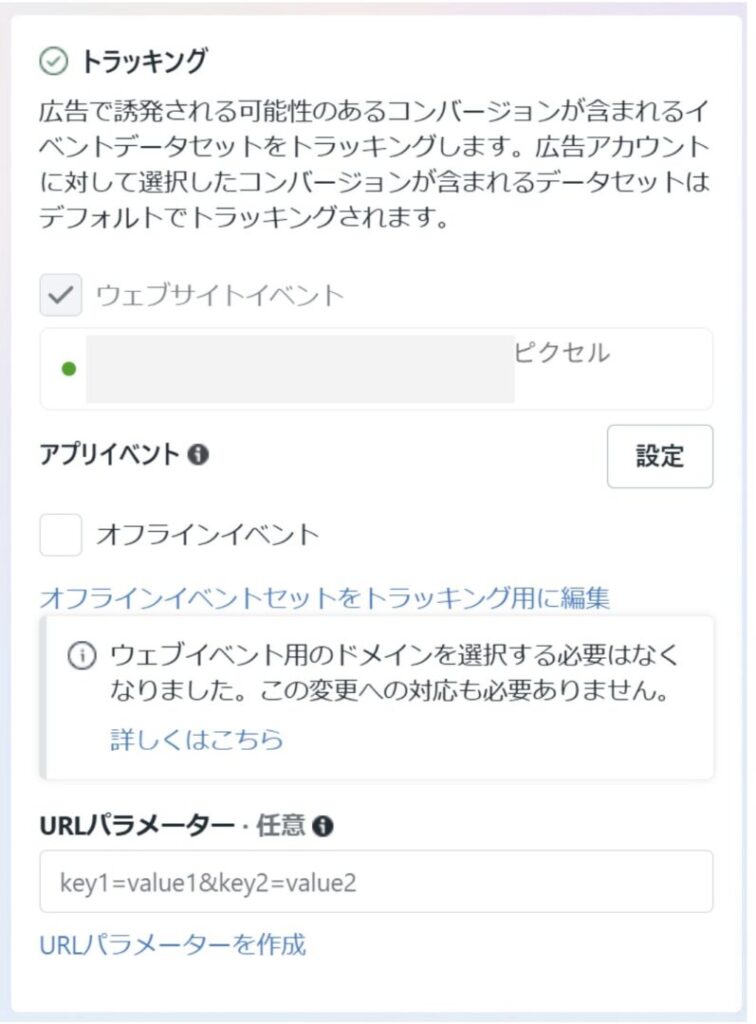
以上で設定は完了です。
問題なければ「公開する」をクリックします。
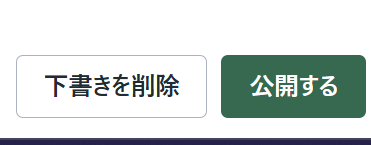
以上で広告の配信設定は完了です。
あとは、広告の審査が下ると広告が公開されます。