この記事では、DIPS2を使った包括申請の手順を、実際の事例を交えて詳しく解説します。
許可申請でよく分からない方でも、この記事を読めば、スムーズに手続きを進めることができます。
包括申請のための事前準備
包括申請するためには以下を完了させておく必要があります。
- ドローンの購入
- DIPS2への登録
- 機体認証
機体情報の登録では、所持しているドローンの写真をアップロードする項目もあります。
また、「人・家屋の密集地域の上空」や「人・物件から30m未満の距離」を選択している場合には「追加基準」から該当する項目を選択し写真をアップロードする必要があります。
その際、以下のものが必要になります。
- プロペラガード(もしあれば)
- プロペラガードを装着した状態での灯火写真(プロペラガードを選択した場合)
- カメラの映像が映ったプロポの写真(ドローンとプロポ)
- プロポ上に現在地が表示された写真
これらが揃った状態で包括申請を行います。
DIPS2へのログイン
まずはDIPS2のサイトからログインします。
登録手続きの中の「航空法に基づく無人航空機関係手続きの一覧」の中の「特定飛行を行う場合の手続き」の「飛行許可・承認申請へ」をクリックします。
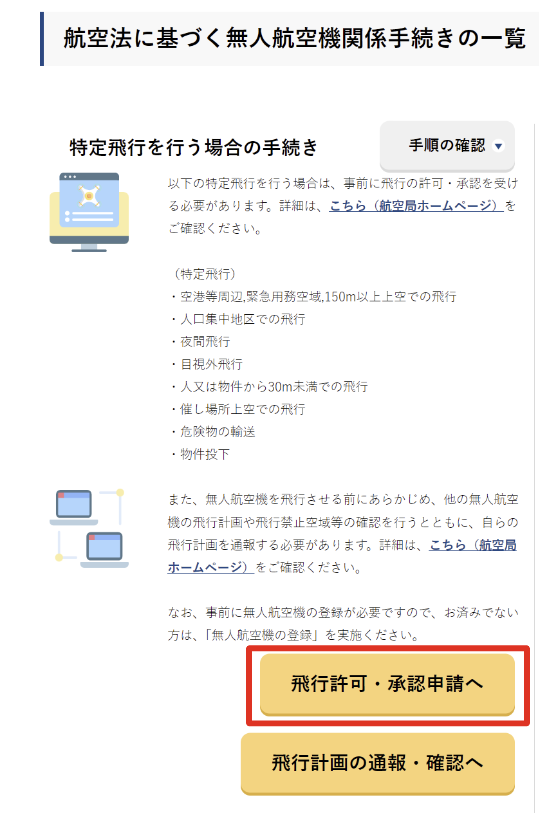
無人航空機情報の登録(確認)
「飛行許可・承認の申請に必要な情報を準備する」というセクションの中の「無人航空機情報の登録・変更」をクリックします。
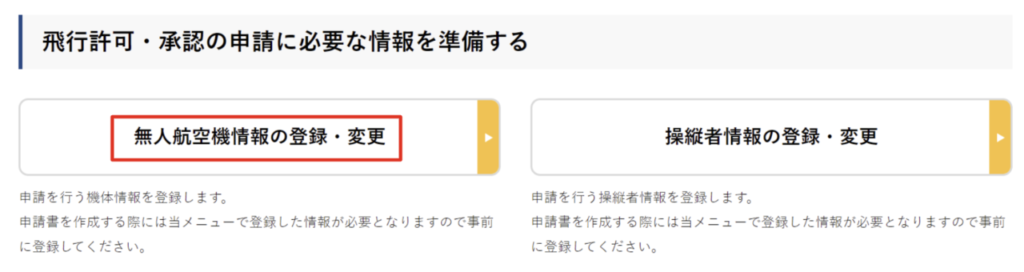
すると、機体登録してある機体の一覧が表示されます。包括申請を行いたい機体の「編集」をクリックします。
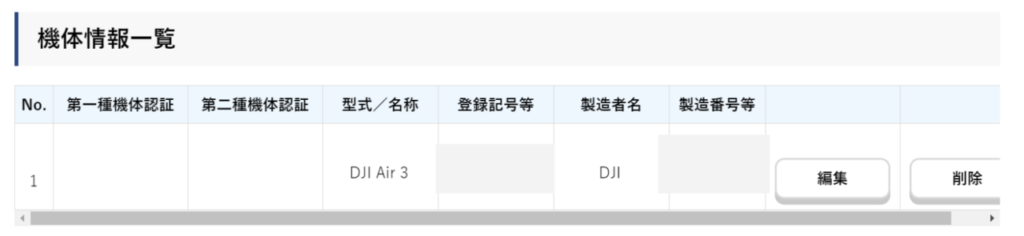
注意点:入力不備があるとエラーになる
機体情報がきちんと登録されていないと、次のセクションの「操縦者情報」と「機体情報」を結びつけるときにエラーが発生します。
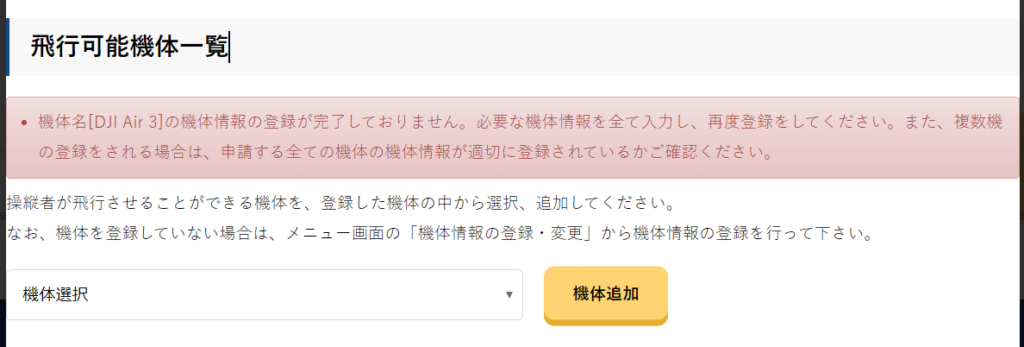
機体名[〇〇]の機体情報の登録が完了しておりません。必要な機体情報を全て入力し、再度登録をしてください。また、複数機の登録をされる場合は、申請する全ての機体の機体情報が適切に登録されているかご確認ください。
既に一部の基本的な情報は機体認証時の情報で自動登録されています。
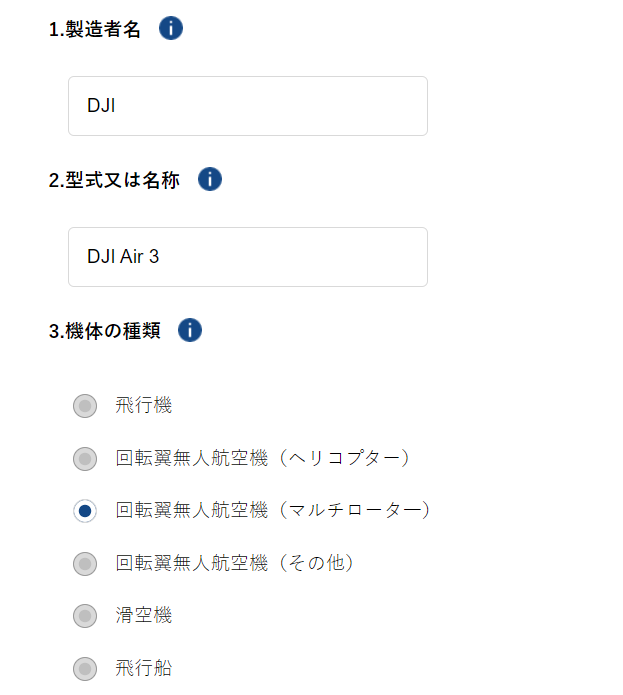
ですが、まだ登録されていない情報があるので、これを追記していきます。
機体仕様に関する資料提出
機体仕様として、ドローンの写真(前、横、上)を撮影し、アップロードします。
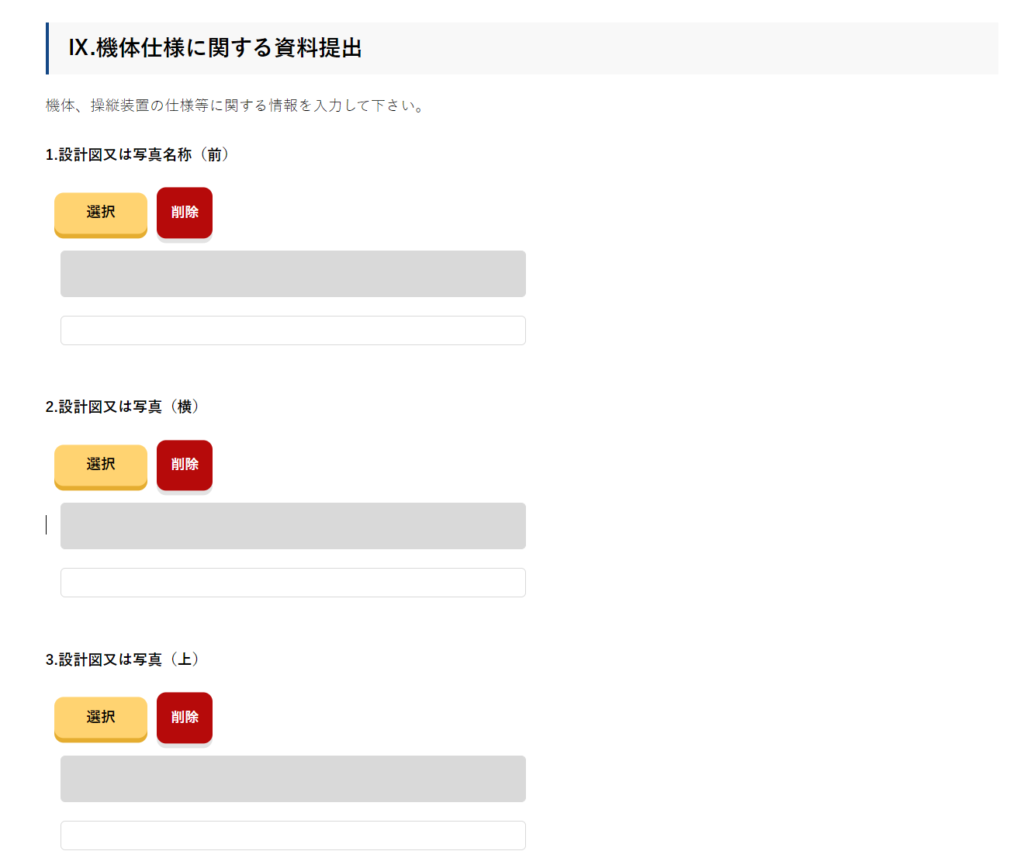
操縦装置に関する情報
操縦装置も同様に写真を撮影しアップロードします。
機体の運用限界に関する情報
続いて、機体の運用限界に関する情報を入力します。
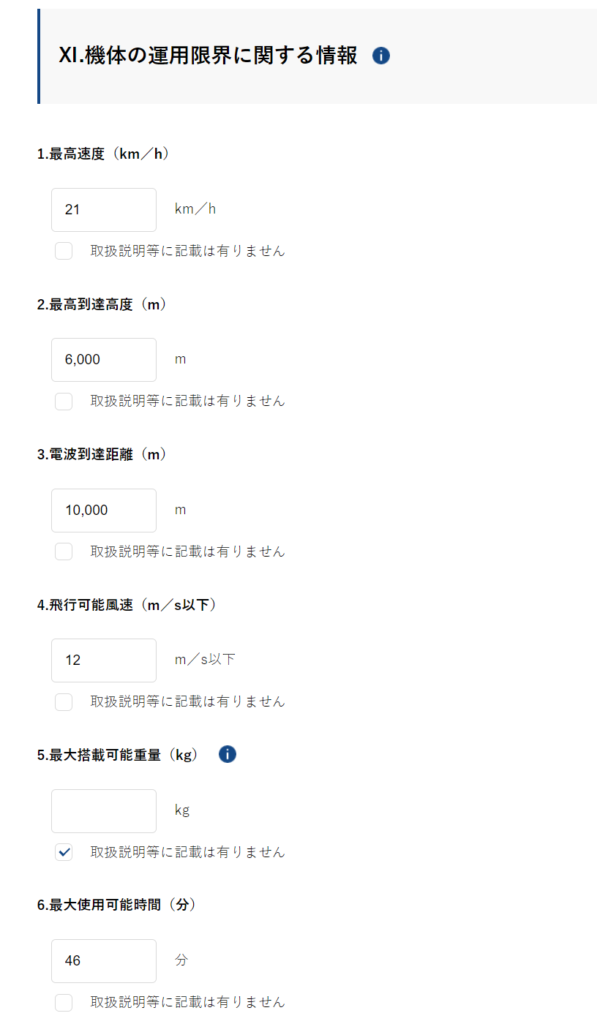
飛行させる方法に関する情報
最後に、飛行させる方法に関する情報として操縦モードを選択します。
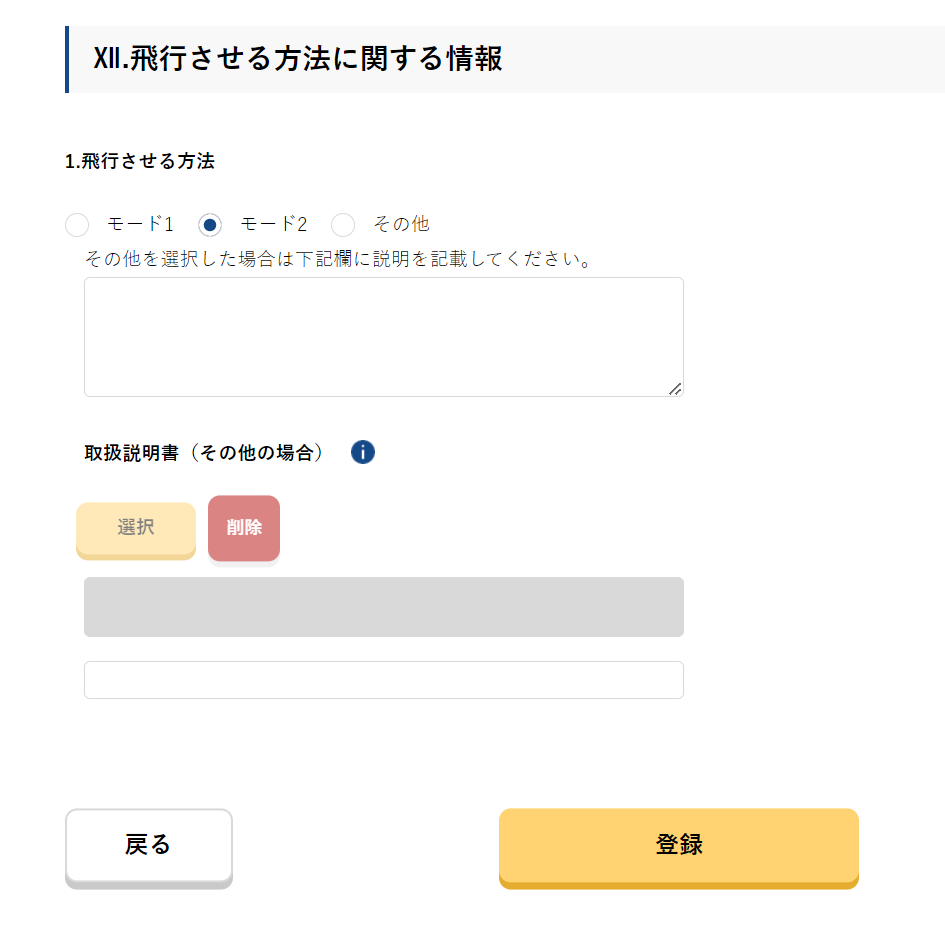
入力が終わったら「登録」をクリックして終了します。
操縦者情報の登録
続いて、「飛行許可・承認の申請に必要な情報を準備する」というセクションの中の「操縦者情報の登録・変更」をクリックします。
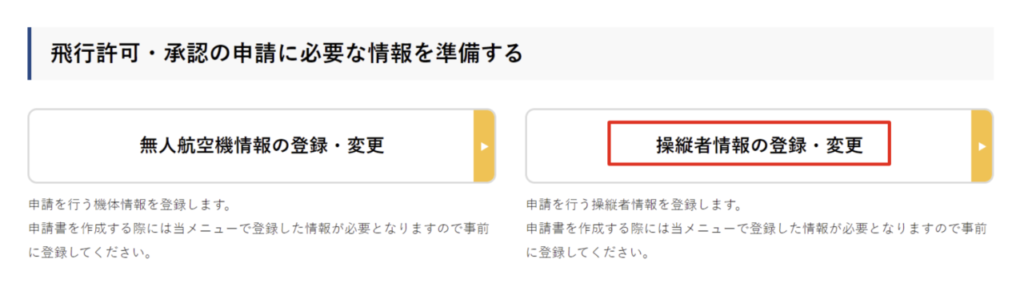
初期状態では誰も登録されていません。ここに登録をします。
「新規作成(技能証明なし)」をクリックします。
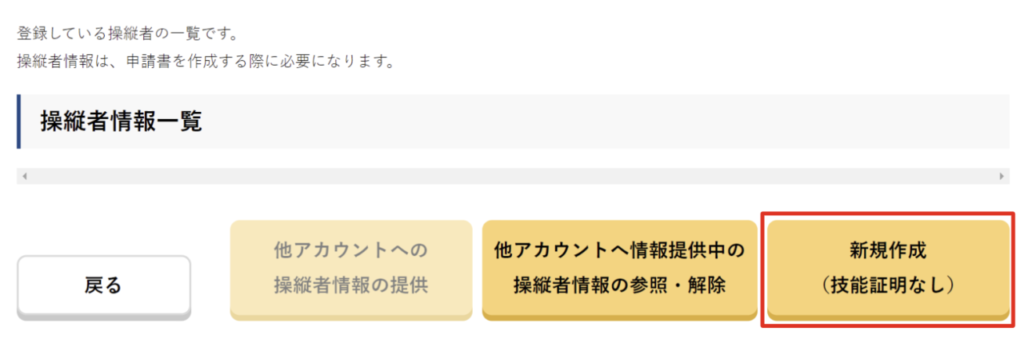
氏名・住所
まずは、操縦者の氏名、住所を入力します。
「氏」と「名」の間に全角スペースもしくは半角スペースを入れます。フリガナは全角カナで入力します。
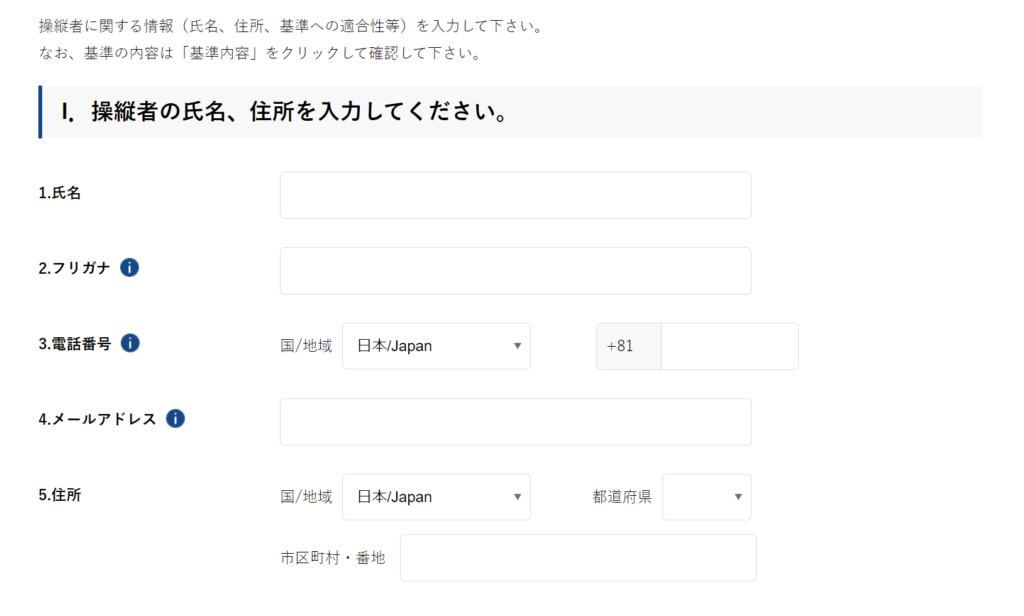
HP掲載団体技能認証情報
続いて、卒業したドローンスクールの情報(HP掲載団体技能認証情報)を入力します。
発行団体コードと講習団体コード
発行団体コードや講習団体コードは下記リンクから確認できます。
・HP掲載講習団体等情報(発行団体コード、講習団体コード早見表)
例えば、ドローンネットの場合、発行団体コードは「K002」、講習団体コードは「040」です。
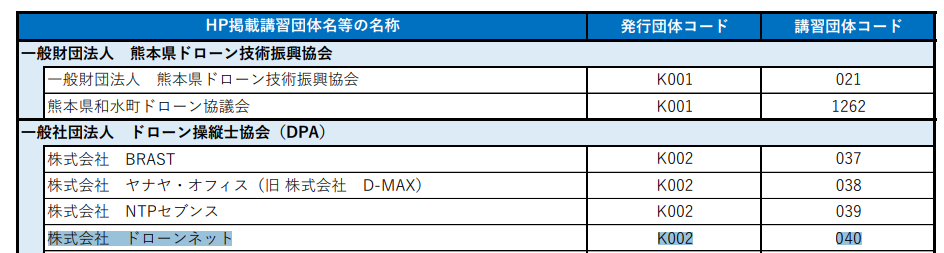
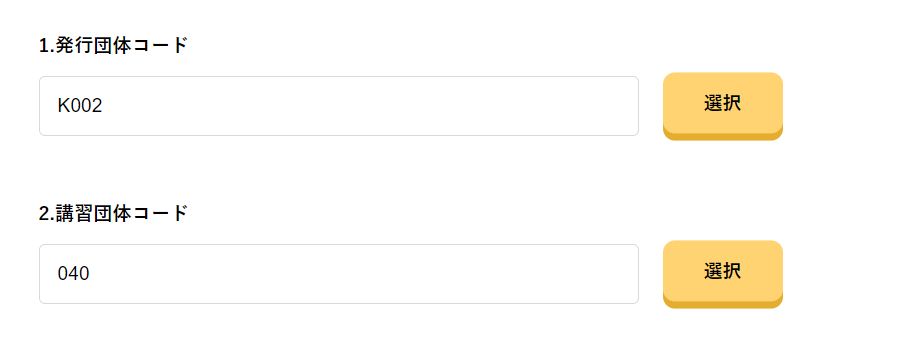
機体の種類と飛行の区分
「機体の種類」は「回転翼」を選択します。
「飛行の区分」はスクールで受講した内容に該当するものを選択します。
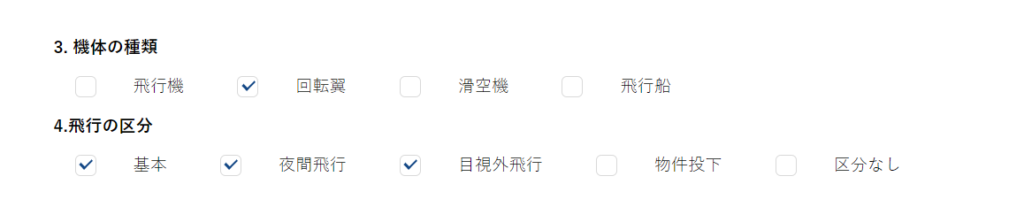
技能認証番号、発行日、証明書
続いて、スクールから発行された証明書(ライセンスカード)に基づいて「技能認証番号」と「発行日」を入力し、元となる証明書をアップロードします。
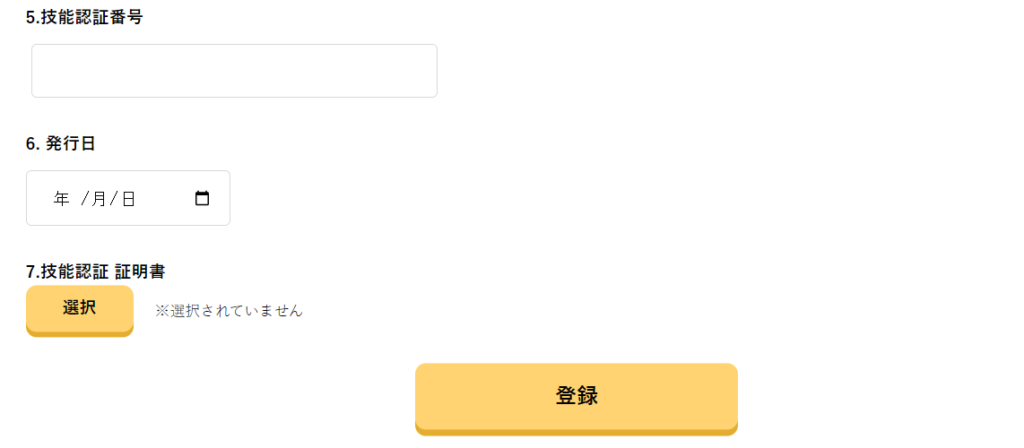

登録
HP掲載団体技能認証情報は複数登録することができます。入力が終わったら、1つ目の情報を確定するために「登録」をクリックします。
すると、上部に入力した内容が表示されます。
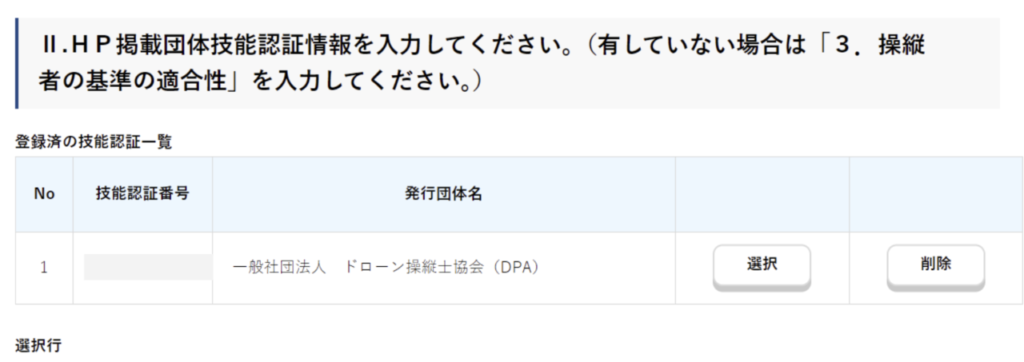
操縦者の基準の適合性
続いて、操縦者の基準の適合性を入力します。基本的にはすべて「はい」になります。
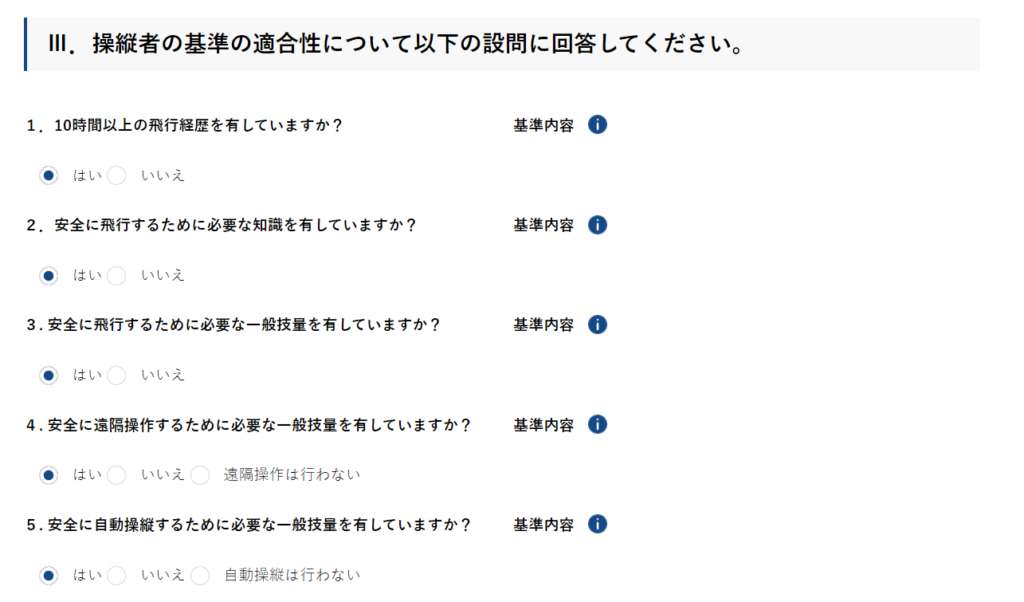
DJI Air3など、DJIのドローンには次のような自動操縦機能が含まれていて、一般的な空撮でも十分に使用するものです。
- クイックショット
円を描くように飛行したり、対象物を追尾しながら離れたり近づいたりするなど、事前に設定された飛行パターンを自動で実行できます。 - アクティブトラック
人物や車両などを自動で追尾し、常にフレーム内に収めることができます。 - ポイントオブインタレスト
特定のポイントを中心に円を描くように飛行したり、そのポイントを軸に回転しながら撮影したりすることができます。 - ウェイポイント飛行
事前に設定した複数のウェイポイントを順番に飛行することができます。 - アドバンストRTH
スマートRTH実行時、Air 3は、最適な飛行ルートを自動で計画し、帰還中も全方向障害物検知が引き続き動作するため、ホームポイントまで素早く安全に戻ることができます。
飛行実績
最後に、飛行実績を入力します。
「回転翼航空機」に時間を入力します。
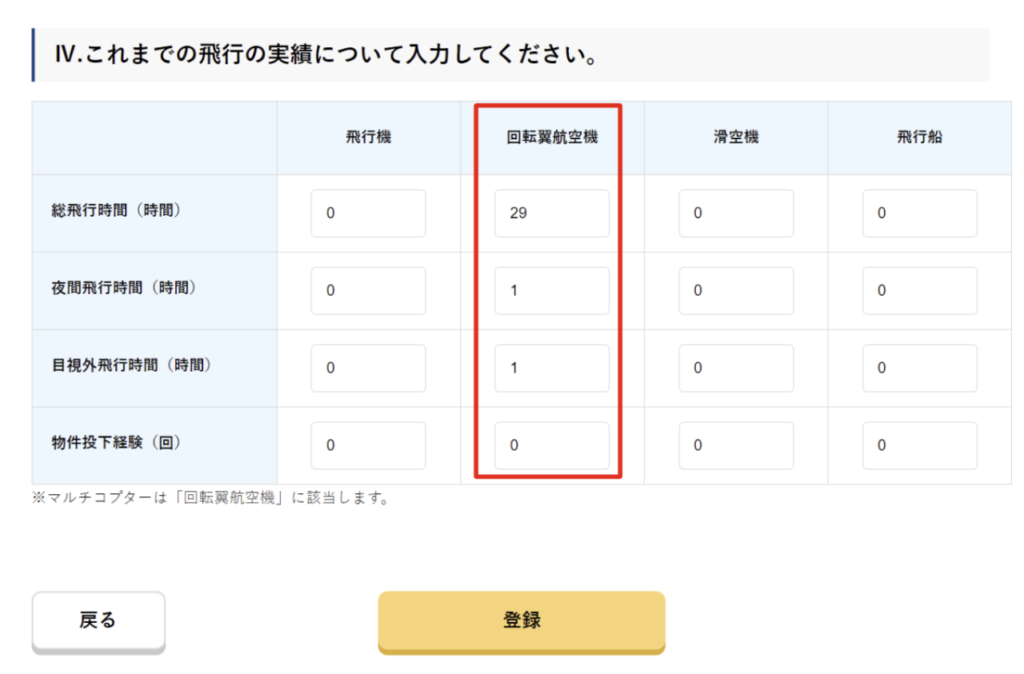
「登録」をクリックして操縦者情報の登録を完了します。
機体選択
操縦者情報の登録が終わると、登録した名前が表示されます。右にスクロールして「機体選択」をクリックします。
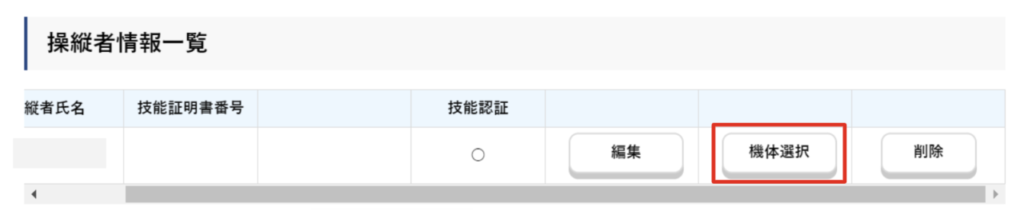
プルダウンから対象の機体を選択し「機体追加」をクリックします。
「機体を追加しました」と表示されればOKです。
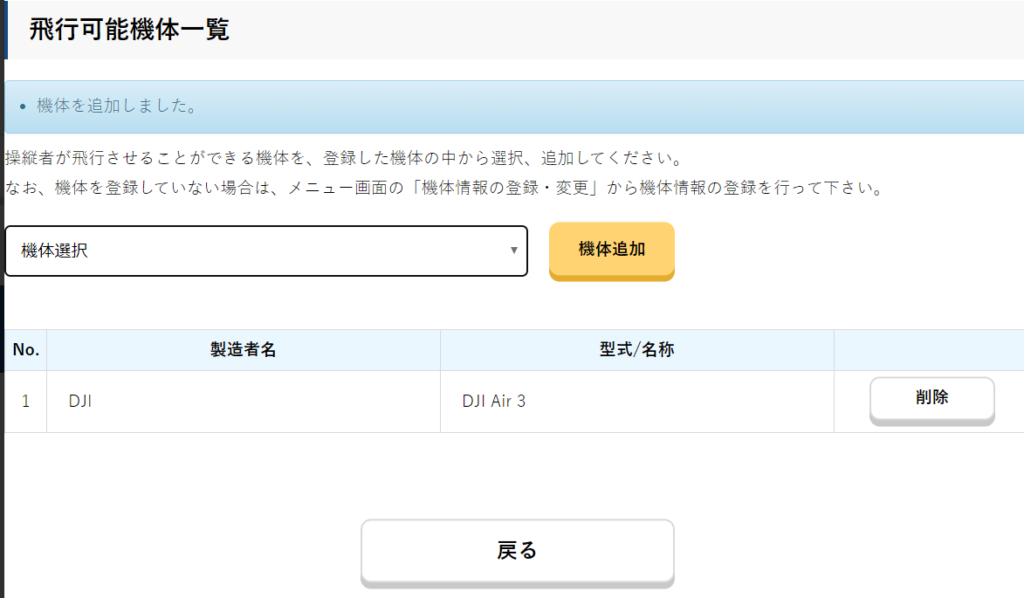
機体情報がきちんと登録されていないと、次のセクションの「操縦者情報」と「機体情報」を結びつけるときにエラーが発生します。
この場合は、「無人航空機情報の登録・変更」メニューから必要な情報を追記します。
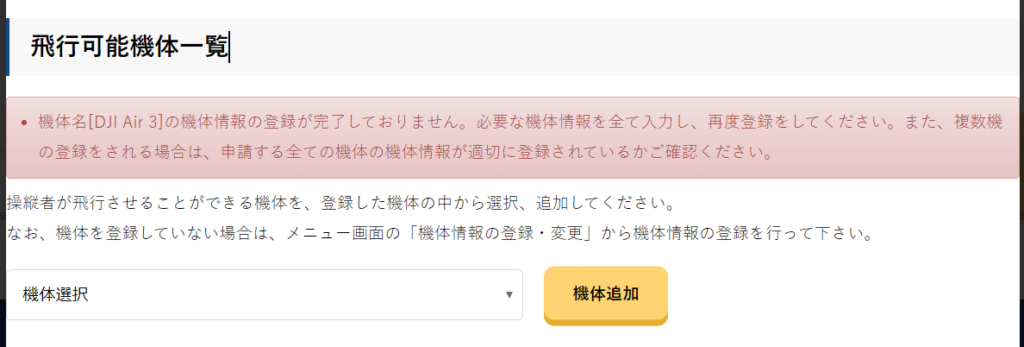
機体名[〇〇]の機体情報の登録が完了しておりません。必要な機体情報を全て入力し、再度登録をしてください。また、複数機の登録をされる場合は、申請する全ての機体の機体情報が適切に登録されているかご確認ください。
飛行許可・承認の申請書
機体と操縦者情報の登録が完了したら、いよいよ「飛行許可・承認の申請書」を行います。
最初のメニューに戻って「飛行許可・承認の申請書を作成する」の中の「新規申請」をクリックします。
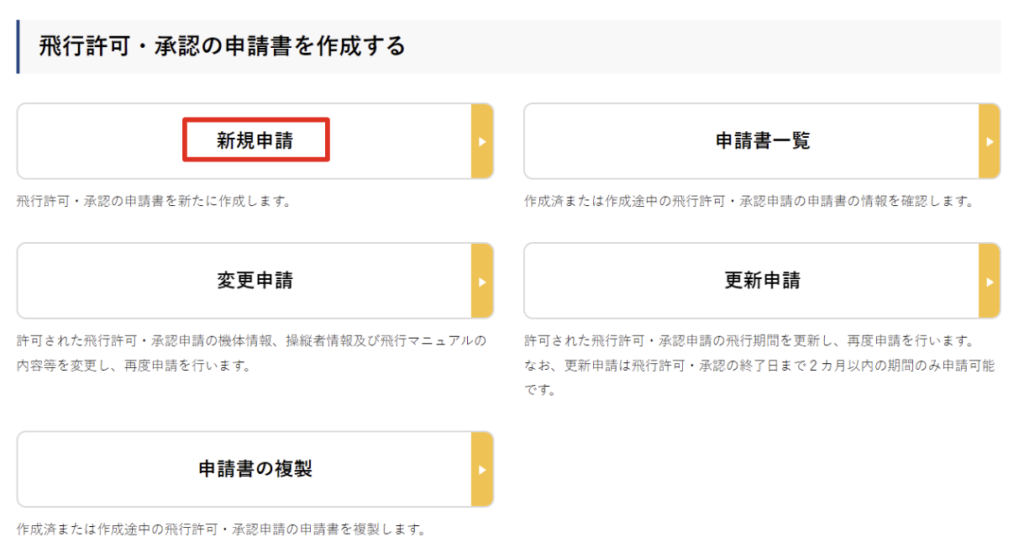
簡易カテゴリー判定
初めに、簡易カテゴリー判定を行います。
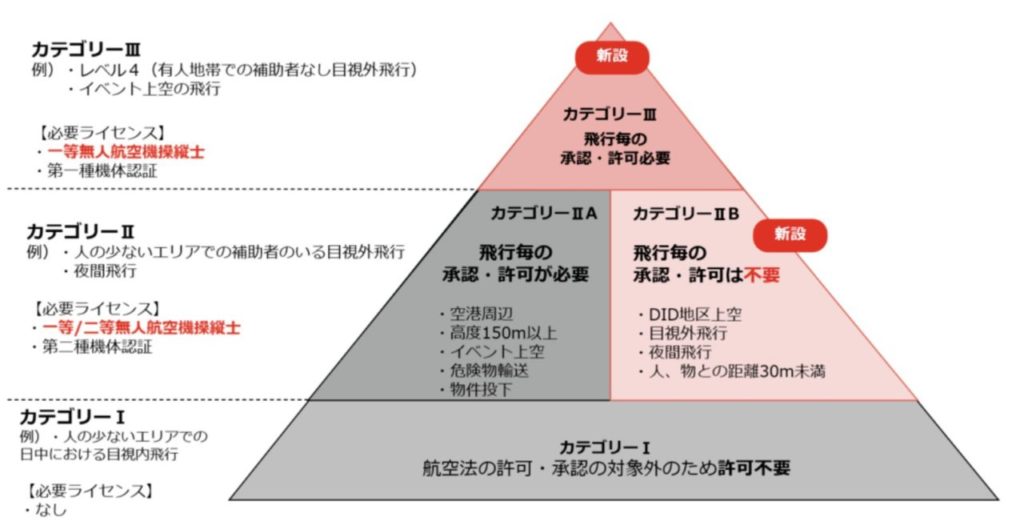
包括申請を取得したとしても、カテゴリーIIAに該当する場合は、飛行ごとの承認・許可が必要になります。
以下を選択した場合は、それぞれ具体的な内容の入力を求められます。(例:何のイベントで主催者は誰かなど)
- 空港周辺
- 150m以上
- 催し場所(イベント)上空
- 危険物輸送
- 物件投下
カテゴリーについては下記をご参考ください。
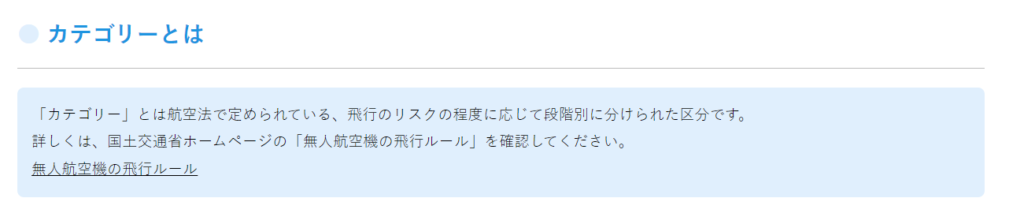
「飛行禁止空域での飛行有無の確認」と「飛行の方法の確認」で、飛行させる予定があるものを選択します。
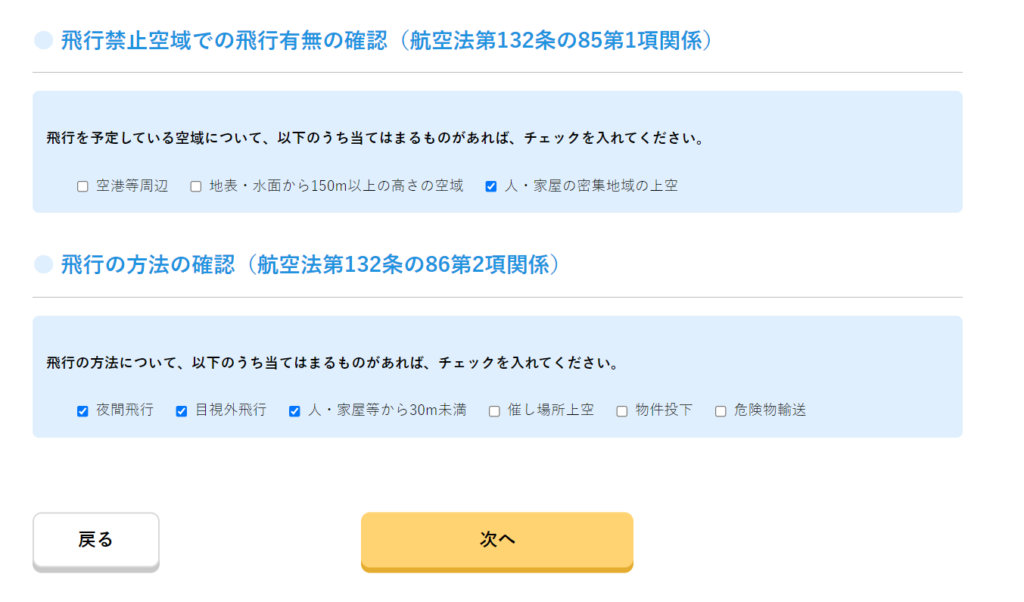
「次へ」をクリックし、「飛行リスクの緩和措置の確認」として実施する対策にチェックを入れます。
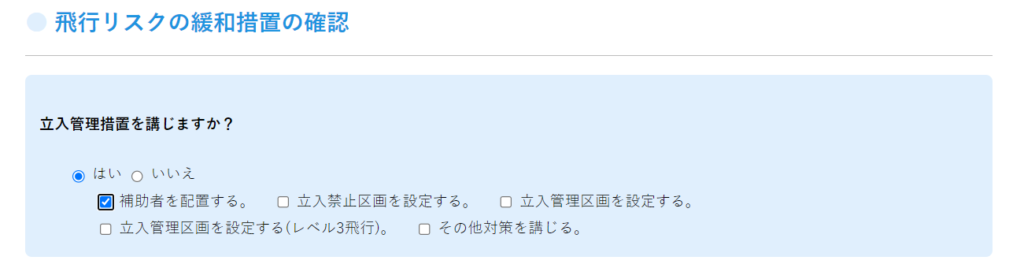
30m以下の係留索による係留飛行を行いますか?を選択しますを入れます。
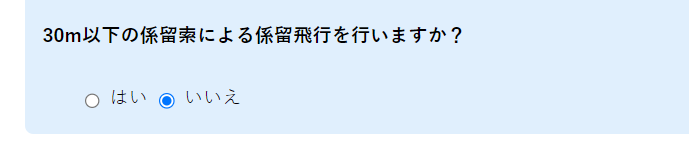
飛行させる機体および操縦者(飛行させる者)の確認を選択します。
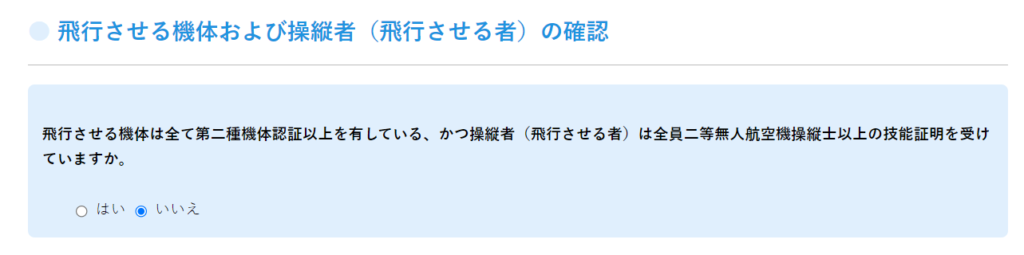
国家資格の二等無人航空機操縦士や一等無人航空機操縦士を持っていなくても包括申請は可能です。
飛行させる機体の最大離陸重量の確認を選択します。
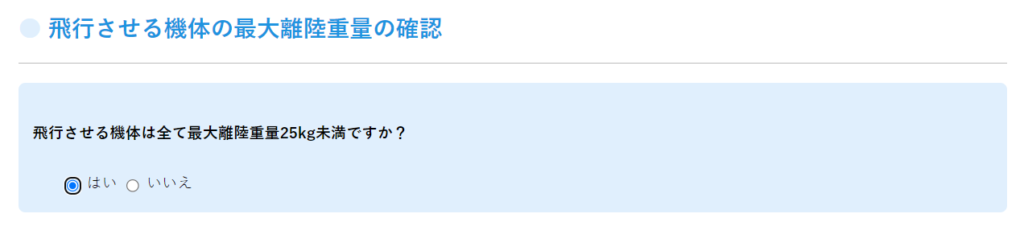
「次へ」をクリックすると、飛行カテゴリーが表示されます。今回の申請条件では「カテゴリーIIA」でした。
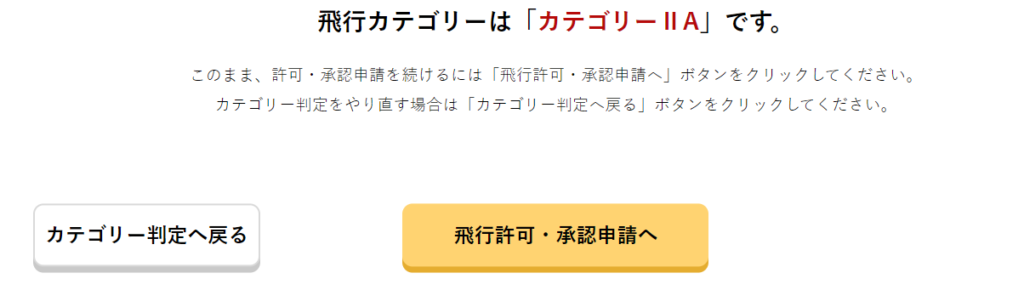
カテゴリーの詳細
「飛行許可・承認申請へ」をクリックすると、飛行の目的などを入力する画面が表示されます。
飛行の目的
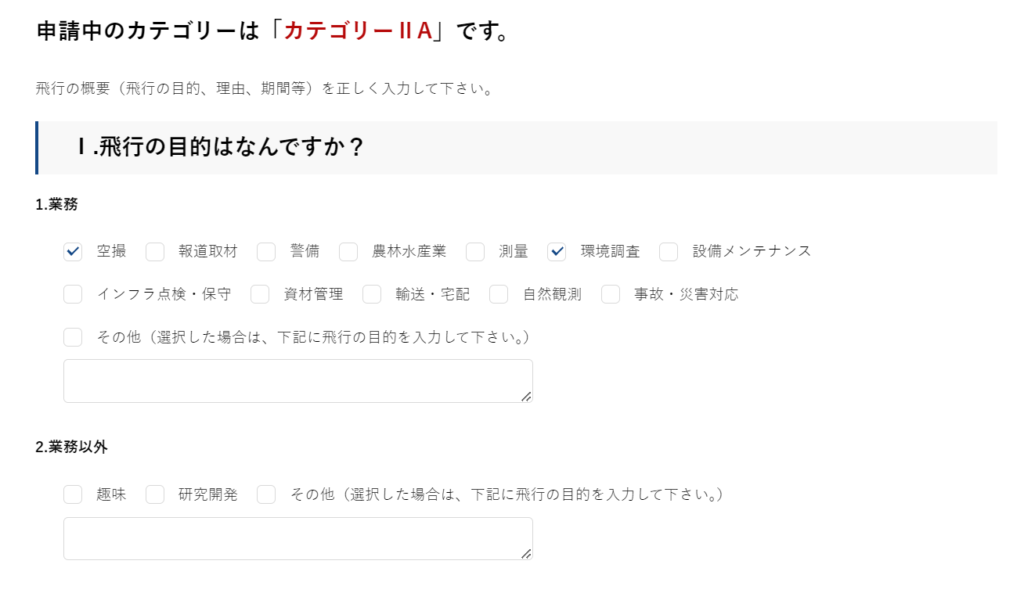
「立入管理措置はどのように行いますか?」は、先ほどのカテゴリー判定で入力した内容が反映されます。
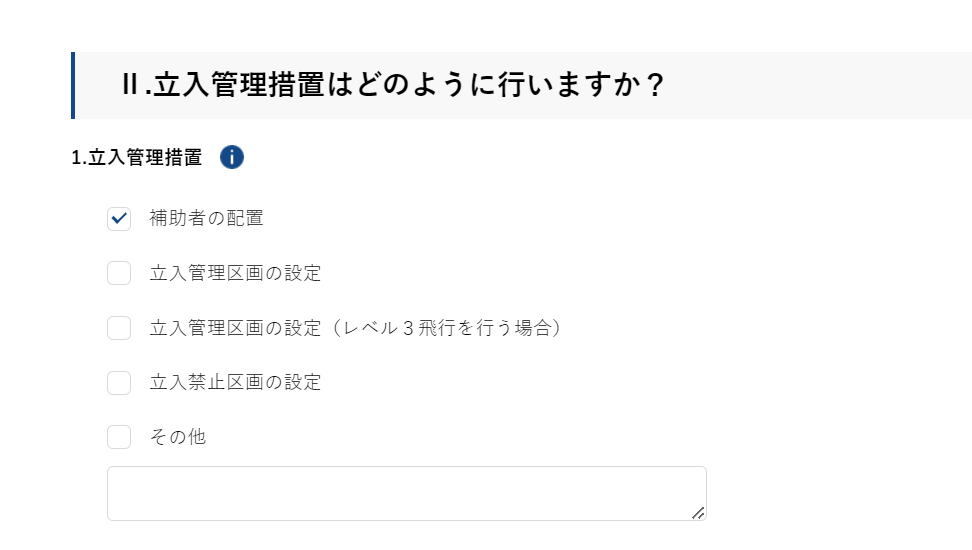
「飛行許可が必要な理由」は、先ほどのカテゴリー判定で入力した内容が反映されます。
飛行理由は「飛行の目的と同じ」を選択します。
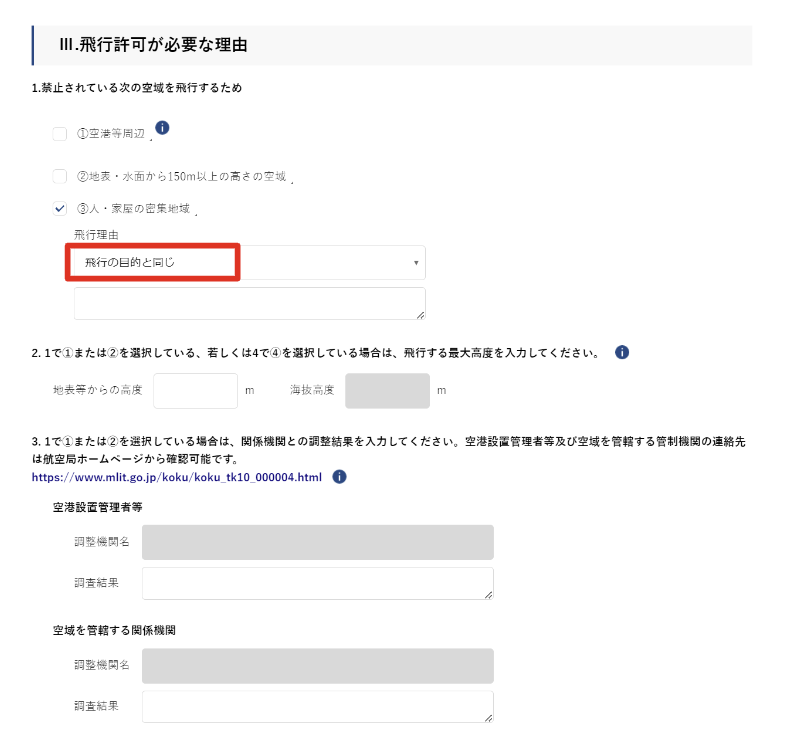
「禁止されている次の方法で飛行するため」の飛行理由を選択します。すべて「飛行の目的と同じ」で問題ありません。
(※「催し場所上空」を選択した場合は、何の催しか入力する必要があります。)
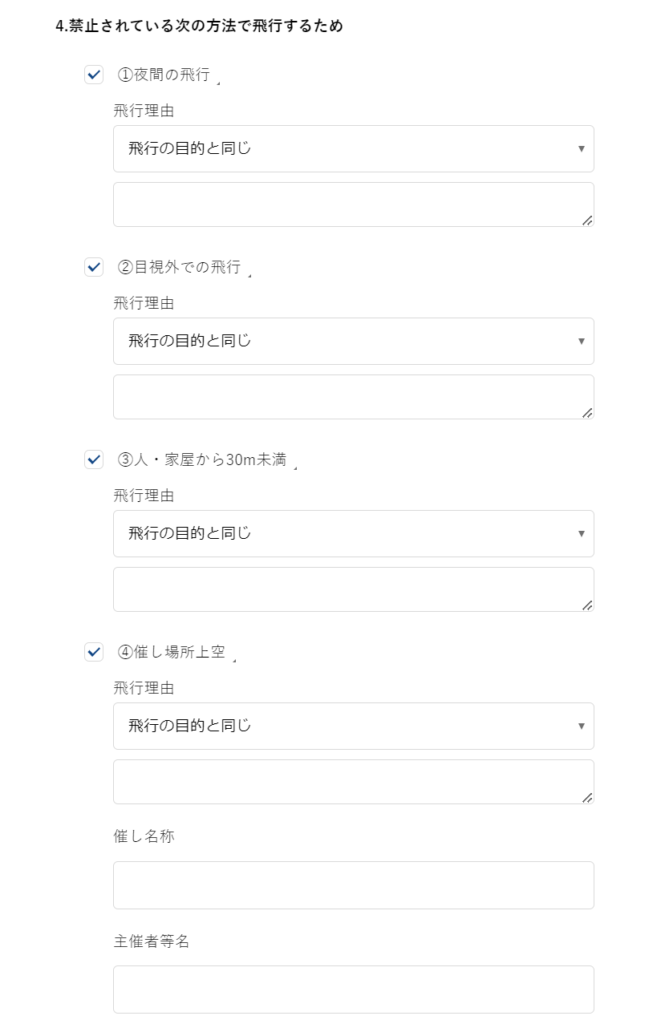
年間を通じて飛行しますか?(包括申請)
次に、「年間を通じての飛行」で「はい」を選択します。これを選択することで包括申請となります。
年間での申請のため、入力するのは開始日のみとなります。
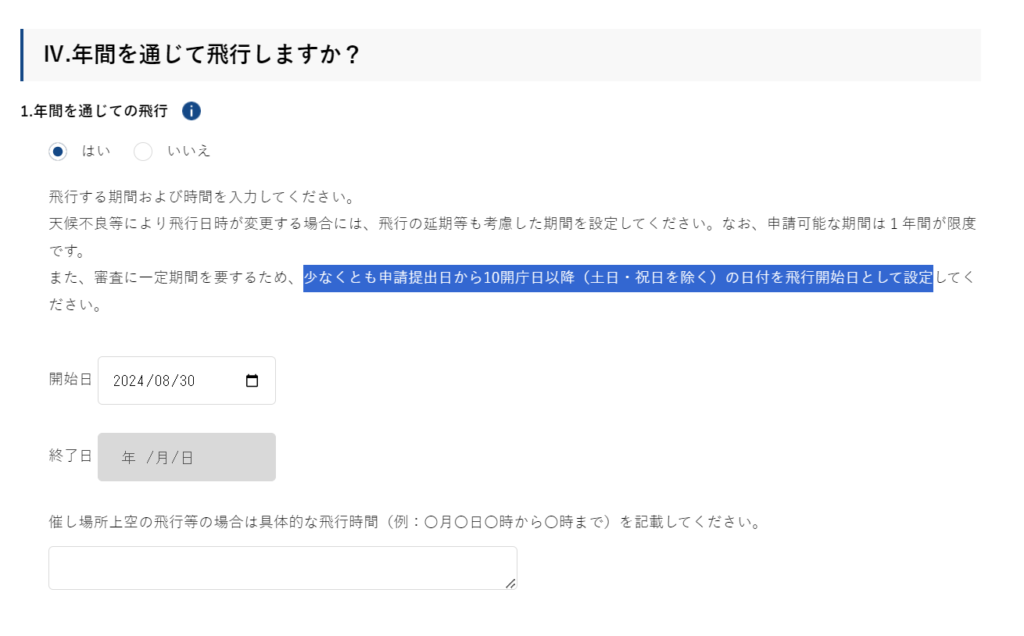
審査に一定期間を要するため、申請提出日から10開庁日以降(土日・祝日を除く)の日付を飛行開始日として設定すること。
飛行する場所はどこですか?
「飛行する場所はどこですか?」は「特定の場所・経路で飛行しない」を選択します。
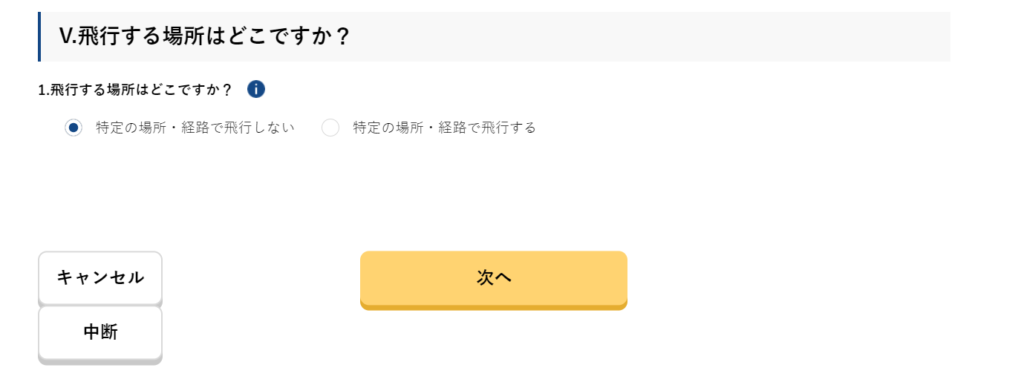
飛行の想定場所
次へをクリックすると「飛行が想定される範囲はどこですか?」に移ります。
ここは「日本全国」を選択します。
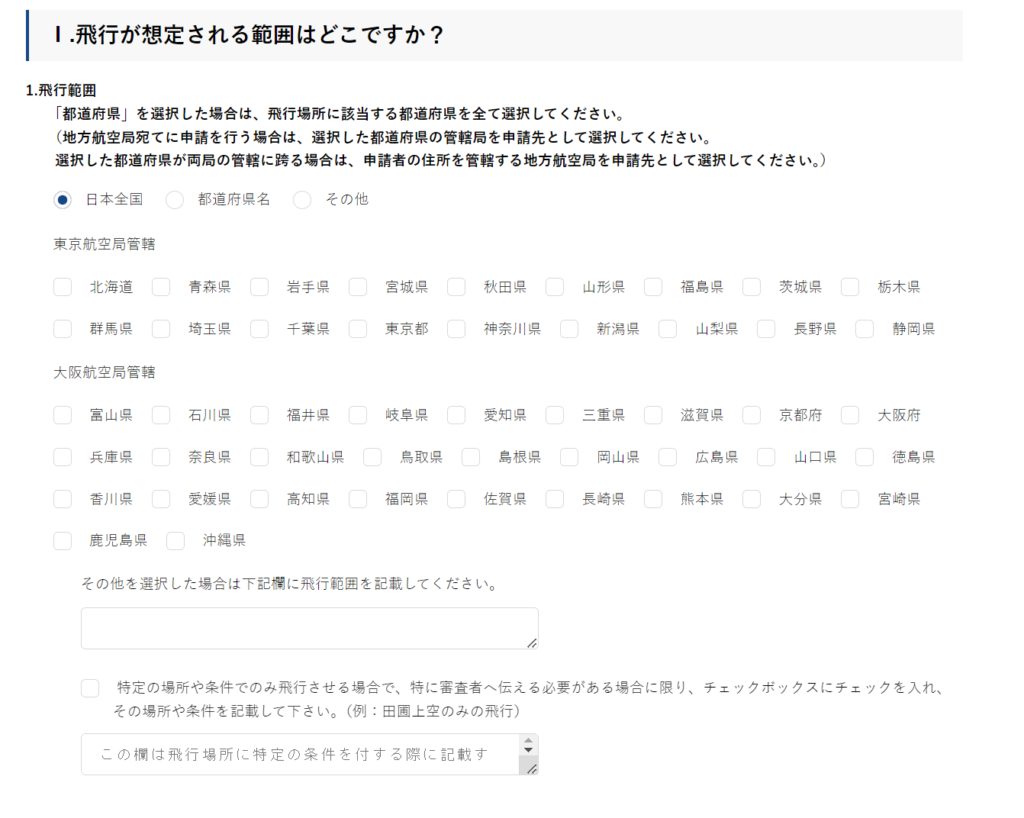
申請先
次に申請先を選択します。
申請先は「i」の注意事項を読み該当するものを選びます。基本的には「東京航空局」か「大阪航空局」になります。(※国土交通省は公海上のみ)

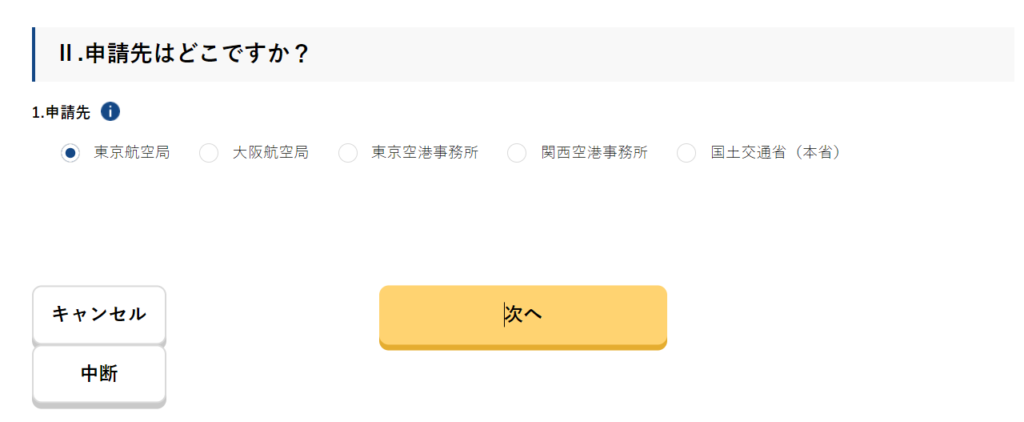
機体情報の入力と追加基準
機体の選択
次に「機体選択」をします。
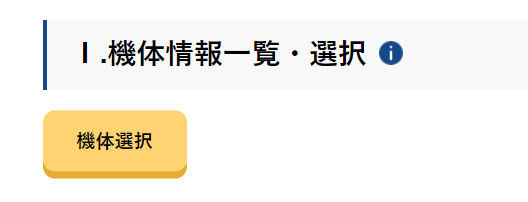
「人・家屋の密集地域の上空」や「人・物件から30m未満の距離」を選択している場合には「追加基準」から該当する項目を選択し写真をアップロードする必要があります。
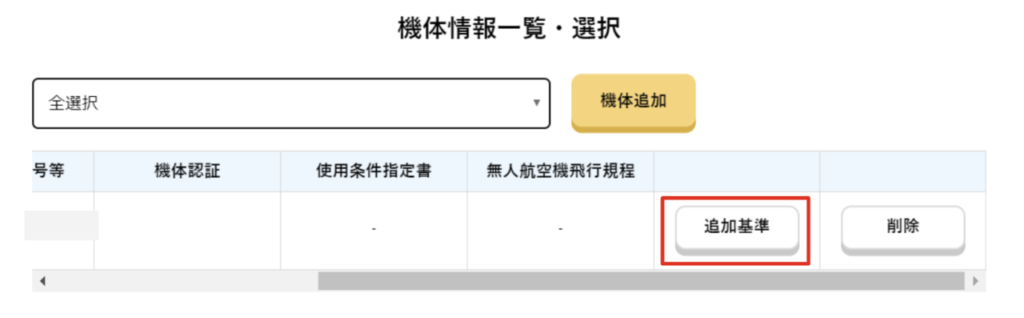
第三者及び物件に接触した際の危害を軽減する構造
第三者及び物件に接触した際の危害を軽減する構造として、プロペラガードを選択した場合は画像を添付します。
無人航空機の姿勢及び方向が正確に視認できるよう灯火を有していること
「機体の位置及び姿勢を把握することができる灯火を装備している。」を選択した場合は、灯火の装備状況が確認できる写真を添付します。
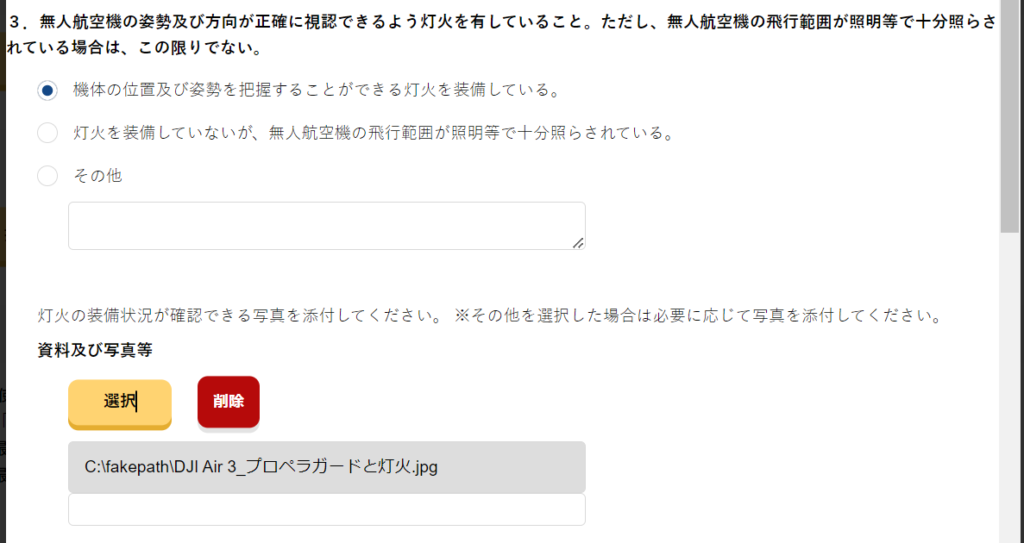
自動操縦システムを装備し、機体に設置されたカメラ等により機体の外の様子を監視できること
自動操縦システムを装備し、機体に設置されたカメラ等により機体の外の様子を監視できることで、対象の項目を選択します。
「メーカー指定の自動操縦システム及び純正のカメラを装備している」をチェックした場合は、その下の3つの選択肢のいずれかを選択する必要があります。
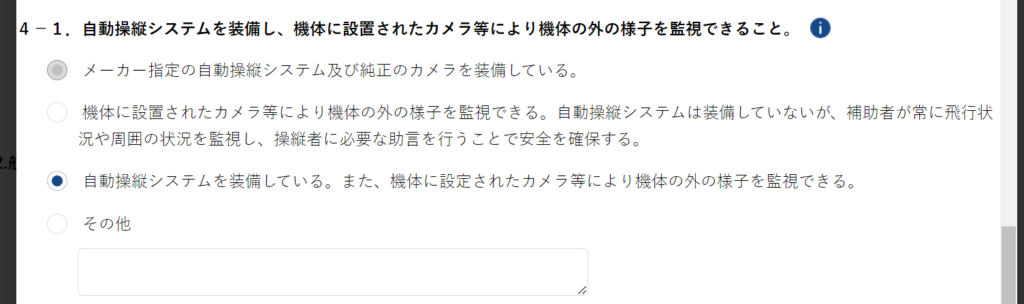
DJI Air 2など自動操縦システムを装備していない場合は2つ目を選択します。

機体にカメラ等が設置されていること及びカメラから映像がプロポの画像やPC等に表示されていることを確認できる写真を添付します。
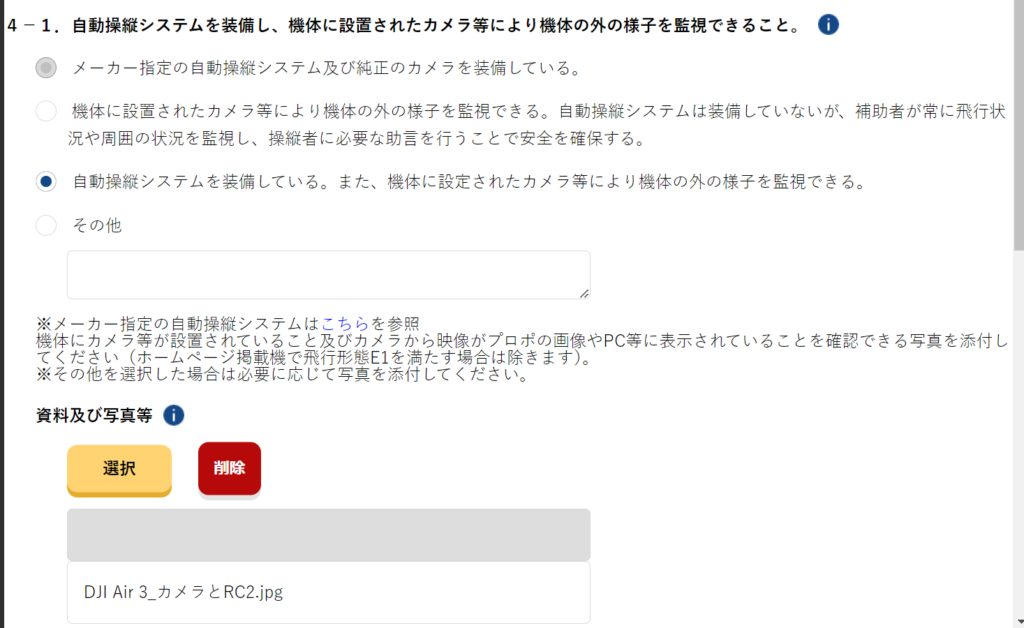
このセクションの添付資料はプロポの取扱説明書を添付するようです。プロポの画面の写真を添付したところ、後日、補正指示が届きました。
補正指示の詳細については下記をご参考ください。
地上において、無人航空機の位置及び異常の有無を把握できること
地上において、無人航空機の位置及び異常の有無を把握できることとして、「プロポの画面において機体の位置及び異常の有無等を把握できる。」を選択します。
プロポにマップと現在の位置情報が表示されている写真を添付します。
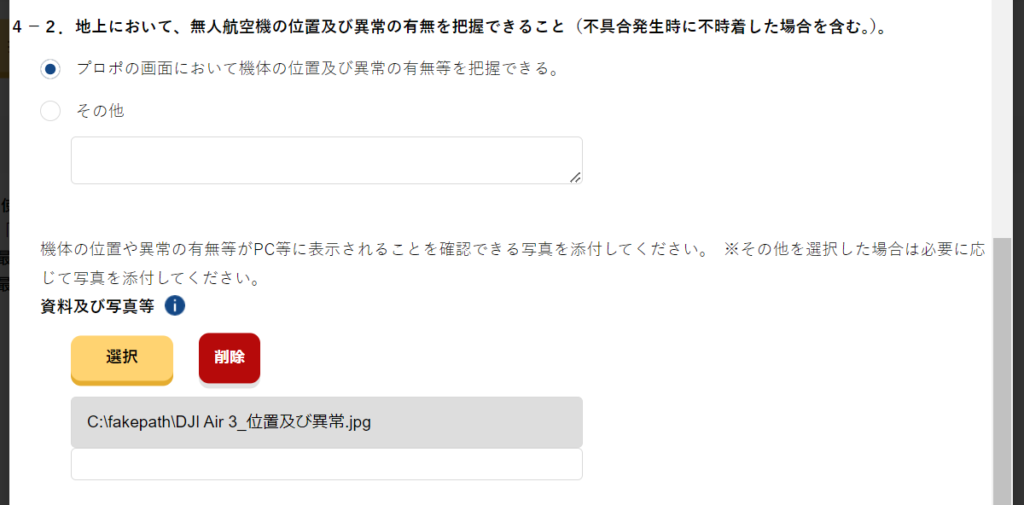
不具合発生時に危機回避機能(フェールセーフ機能)が正常に作動すること
「不具合発生時に危機回避機能(フェールセーフ機能)が正常に作動すること」として「確認している」を選択します。
ここは写真の添付が不要です。

最後に「登録する」を選択します。すると機体選択の画面に戻ります。
「登録」をクリックして完了します。
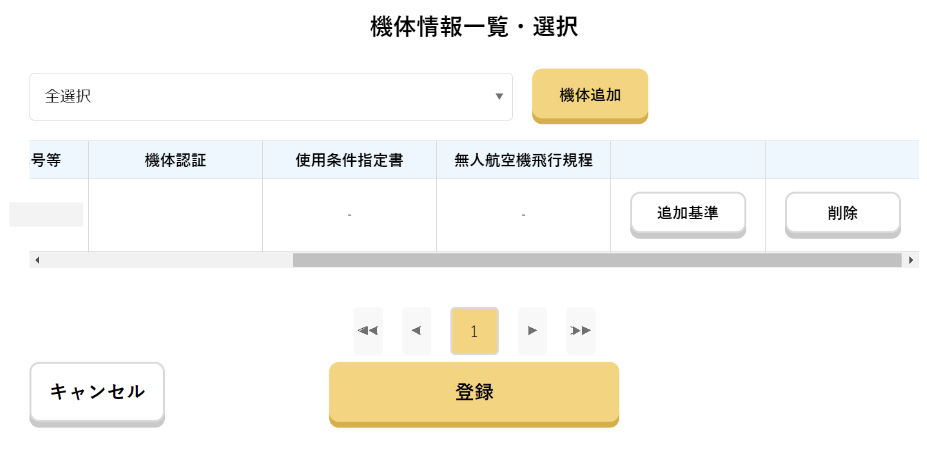
修正したい場合は再度「追加基準」をクリックします。
「人・家屋の密集地域の上空」「人・物件から30m未満の距離」を選択している場合に「追加基準」を設定していないと、次のようなエラーメッセージが表示されます。

「機体名[DJI Air 3]の人・家屋の密集地域の上空の適合基準が申請基準を満たしておりません。」
操縦者情報の選択
次に「操縦者情報の選択」をクリックします。
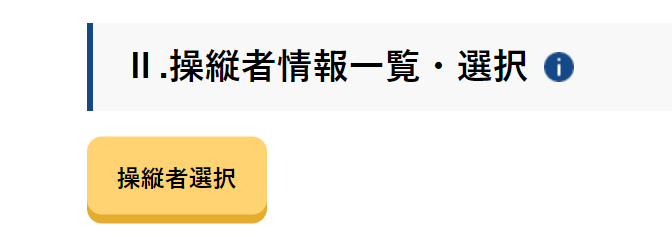
プルダウンから対象者を選択し「操縦者追加」をクリックします。
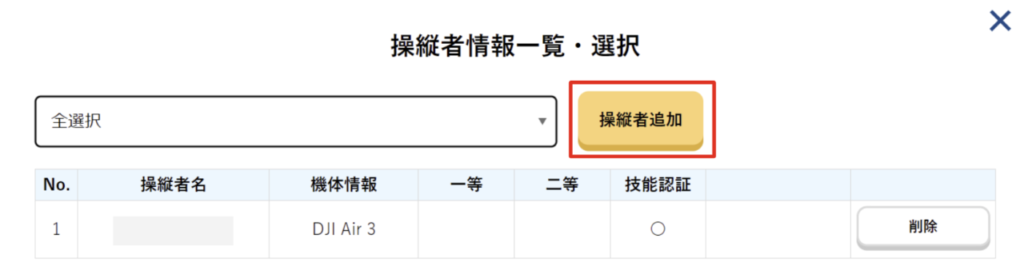
操縦者情報が表示されたら、「登録」をクリックします。
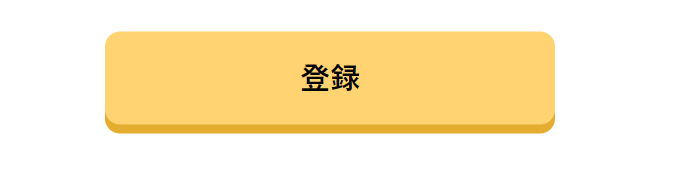
使用する飛行マニュアルの選択
次に、使用する飛行マニュアルを選択します。
今回のように包括申請で飛行場所を指定していない場合は「航空局標準マニュアル」の「航空局標準マニュアル02」を選択します。
- 標準マニュアル01
特定の場所での飛行許可申請で使用するマニュアル - 標準マニュアル02
場所を特定しない飛行許可申請(全国で一年間飛ばす場合など)で使用するマニュアル
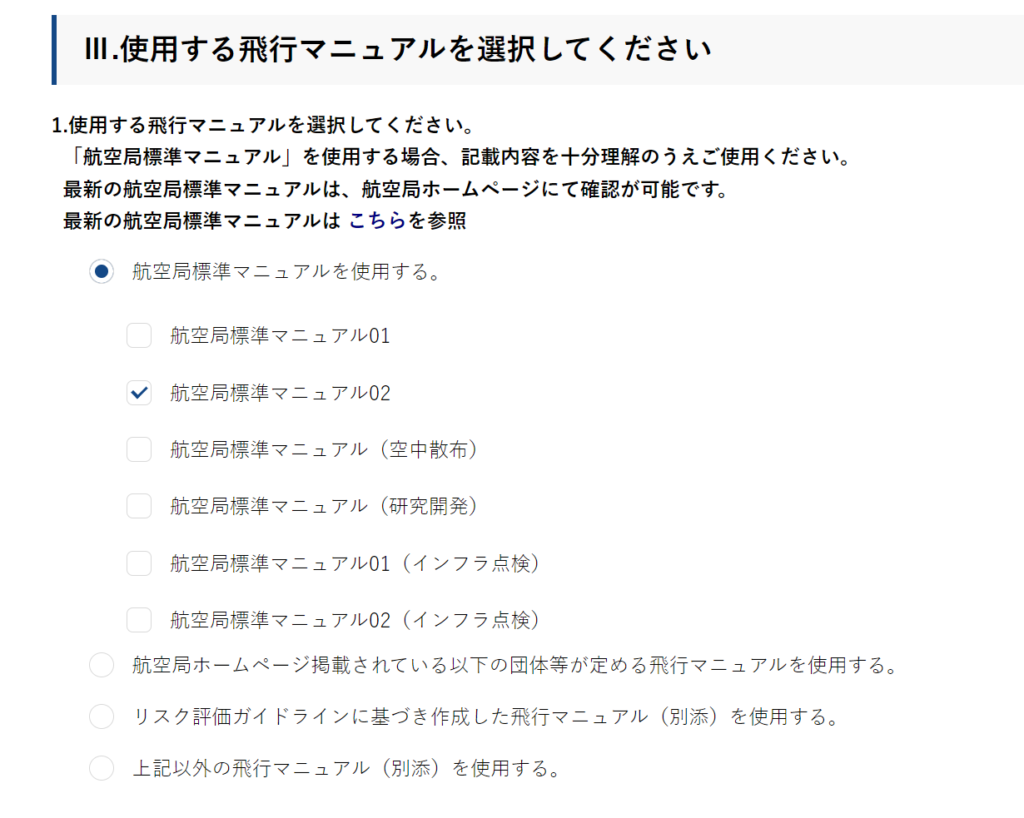
その次の「航空局ホームページに掲載されている団体等が作成した飛行マニュアルを使用する場合」は入力不要です。
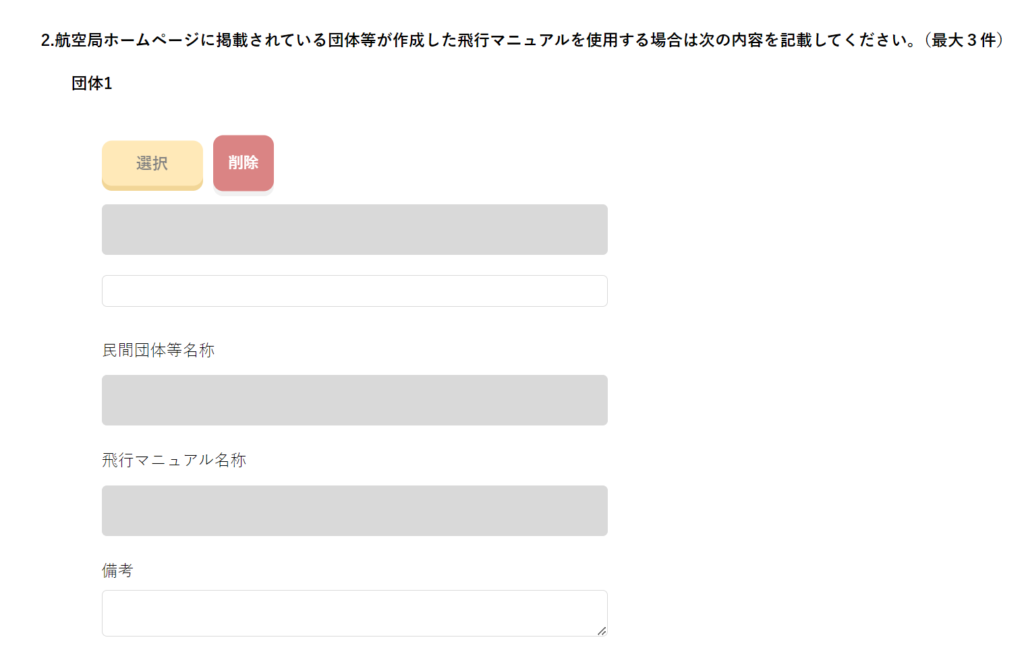
3, 4も入力不要です。「次へ」をクリックします。
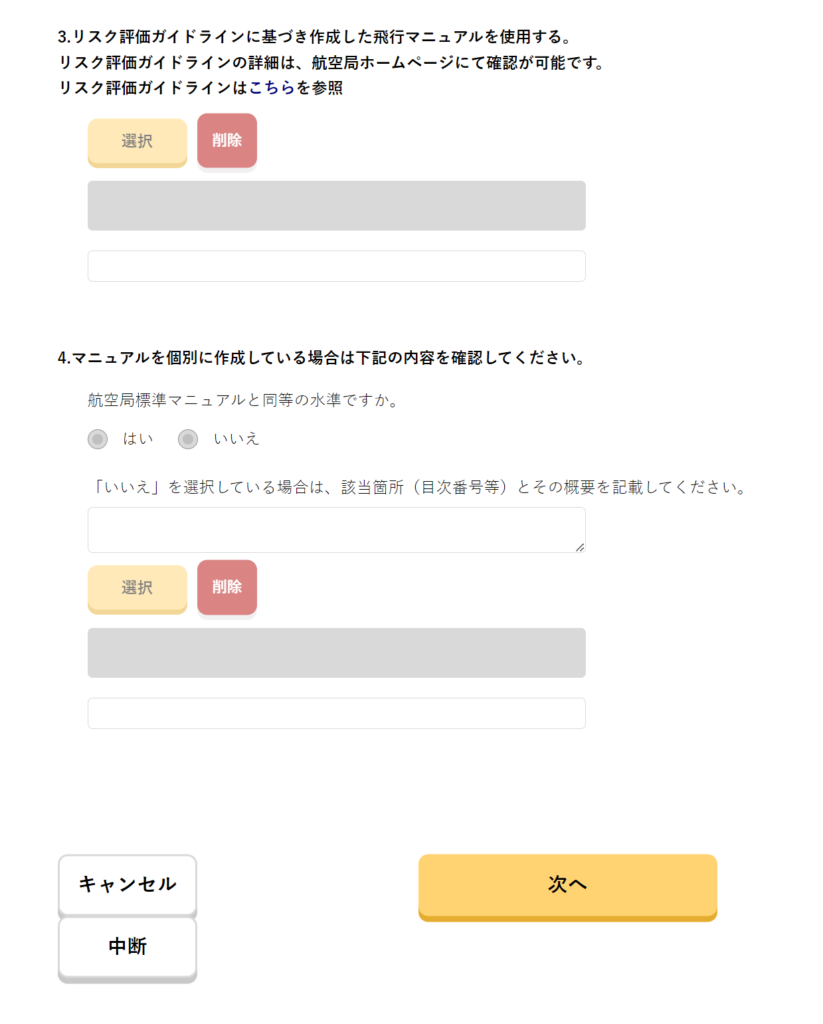
保険情報の入力
次に、第三者賠償責任保険の情報を入力します。
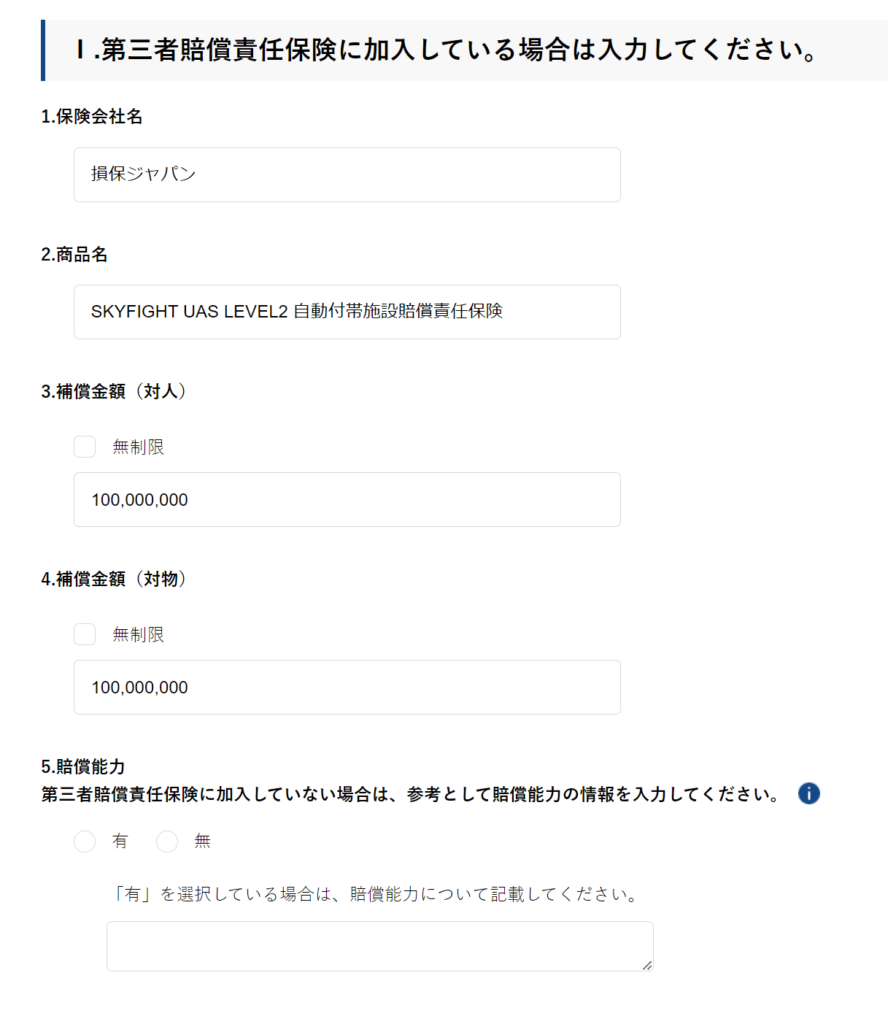
緊急連絡先の入力
緊急連絡先にはアカウントの情報が自動で入力されています。
受け取る許可書の形式の選択
受け取る許可書の形式を選択します。
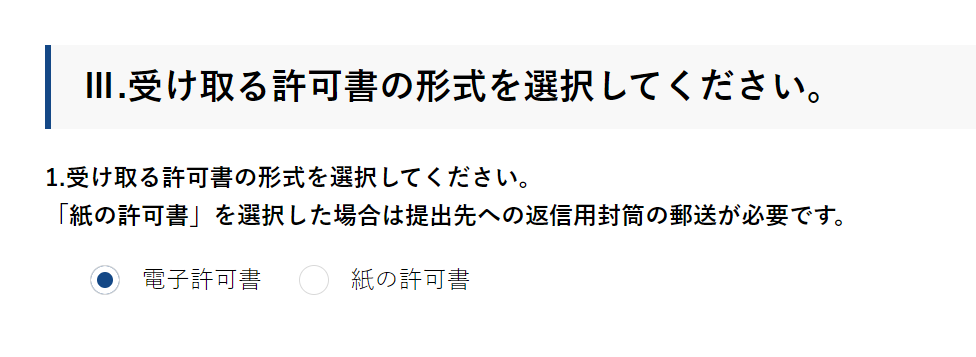
その他は不要
今回は「変更申請の申請概要」「その他特記事項」「添付ファイルの追加」は不要なので、飛ばして「次へ」をクリックします。
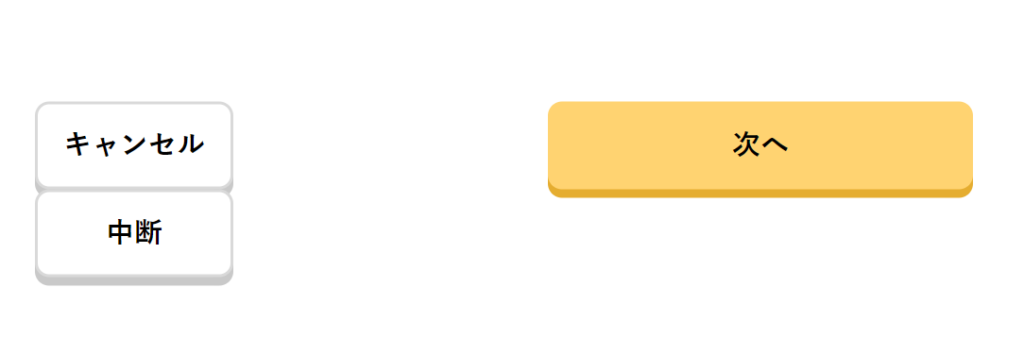
申請内容の確認
これまで入力した申請内容が表示されるので、内容を確認します。
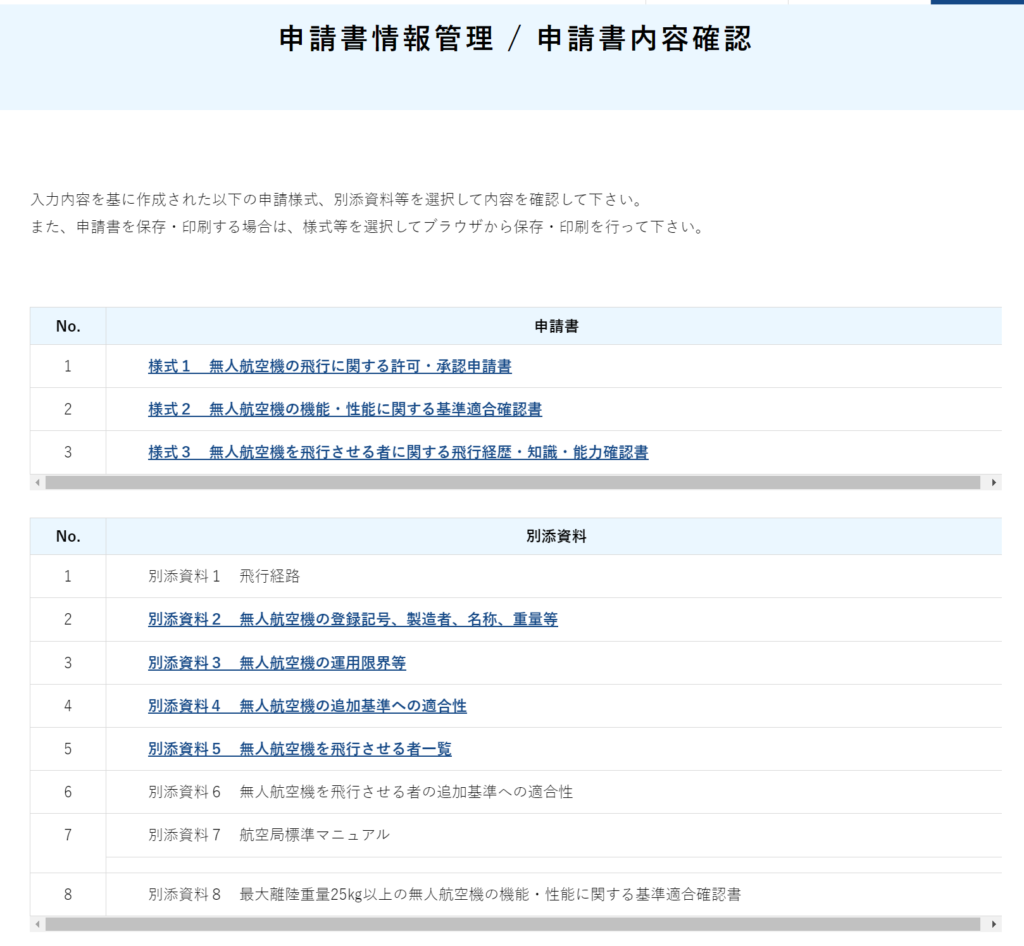
問題なければ「申請書の内容は間違いありませんか?」にチェックを入れて「申請する」をクリックします。
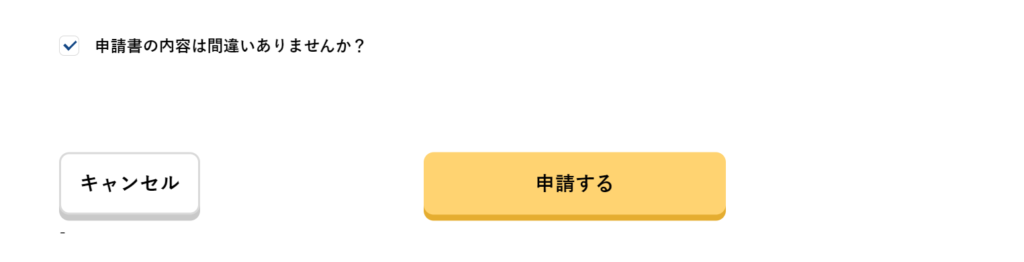
「申請を受け付けました」と表示されれば、包括申請は完了です。
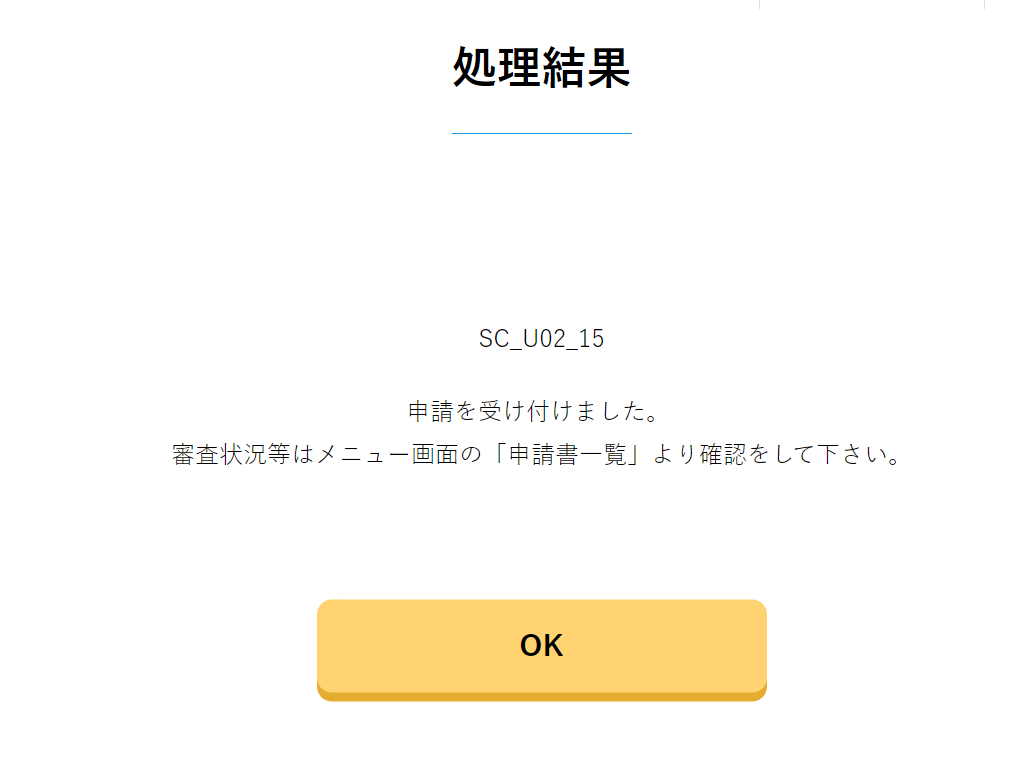
お疲れさまでした^^





コメント