Affinity Photoと Affinity Designerを使い、画像の明暗コントラストを非破壊で強化する方法をお探しですか?
このチュートリアルでは、ピクセルレイヤーとブラシツールを効果的に活用し、画像の表現力を損なうことなく、繊細なコントラスト調整を行う方法をステップバイステップで解説します。
非破壊で明暗のコントラストを強化する手順
非破壊で明暗のコントラストを強化する手順は以下になります。
- ピクセルレイヤーを追加(暗くするためのレイヤー)
- 描画モードをオーバーレイにする
- 不透明度を下げる(20~40%程度)
- ペイントブラシツールに持ち替える(マスキング > ソフト)
- 明るくするピクセルレイヤーを追加して、上記処理を繰り返す
ピクセルレイヤーを追加する
非破壊でブラシ処理をするためには、作業用の「ピクセルレイヤー」を追加する必要があります。
右側のレイヤーパネルの下部にある「ピクセルレイヤー」のアイコンをクリックします。

すると、「ピクセル」というレイヤーが新規追加されます。
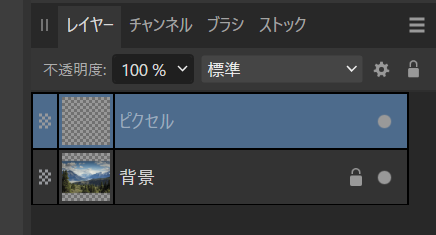
わかりやすいように名前を変更します。(目的と使用したツールで命名すると後々でわかりやすいです)
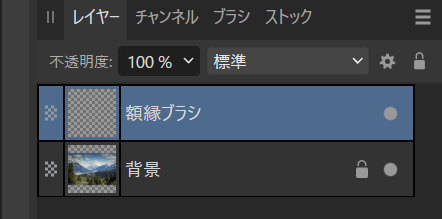
描画モードをオーバーレイにする
続いて追加したレイヤーの描画モードを「オーバーレイ」にします。
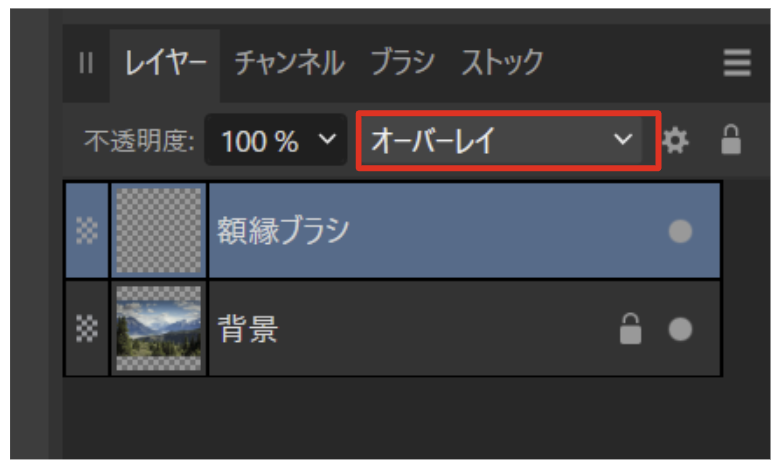
描画モードとは何か?
描画モード(ブレンドモード) は、画像編集ソフトでレイヤーを重ね合わせる際に、下のレイヤーの色を基準に、上のレイヤーの色がどのように合成されるかを調整するモードの一つです。
いわゆる合成方法の指定です。
オーバーレイとは何か?
オーバーレイは中間色を境に変化を適用する描画モードです。中間色(RGB値が128の灰色など)を境に、その上の色と下の色を掛け合わせます。
オーバーレイを使うことで画像のコントラストを強調することができます。
- 中間色より明るい部分は、下のレイヤーの色をより明るく、彩度を高くします。
- 中間色より暗い部分は、下のレイヤーの色をより暗く、彩度を高くします。
ペイントブラシツール
新しいレイヤーを選択した状態で、Bキーをクリックしてペイントブラシツールを持ちます。

ブラシパネルに移動し、「マスキング > ソフト(中)」を選択します。
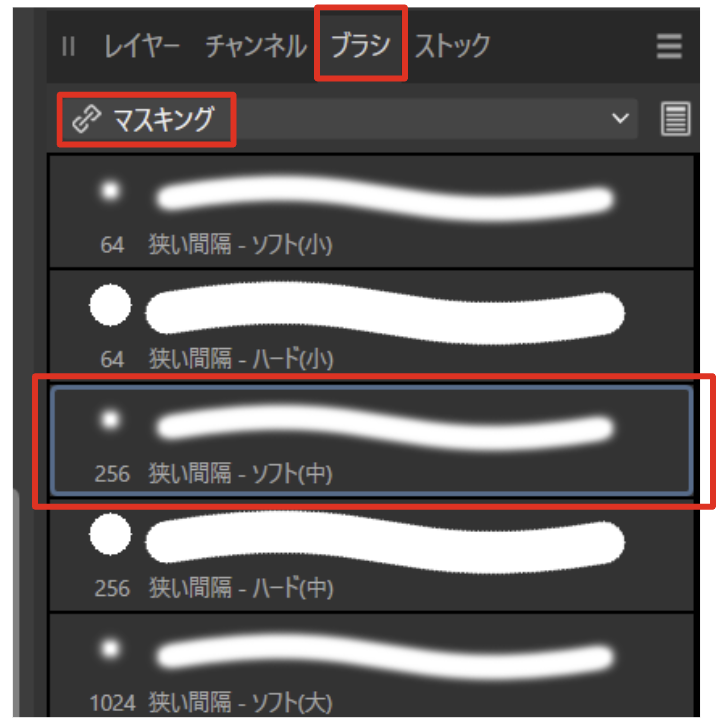
透明度を調整する
このままではブラシの効果が強く出てしまいます。
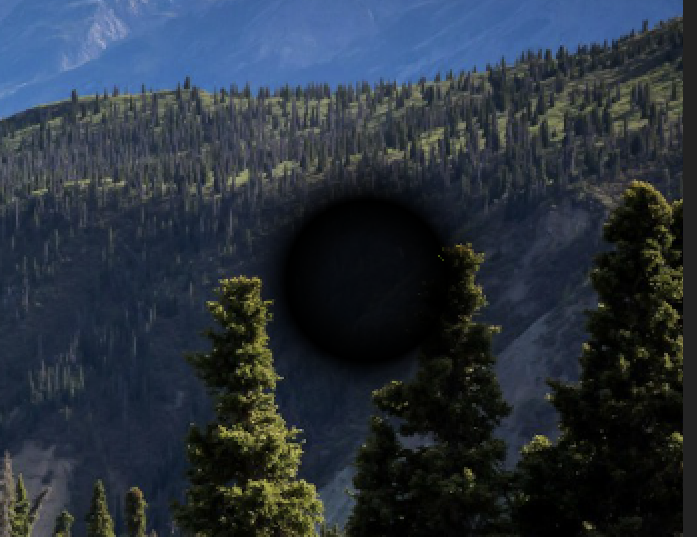
このため、レイヤーの透明度を調整します。(透明度の調整はブラシでも行えますが、ここではレイヤーの透明度を調整します)
不自然になりすぎないよう20%にします。
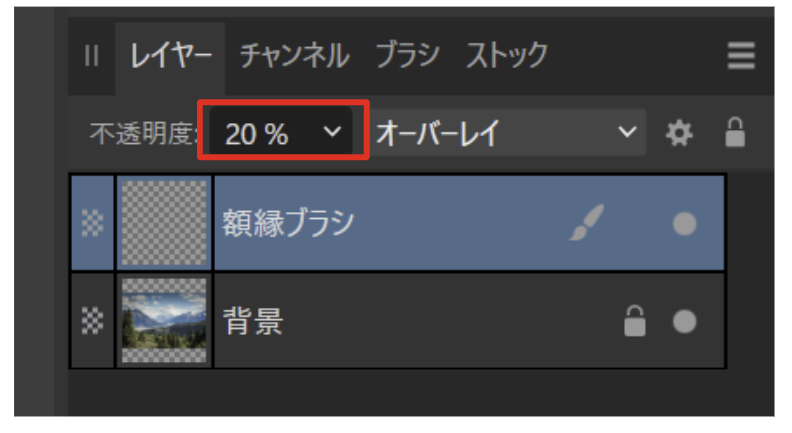
レイヤーで透明度を調整することで、後々濃さを変更したいときに、レイヤーの透明度の数値を変えるだけで適用することができます。
暗くしたい部分を塗る
いよいよブラシで塗りつぶしをしていきます。
xキーをクリックして、前景が黒色になるようにします。
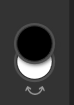
必要に応じて、画面の拡大・縮小やブラシのサイズを変更してください。
ブラシのサイズは [ と ]キーで簡単に変更することができます。
以下の画像の下側の山の部分を塗っていきます。

↓ 山の部分を暗くする
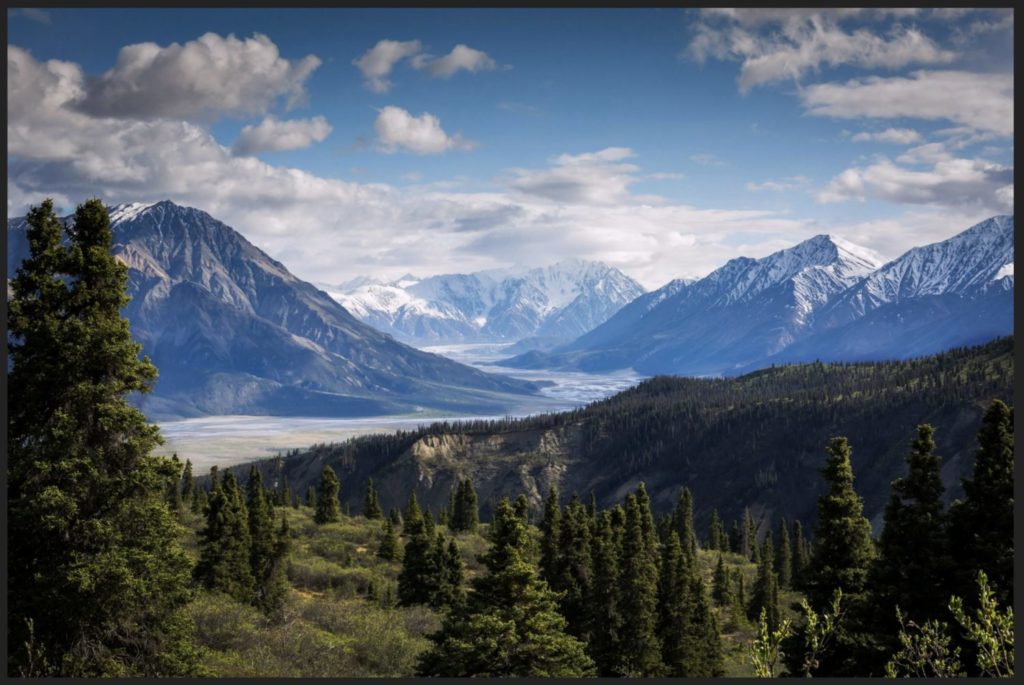
レイヤーに塗りつぶした部分が黒く表示されます。

修正する
ブラシで塗りすぎてしまった場合はEキーをクリックして、消去ブラシツールに持ち替え、塗りすぎた部分を塗ります。
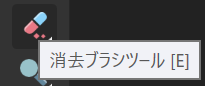
このとき硬さを0%にすると、自然に消去することができます。

明るくするレイヤーを追加する
明るい色は暗い色で透明度を分けたいため、明るい色は新たにピクセルレイヤーを追加して塗りつぶしを行います。
先ほどと同じくレイヤーパネル下部の「ピクセルレイヤーを追加」をクリックします。

レイヤーに対して以下の変更も適用します。
- レイヤー名:額縁ブラシ(明)
- 描画モード:オーバーレイ
- 不透明度:40%
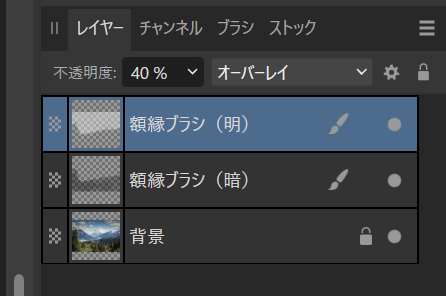
Bキーをクリックしてペイントブラシツールを持ちます。

Xキーをクリックして前景の色を「白」にします。

この状態で空の部分を塗りつぶします。
レイヤーに塗りつぶした部分が表示されます。
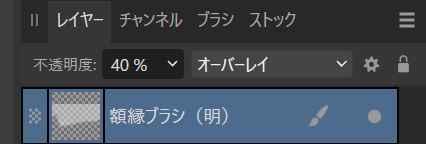

元の画像と比べて明暗がかなりはっきりしました。
非破壊処理
明るくするのも暗くするのも非破壊処理で行っているため、対象のレイヤーを非表示にすれば、簡単に効果のON/OFFを切り替えることができます。
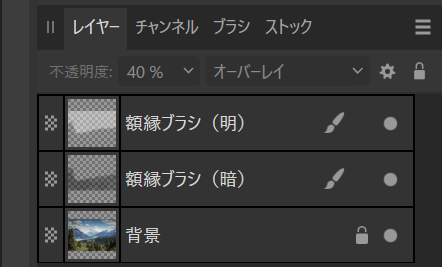
↓ レイヤーを非表示
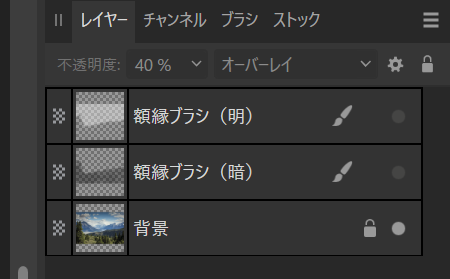

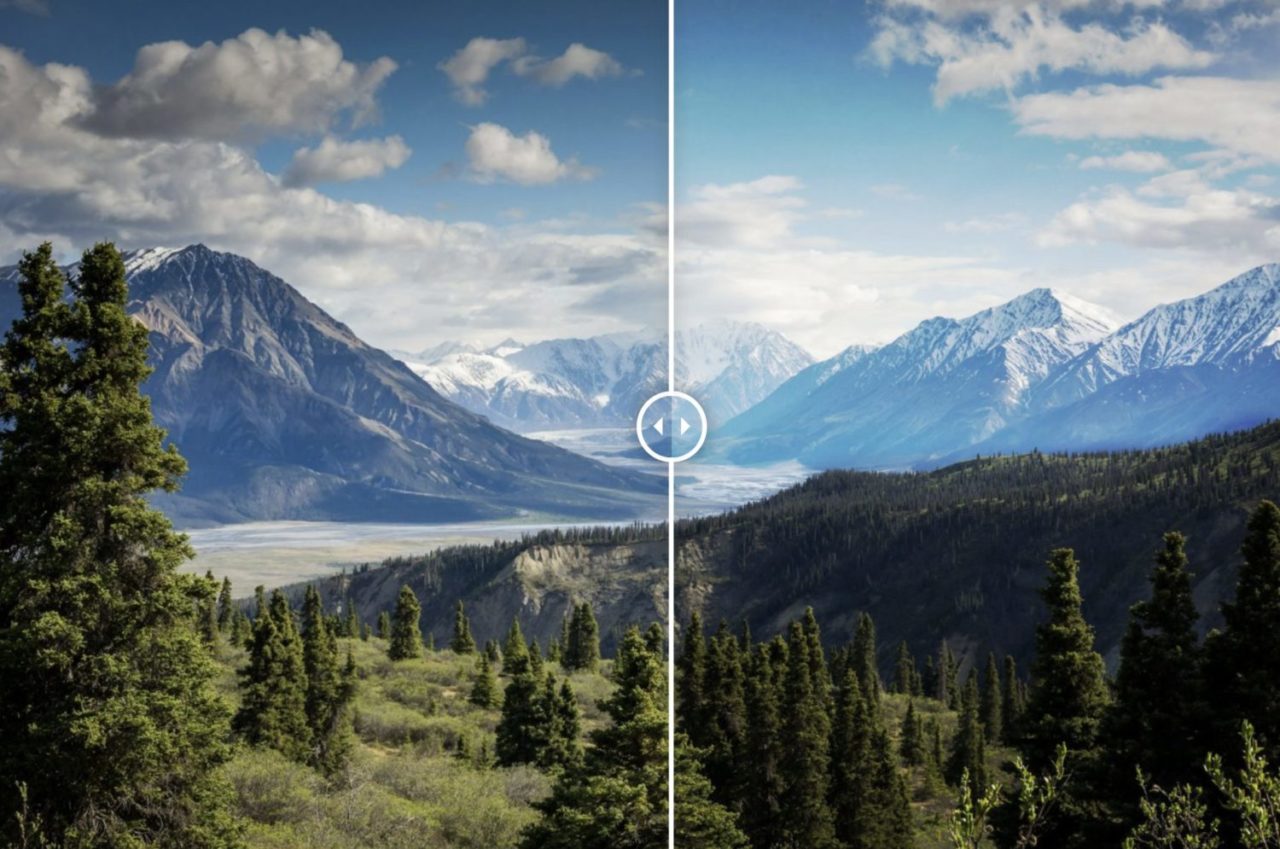


コメント