Affinity PhotoやAffinity Designerで、画像の一部だけをピンポイントで編集したいと思ったことはありませんか?
マスク機能を使えば、選択範囲のみのトーンやホワイトバランスを調整し、画像にメリハリをつけることができます。
この記事では、Affinity PhotoやAffinity Designerのマスク機能を効果的に活用し、画像編集の幅を広げる方法をわかりやすく解説します。
初心者の方でも簡単に実践できる、便利なテクニックを多数ご紹介します。
特定の範囲のみ変化させる方法
特定の範囲のみ変化させる方法は以下の手順です。
- 選択ブラシで範囲を選択する。
- 「フィルタ > 新規調整レイヤー」からフィルターを適用する。
この方法を使えば、以下のように選択範囲だけカラー調整するといったことが可能になります。しかも元の画像はそのままの非破壊処理です。
選択範囲を反転して適用すれば、こんなこともできます。
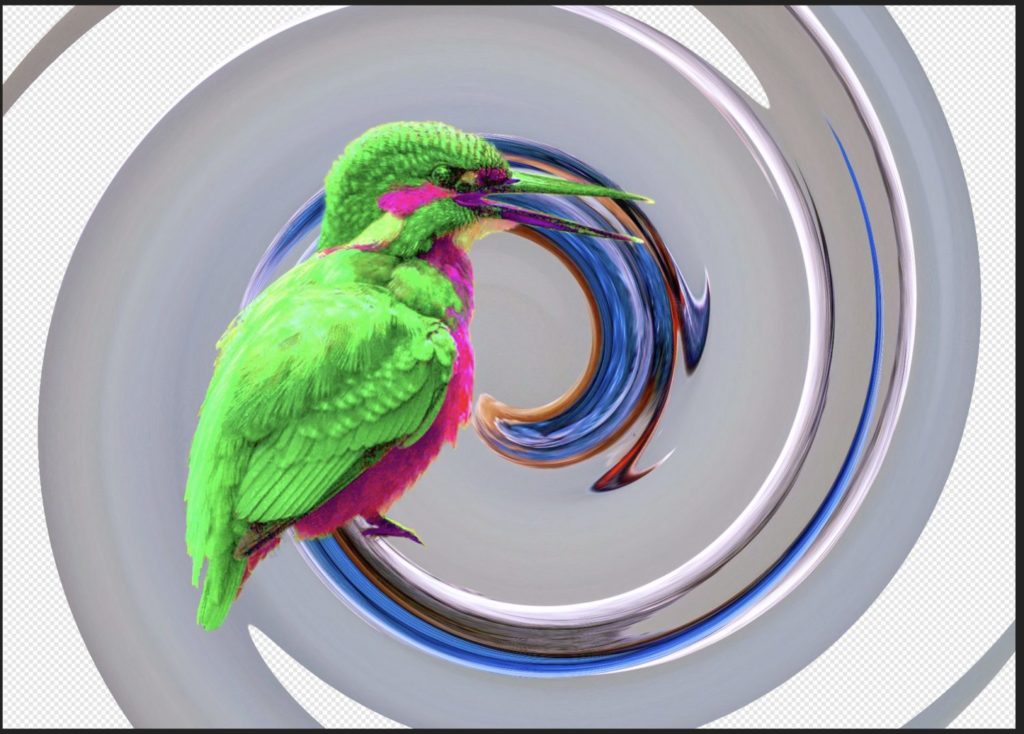
選択ブラシで範囲を選択する
まずは、変化させたい範囲を選択ブラシツールで選択します。


調整するときのポイントは中の部分をざっくりと選択し、境界線部分は拡大してブラシサイズを小さくして範囲選択していくことです。

ブラシの大きさは [ と ] キーで簡単にできます。
- [ 小さくする
- ] 大きくする
はみ出してしまったときは「altキー」を押しながらクリック(またはドラッグ)すれば選択範囲から除外することができます。
「レイヤー > 新規調整レイヤー」からフィルターを適用する
範囲が選択できたら、「レイヤー > 新規調整レイヤー」からフィルターを適用します。
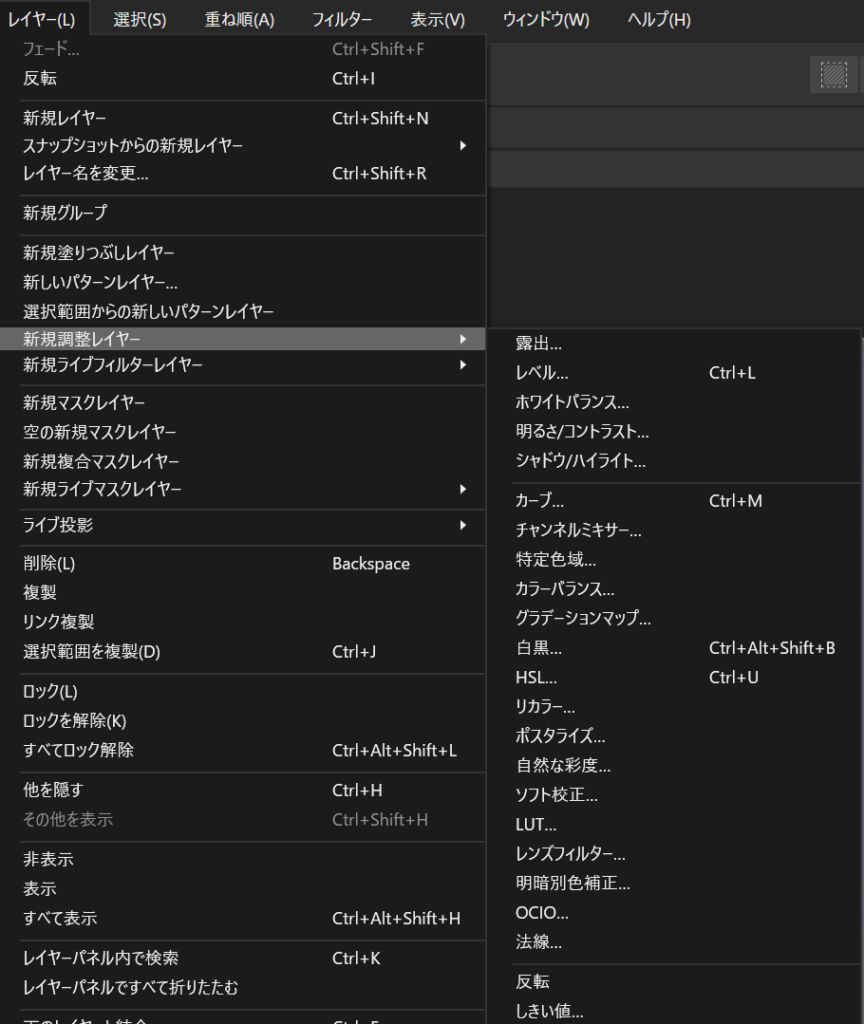
ここで様々なフィルターを追加することができます。
カラーバランスの調整
例としてカラーバランスの調整を追加します。
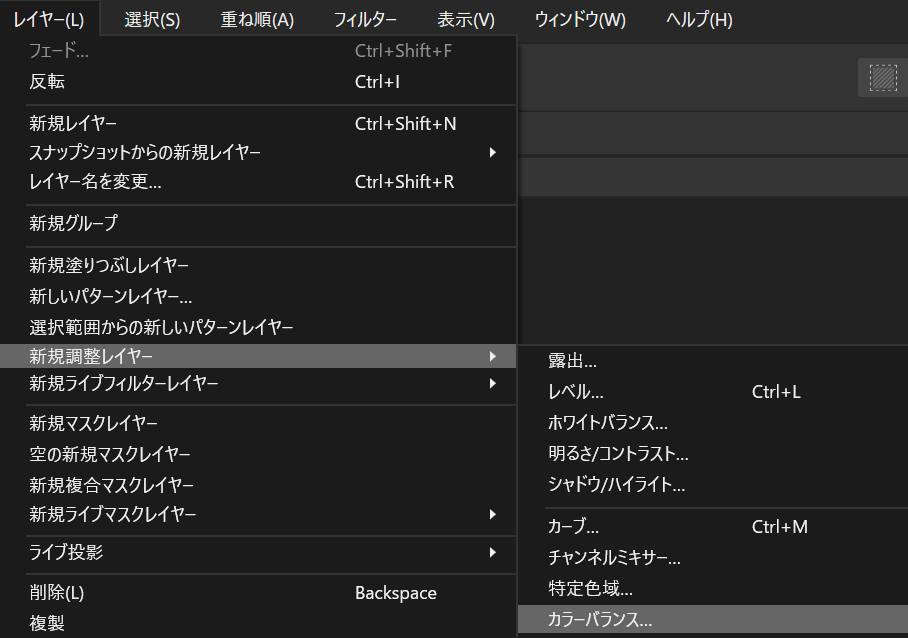
すると、カラーバランス調整というレイヤーが追加されます。
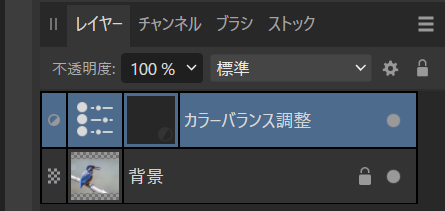
カラーバランスのパネルを操作すると、選択範囲のみを変化させることができます。
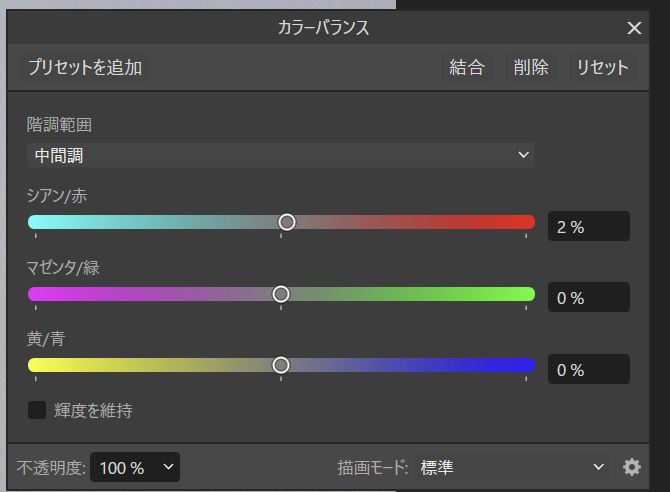

元の画像と比較すると選択範囲のみにフィルターが適用されていることがわかります。

調整が終わったら、「esc」キーか「ctrl + d」で選択範囲を解除します。

これで完了です。
非破壊処理なので、カラーバランス調整レイヤーを非表示にすれば元の画像に戻すことができます。
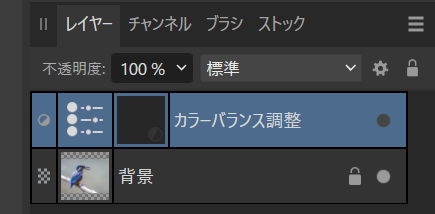
選択範囲を解除した時点で、新しいレイヤーとしてフィルターを追加することができなくなります(再度選択しなおす必要があります)
HSLレイヤーを追加する
選択範囲に対して更にフィルターを追加することもできます。
範囲を選択した状態で、再度画像のレイヤーを選択します。
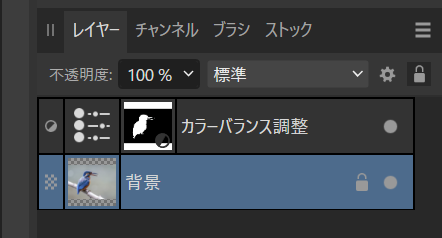
この状態で「ctrl + u」をクリックします。または上部メニューの「レイヤー > 新規調整レイヤー > HSL」を選択します。
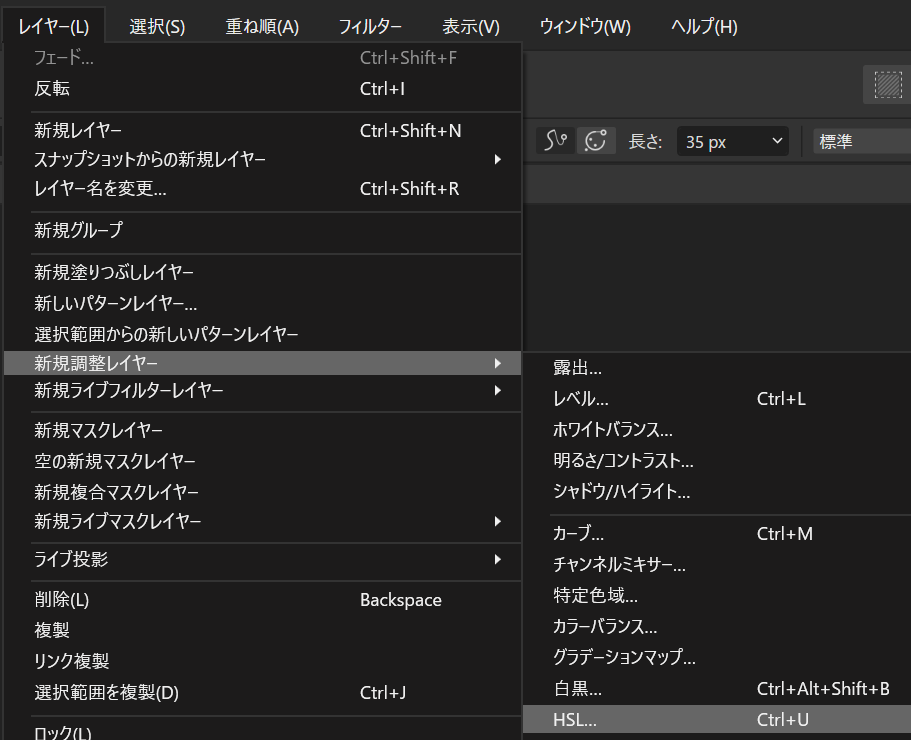
HSLシフト調整レイヤーが追加されます。
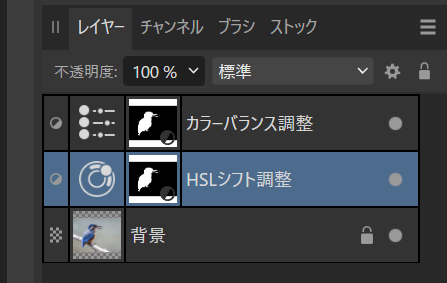
HSLパネルが開くので、色調を調整します。
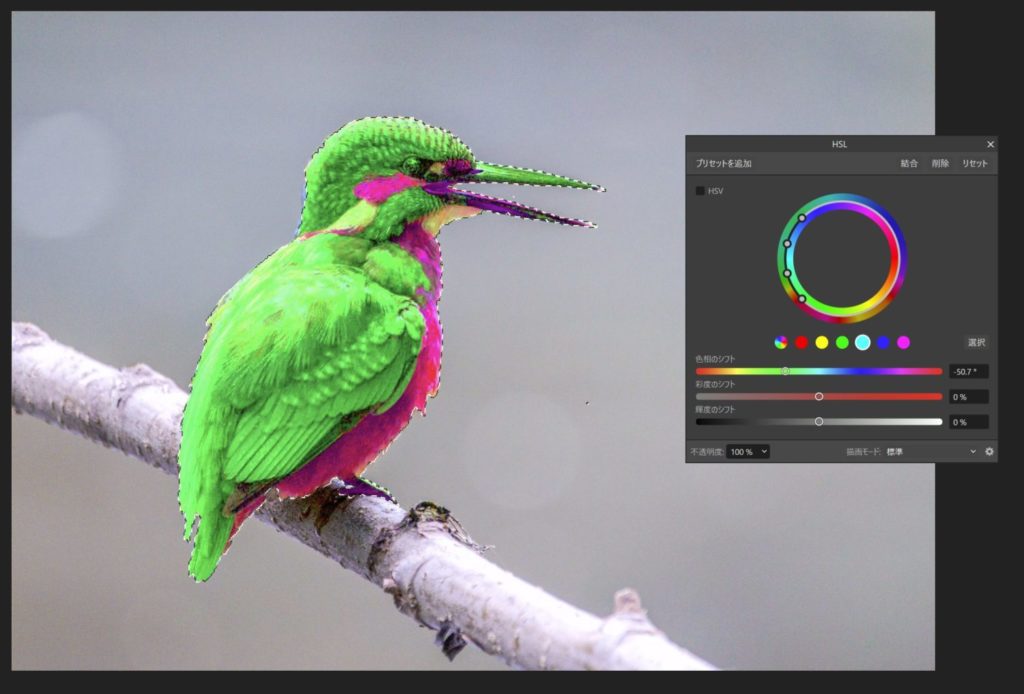
全く別の鳥へと生まれ変わりました。
選択範囲のみHSLが変化していることがポイントです。
選択範囲を反転する
範囲を選択した状態で上部メニューの「選択 > ピクセル選択範囲を反転」をクリックすると、選択範囲を反転することができます。
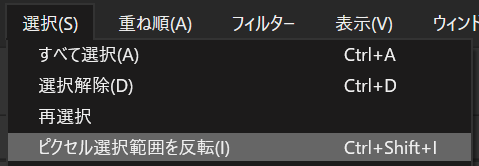

この状態で「フィルター > 新規調整レイヤー」や「フィルター > 新規ライブフィルターレイヤー」を選択すれば、選択範囲にのみ効果を適用することができます。
例えば、「ゆがみ > 渦巻」を追加します。
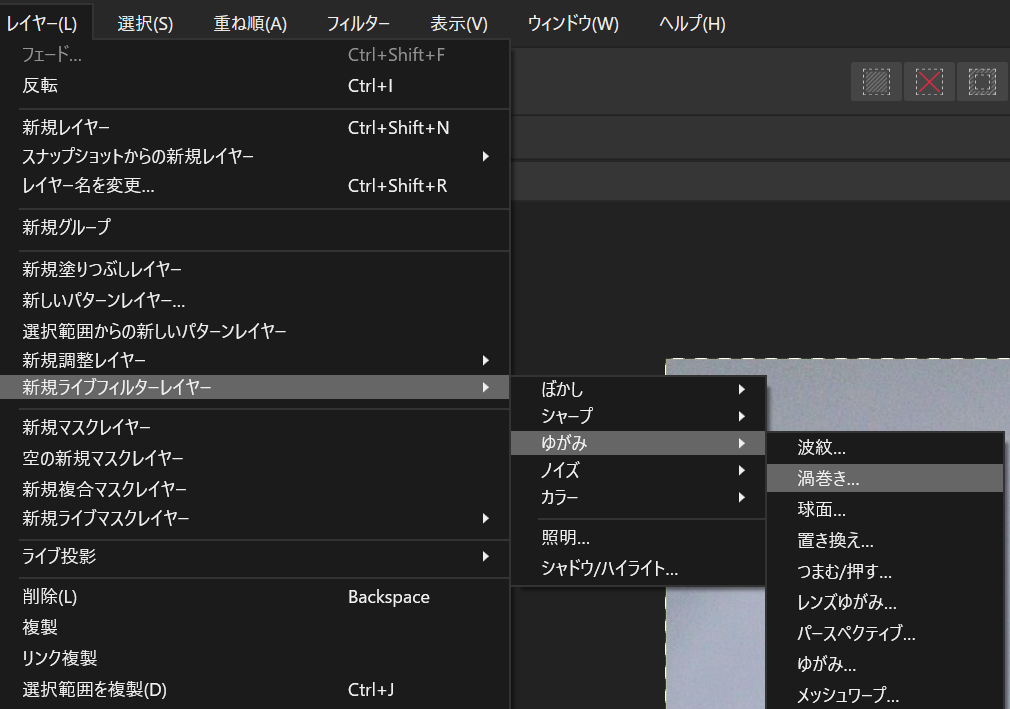
すると、渦巻レイヤーが追加されます。
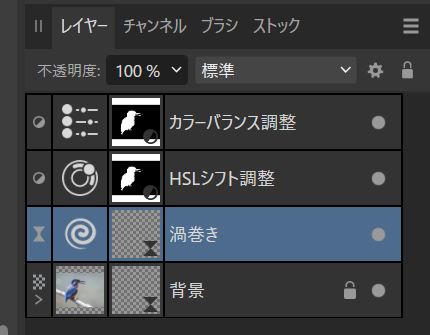
ライブ渦巻パネルでパラメータを変化させます。
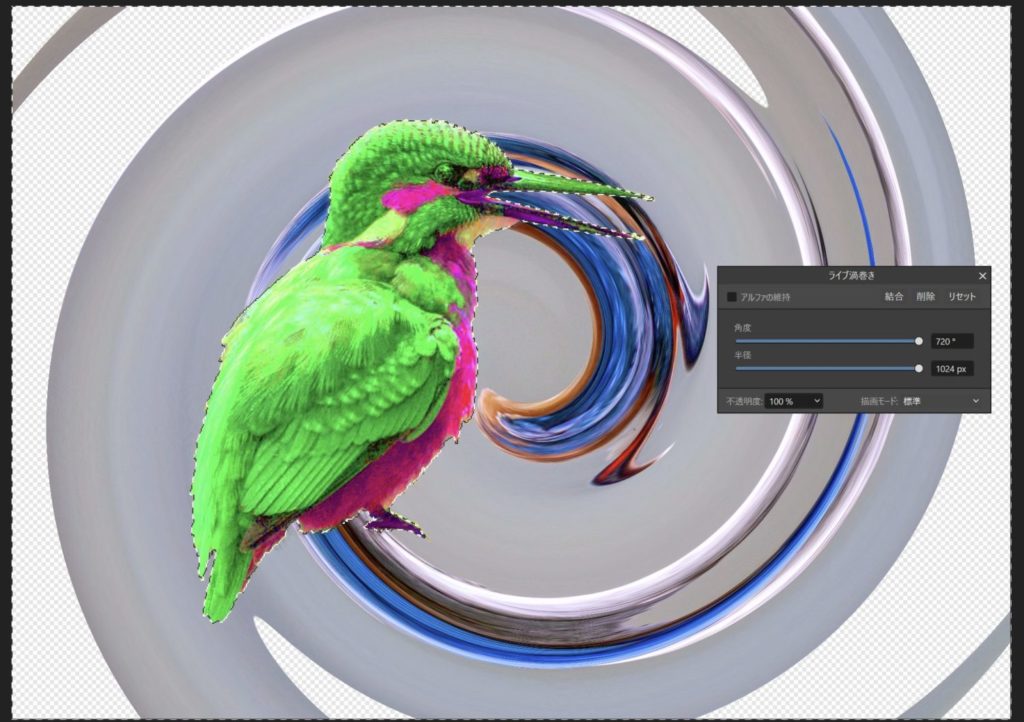
「ctrl + d」で選択範囲を解除すれば、完成です。
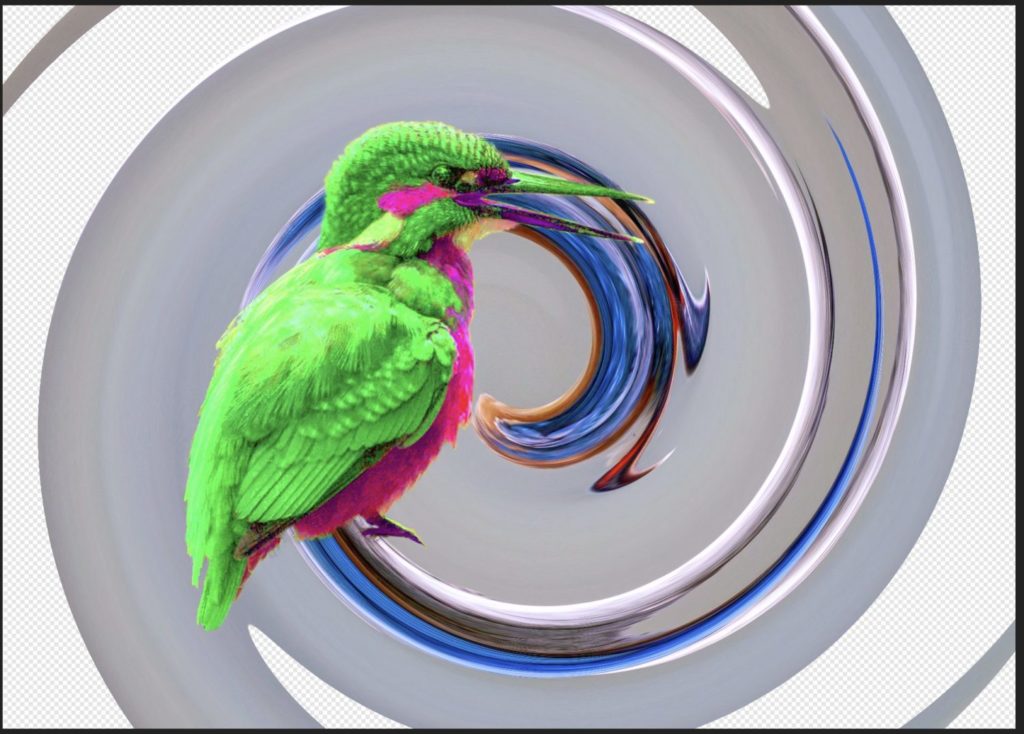
新規レイヤーとして切り出す
上記の方法では選択範囲を解除すると、他の調整レイヤーを追加したくなったときに再度選択ツールで選択しなければいけません。
これを防ぐためには、選択している状態で「調整」をクリックして「新規レイヤー」として切り出します。
「B」または選択ブラシツールを選択します。

上部メニューに表示される「調整」をクリックします。

出力で「新規レイヤー」選択して、「適用」をクリックします。
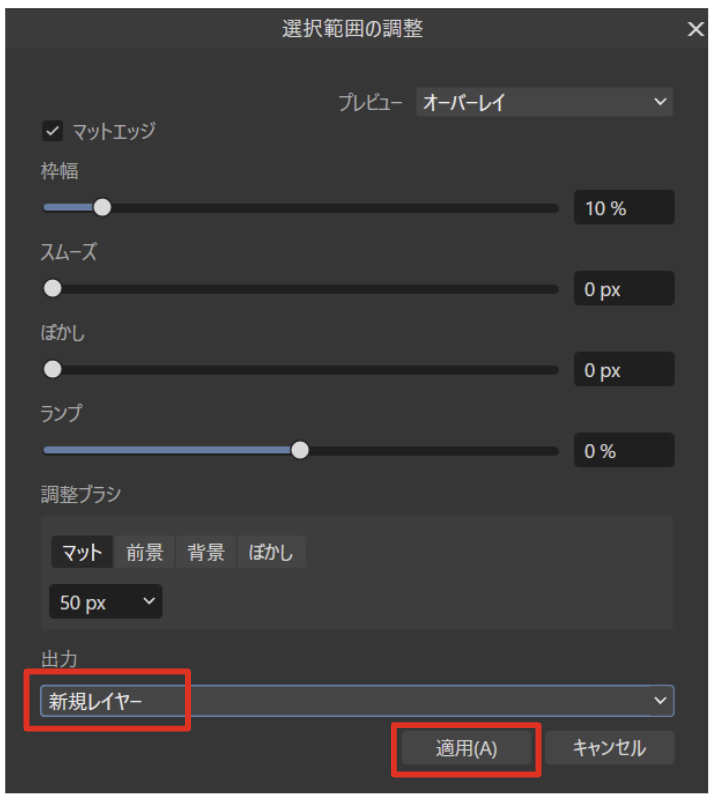
新規レイヤーとして切り出せます。
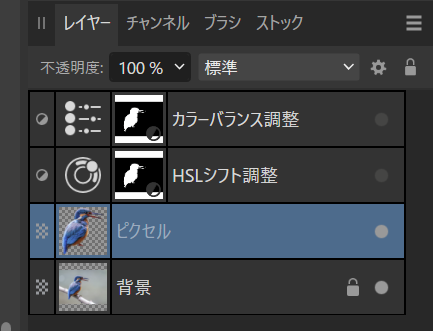
あとは、このレイヤーに対して新規調整レイヤーを適用すれば、非破壊で効果を簡単に追加することができます。

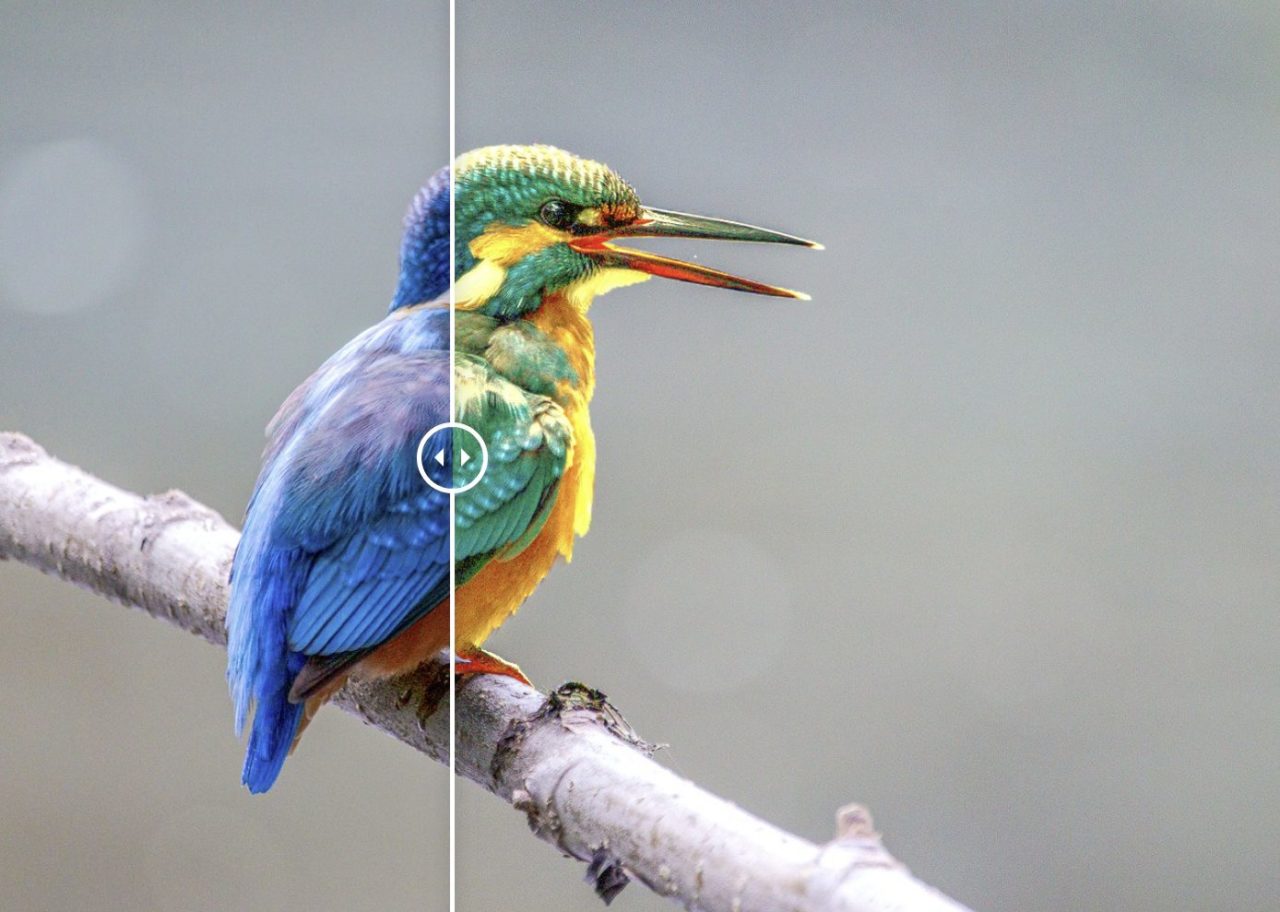


コメント