Affinity PhotoやAffinity Designerには「ペルソナ」という作業空間が用意されています。
その中の「ゆがみペルソナ」で、画像やオブジェクトを思い通りに歪ませ、個性あふれる作品を作り出しましょう。
プロのデザイナーも愛用するテクニックを、豊富な図解で解説します。
ペルソナとは何か?
Affinity PhotoやAffinity Designerの「ペルソナ」とは、画像編集の作業内容に合わせて、最適なツールやワークスペースを提供してくれる機能のことです。
ペルソナの機能(メリット)
ペルソナには以下のような機能(メリット)があります。
- 作業効率の向上
必要なツールがひとまとめになっているため、作業を切り替える際にいちいちツールを探したり、設定を変更したりする手間が省けます。 - 集中力の維持
目的に応じたワークスペースに切り替えることで、作業に集中することができます。 - ミス防止
不要なツールが表示されないため、誤って別のツールを選択してしまうリスクを減らせます。
Affinity Photoの主なペルソナ
Affinity Photoには次のようなペルソナが用意されています。
Photoペルソナ
写真編集のメインとなるペルソナで、デフォルトの画面は写真ペルソナになっています。切り抜き、選択、ブラシ、レタッチ、消去、ワープ処理、ベクトルベースのツールなどが含まれています。
現像ペルソナ
RAW形式の撮影データの現像に特化したペルソナです。露出、エンハンス、ホワイトバランス、シャドウ及びハイライトの調整などが可能です。
ゆがみペルソナ
画像領域を歪めるためのデザイン環境です。次のようなことができます。
- 変形
画像の特定部分を拡大、縮小、回転、傾けるなど、自由に変形させることができます。 - ゆがみ
画像を曲げたり、ねじったり、波打たせたりといった、より複雑な変形も可能です。 - 透視変換
建物の写真など、遠近法によって歪んだ画像を補正することができます。 - メッシュ変形
画像を複数のメッシュに分割し、それぞれのメッシュを個別に変形させることで、より細かい調整が可能です。
トーンマッピングペルソナ
トーンマッピングペルソナは、Affinity Photoにおいて、特に高ダイナミックレンジ(HDR)画像を扱う際に非常に重要な役割を果たすペルソナです。
次のような処理を行うことができます。
- HDR画像の明るさ調整
全体的な明るさだけでなく、ハイライト部分やシャドウ部分の明るさを個別に調整できます。 - コントラスト調整
画像のコントラストを調整し、より印象的な画像に仕上げることができます。 - 色調調整
画像の色調を調整し、雰囲気を変えることができます。 - プリセットの利用
あらかじめ用意されたプリセットを適用することで、簡単に好みの雰囲気に仕上げることができます。
書き出しペルソナ
「書き出しペルソナ」は、画像やデザインデータを様々な形式で出力するための専用のワークスペースです。Webサイト用の画像スライスを作成したり、複数の画像を一度に書き出したりする際に非常に便利です。
次のようなことができます。
- スライス作成
画像を複数の部分に分割し、それぞれを個別のファイルとして書き出すことができます。 - 書き出し設定
ファイル形式(JPEG、PNG、SVGなど)、解像度、品質などを細かく設定できます。 - バッチ処理
複数の画像を一度に同じ設定で書き出すことができます。 - アートボード対応
アートボードごとに異なる設定で書き出すことができます。
ゆがみペルソナの使い方
上部メニューの「ゆがみペルソナ」を選択します。
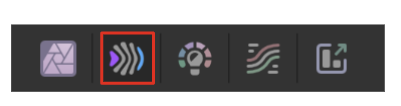
すると画像にメッシュが表示されます。

左側のツールバーもゆがみペルソナ専用のものに切り替わります。

ゆがみペルソナのツール一覧
ゆがみペルソナには次のツールが用意されています。
- ゆがみハンドツール [H]
- ゆがみズームツール [Z]
- ゆがみ前に押し出しツール [P]
- ゆがみ左に押し出しツール [L]
- ゆがみ渦巻ツール [T]
- ゆがみピンチツール [U]
- ゆがみパンチツール [N]
- ゆがみ乱流ツール [B]
- ゆがみメッシュコピーツール [C]
- ゆがみ再構築ツール [R]
- ゆがみフリーズツール [F]
- ゆがみフリーズ解除ツール [W]
中でもよく使うのは、次の4つほどです。
- ゆがみ前に押し出しツール [P]
- ゆがみ再構築ツール [R]
- ゆがみフリーズツール [F]
- ゆがみフリーズ解除ツール [W]
ゆがみハンドツール [H]
「ゆがみ」とついていますがハンドツールと同じで、画像全体を移動することができます。

ゆがみズームツール [Z]
「ゆがみ」とついていますが、拡大と縮小です。

デフォルトでは「+」になっていて、クリックすると拡大します。
altキーを押すと虫眼鏡の中が「-」になり、クリックすると縮小します。
ゆがみツールのパラメータ
ゆがみツールには以下のようなパラメータがあります。
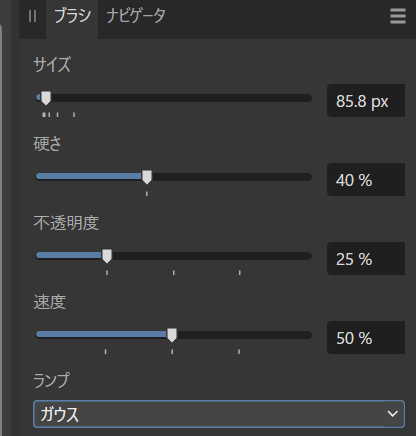
サイズ
- 意味: ブラシの大きさを調整します。
- 影響: サイズが大きいほど、一度に広い範囲を歪ませることができます。小さいサイズでは、より繊細な部分の変形が可能になります。
硬さ
- 意味: ブラシの端の硬さを調整します。
- 影響: 硬いブラシでは、変形の境界がはっきりとした、シャープなエッジになります。柔らかいブラシでは、ぼかしたような自然なエッジになります。
不透明度
- 意味: ブラシの変形効果の強さを調整します。
- 影響: 不透明度が高いほど、変形効果が強く現れます。低い場合は、控えめな変形になります。
速度
- 意味: 変形速度を調整します。
- 影響: 速度を速くすると、よりダイナミックな変形が可能です。ゆっくりにすると、繊細な調整ができます。
ランプ
- 意味: 変形の適用方法を調整します。
- 影響: ランプの種類によって、ゆがみの適用度合いが変わります。
ランプの種類
ブラシのランプには次の5種類があります。
各ランプの特徴と使い方
ガウス
- 特徴: 中心から周囲に向かって滑らかに減衰する、ベル型の形状。
- 使い方: 自然なぼかしや、柔らかい変形に適しています。例えば、人物写真の肌を滑らかにしたい場合や、背景をぼかしたい場合などに有効です。
線形
- 特徴: 中心から周囲に向かって直線的に減衰する形状。
- 使い方: ハッキリとしたエッジを持つ変形に適しています。例えば、オブジェクトの輪郭を強調したい場合や、硬い素材の質感を出したい場合などに有効です。
S字曲線
- 特徴: S字を描くような曲線状の形状。
- 使い方: 中心部と周辺部の変形量に差をつけたい場合に有効です。例えば、画像の中心部を強く変形させ、周辺部を控えめに変形させたい場合などに有効です。
コサイン
- 特徴: コサイン関数に基づいた滑らかな波形の形状。
- 使い方: 周期的な変形や、波のようなパターンを作りたい場合に有効です。例えば、水面の波紋のような効果を出したい場合などに有効です。
正方形
- 特徴: 正方形の形状。
- 使い方: ハッキリとした境界線を持つ変形に適しています。例えば、スタンプのような効果を出したい場合や、特定の範囲を完全に変形させたい場合などに有効です。
ランプの選び方
- 変形の形状: どの形状の変形を作りたいかによって、適切なランプを選びます。
- 境界線の形状: 境界線をぼかしたいか、はっきりとさせたいかによって、適切なランプを選びます。
- 変形の範囲: 広範囲に影響を与えたいか、局所的に影響を与えたいかによって、適切なランプを選びます。
具体的な活用例
- ガウス: 人物写真の肌を滑らかにする、背景をぼかす
- 線形: オブジェクトの輪郭を強調する、硬い素材の質感を出す
- S字曲線: 画像の中心部を強調する、周辺部をぼかす
- コサイン: 水面の波紋のような効果を出す、周期的なパターンを作る
- 正方形: スタンプのような効果を出す、特定の範囲を完全に変形させる
ゆがみ前に押し出しツール [P]
メッシュの点を前に押し出すツールです。
メッシュ上の点をクリックし、ドラッグすることで、その点を中心にして前方に押し出します。
ブラシのサイズや硬さなどを調整してから使います。
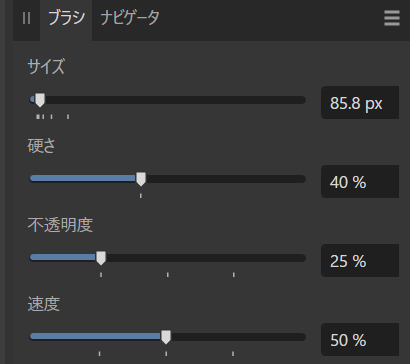
例えば、ほっぺをふっくらとさせることができます。

↓

ゆがみ左に押し出しツール [L]
メッシュの点を左に押し出す。
- 使い方: メッシュ上の点をクリックし、ドラッグすることで、その点を中心にして左側に押し出します。
- 注: 方向は、ツールの向きによって変わります。
ゆがみ渦巻ツール [T]
- 機能: メッシュをねじり、渦巻き状に変形させる。
- 使い方: メッシュ上でドラッグすることで、渦巻き状の変形を作成します。
ゆがみピンチツール [U]
- 機能: メッシュを内側に引き込む。
- 使い方: メッシュ上でドラッグすることで、その部分を内側に引き込みます。
ゆがみパンチツール [N]
- 機能: メッシュを突き出す。
- 使い方: メッシュ上でクリックすることで、その部分を外側に突き出します。
ゆがみ乱流ツール [B]
- 機能: メッシュをランダムに動かし、自然な歪みを作成する。
- 使い方: メッシュ上でドラッグすることで、その部分に乱流効果を与えます。
ゆがみメッシュコピーツール [C]
- 機能: 別のレイヤーのメッシュをコピーする。
- 使い方: コピーしたいレイヤーのメッシュを選択し、このツールで目的のレイヤーにペーストします。
ゆがみ再構築ツール [R]
- 機能: 変形したメッシュを再構築する。
- 使い方: 変形が複雑になった場合に、メッシュを再構築して、より自然な変形にすることができます。
例えば、変形したけどなんかしっくりこない、、という場合に「ゆがみ再構築ツール」でグルグルとなぞるとゆがみを元に戻すことができます。

↓

ゆがみフリーズツール [F]
- 機能: メッシュの一部を固定する。
- 使い方: 固定したい部分をドラッグすることで、その部分が変形しなくなります。
ゆがみを適用したくない部分をなぞってマスクすることで、歪みの適用範囲外とすることができます。
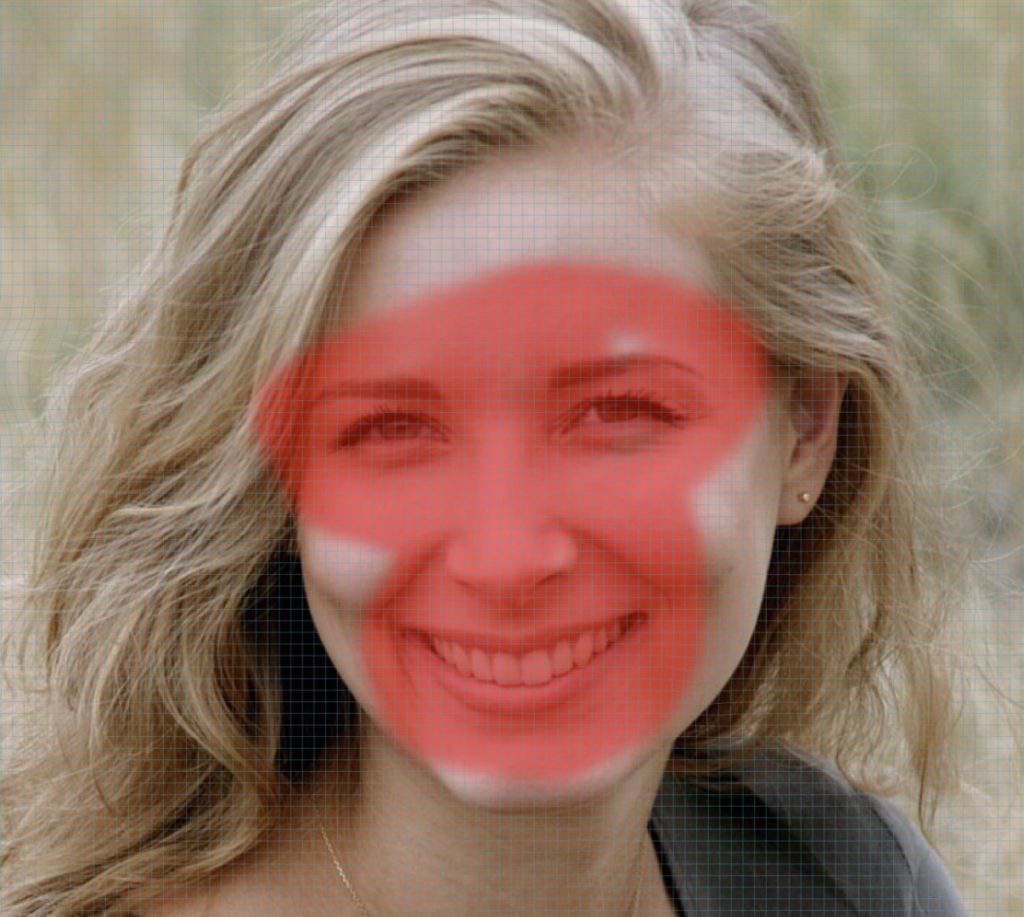
この状態で輪郭にゆがみ適用すると赤い色の部分以外がゆがみます。
↓
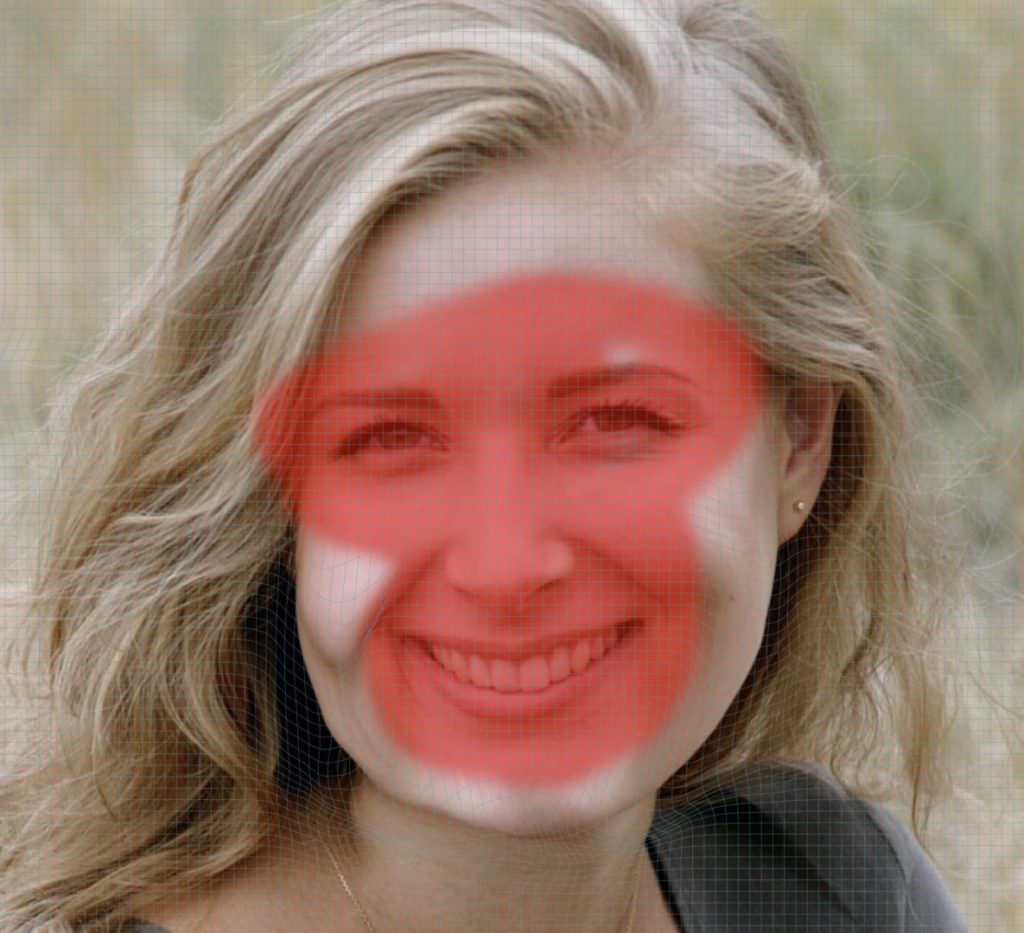
ゆがみフリーズ解除ツール [W]
- 機能: 固定したメッシュを再び変形可能にする。
- 使い方: 固定した部分をドラッグすることで、再び変形できるようになります。
上記でフリーズした部分を解除します。
適用
ゆがみペルソナでの処理が終わったら「適用」をクリックします。
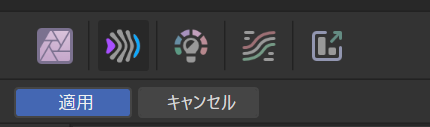
これで、Photoペルソナに戻ります。
ここでは実例として、ゆがませる必要がないぐらい美人な方をゆがませてしまいました。
結局デフォルトが一番きれいです。





コメント