Affinity PhotoやAffinity Designerを使って、窓枠の画像を自由な形に切り抜き、背景を透過して、別の画像と合成したいと思ったことはありませんか?
この記事では、Affinity PhotoやAffinity Designerのツールとレイヤー機能を活用し、窓枠の画像を正確に切り抜き、背景を透過する方法を詳しく解説します。
- 任意の形状で画像を切り抜く方法
- 背景を透過して透明化する方法
- 切り抜いた画像を別の画像に合成する方法
- 合成画像をより自然に見せるテクニック
この記事を読めば、あなたも窓枠の画像を自由自在に加工できるようになり、創造性豊かなオリジナル画像を作成できるようになります。
Affinity Photo&Affinity Designerの豊富な機能を使って、あなたのアイデアを形にしてみましょう!
背景透過による画像の置き換え例
背景を透過すれば、次のようなことができます。(スライダーを動かしてみてください)
シェイプツールによる背景透過
Affinity PhotoやAffinity Designerでは長方形や楕円ツールなどのシェイプツールを使うと、その形に背景を透過することができます。
Affinity PhotoやAffinity Designerには様々な形状のツールが、左側のツールパネル下側に用意されています。
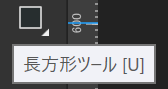
アイコンを長押しすると、すべてのラインナップが表示されます。長方形、楕円、角丸長方形、三角形、ひし形、台形、星形など様々です。
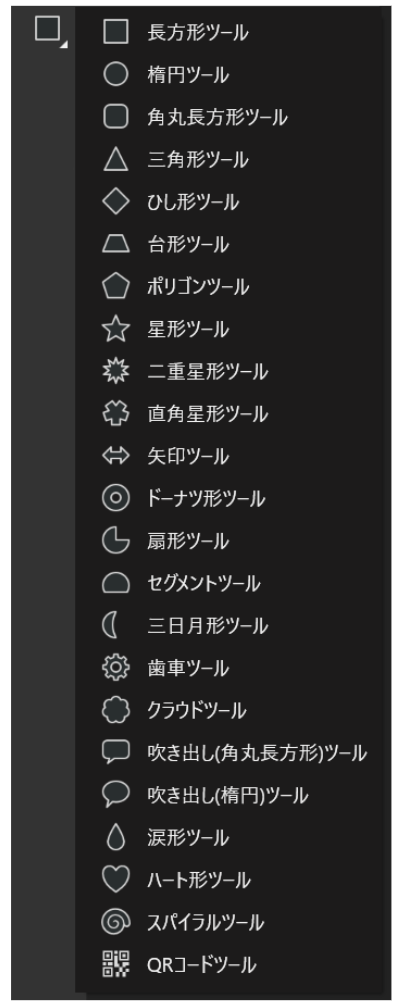
背景を透過したいツールを選択して、画像の上に描きます。
shiftキーを押しながらドラッグすると等倍で拡大・縮小することができます。
色はカラーツールで変えることができます。最終的に背景透過にするので、わかりやすい色にしておきます。
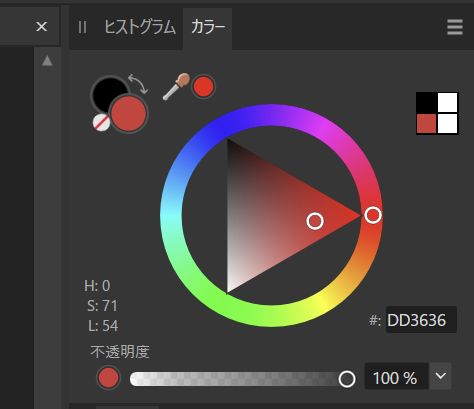
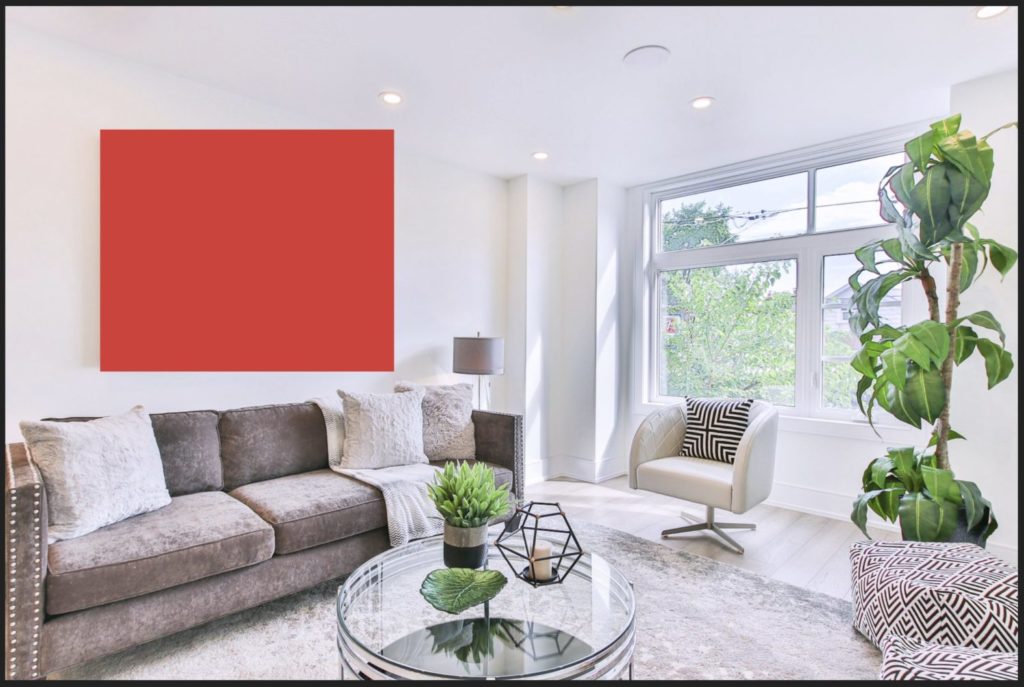
画像を配置したら、対象のレイヤーをクリックして描画モード(ブレンドモード)の「消去」を選択します。
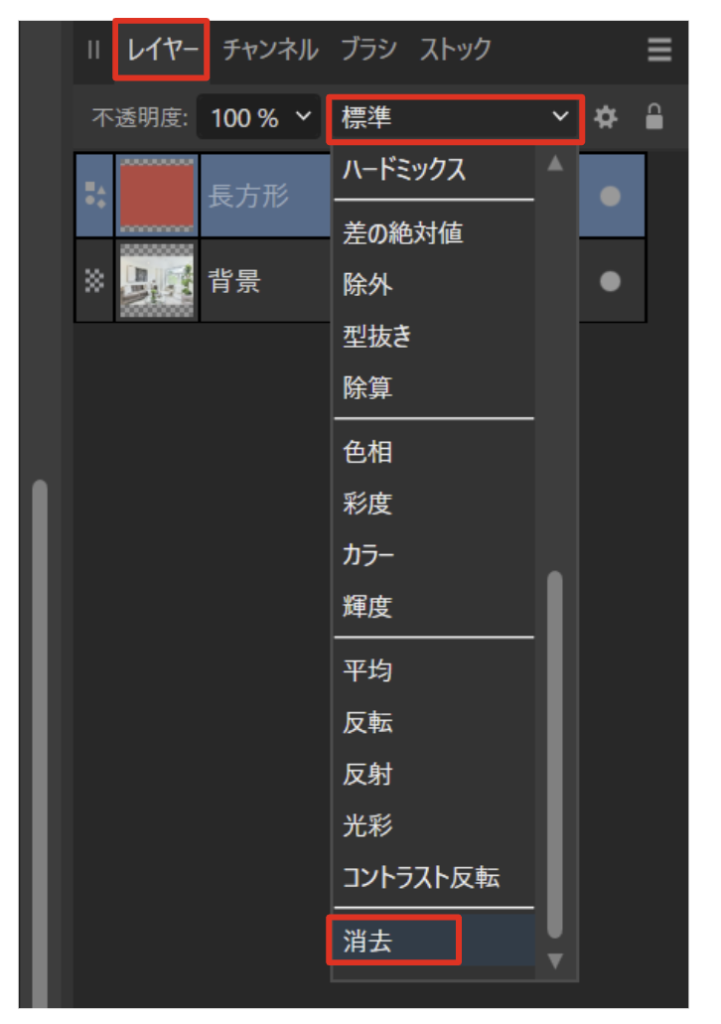
すると、図形の背景が透過となります。
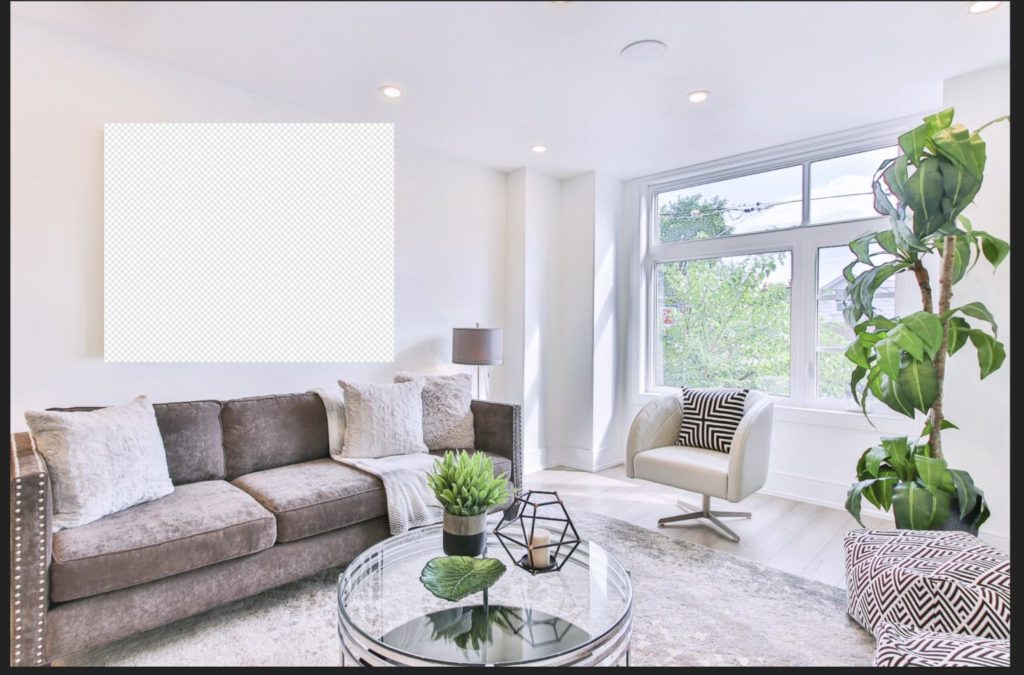
このままでは背景透過の図形と写真が別々になっているので、レイヤー上で背景透過の図形レイヤーを写真の中にドラッグします。
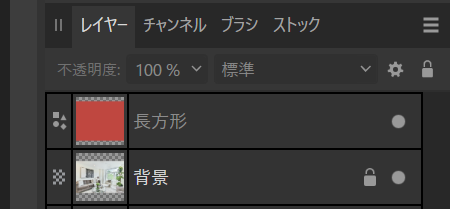
↓ ドラッグ
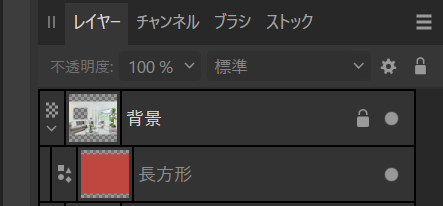
これで、画像の選択した部分が背景透過した状態になりました。
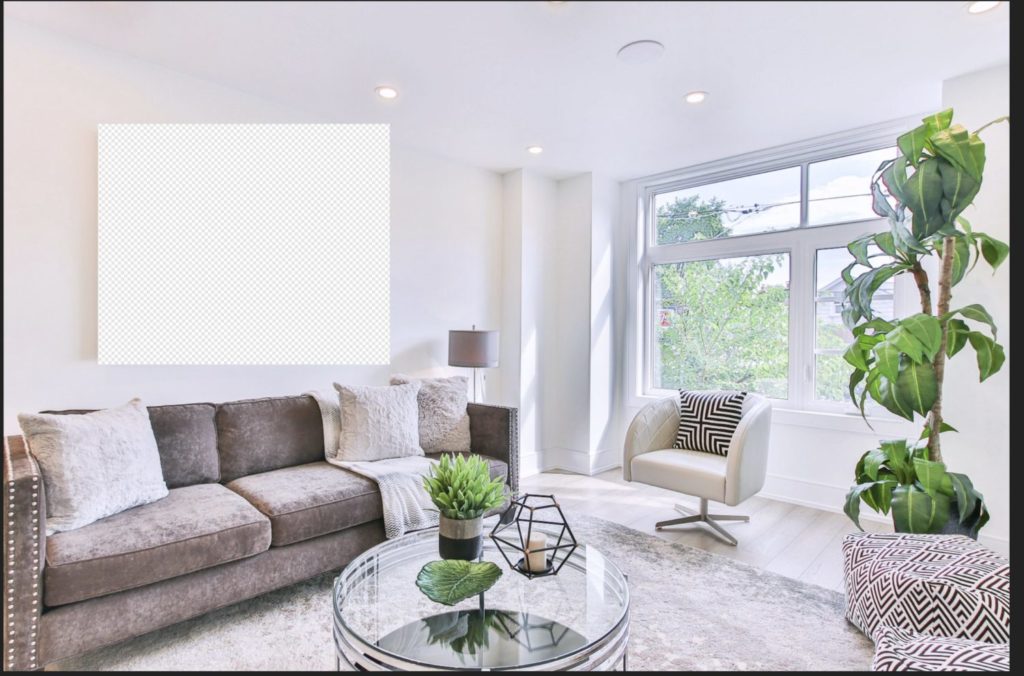
続いて、背景透過の枠の中に表示したい画像を追加して、一番下のレイヤーとして配置します。
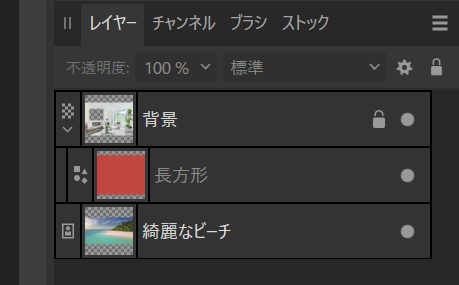
これで、背景透過の枠の中にだけ対象の画像が表示されます。

パースペクティブによる変形
このままでは額縁にの中にきちっと収まっていなくて不自然です。
そんなときはパースペクティブツールを使います。
まず、先ほどの背景透過の図形レイヤーを選択します。
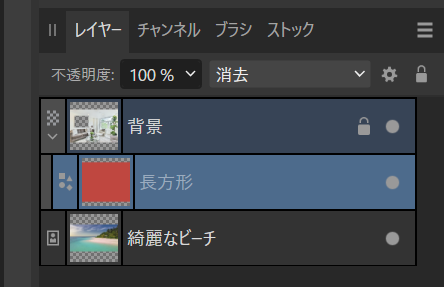
この状態で、上部メニューの「レイヤー > 新規ライブフィルターレイヤー > ゆがみ > パースペクティブ」へと進みます。
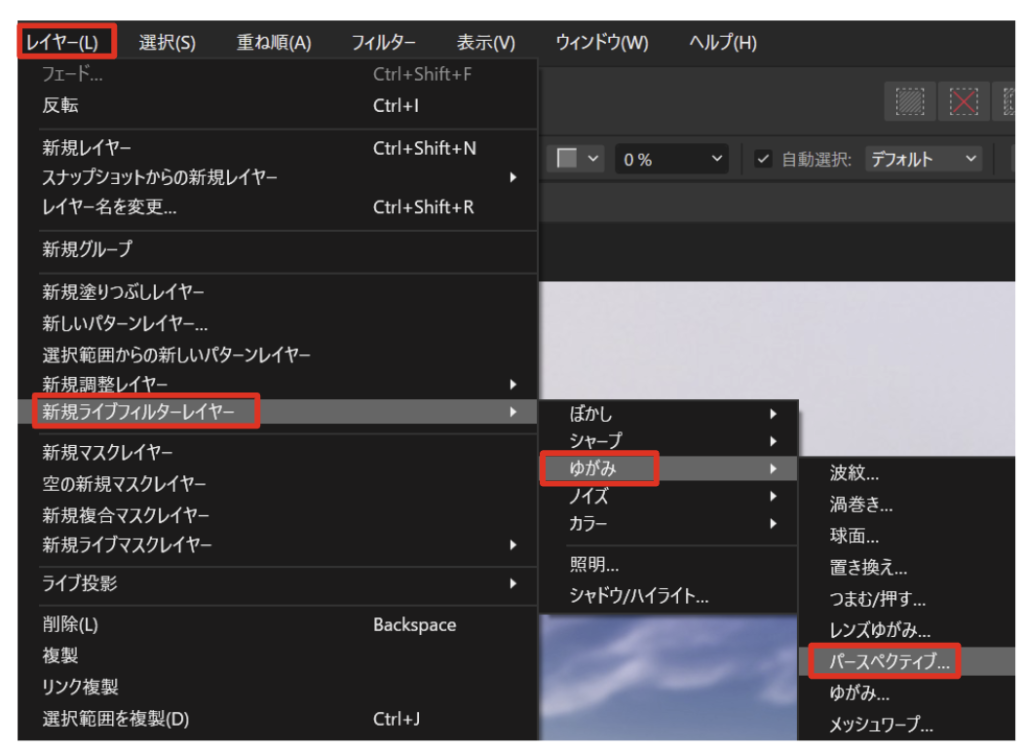
すると、対象の図形レイヤーにパースペクティブレイヤーが追加されます。
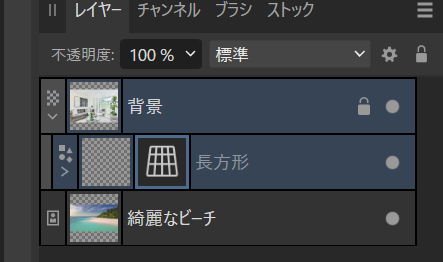
↓ レイヤーを展開
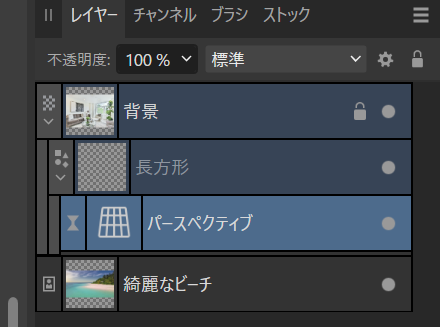
図形が選択状態になり、四隅に点が表示されます。

この点をマウスで動かして図形を調整します。

背景透過の図形が額縁にピッタリ収まり、下の画像もその枠の中に表示されています。
好きな形状で背景透過にする:ペンツール
ペンツールで図形を描く
シェイプツールではなく、好きな形状で背景透過にしたい場合は「ペンツール」を使います。
ツールバーのアイコンをクリックするか「P」キーを押します。
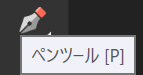
点を打って、背景透過したい図形を描きます。
点の位置は後から調整できるので、多少ズレていても問題ありません。始点と終点を結んでクローズします。

「カーブ」というレイヤーが自動で追加されます。
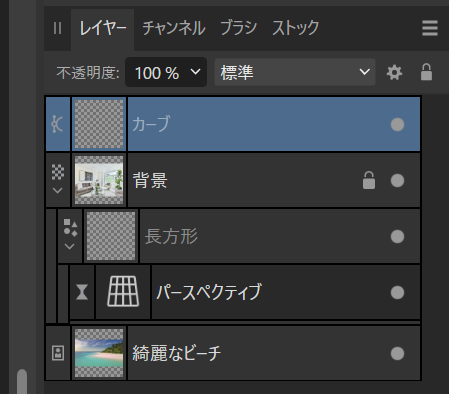
わかりやすいようにレイヤー名を変更しておきます。
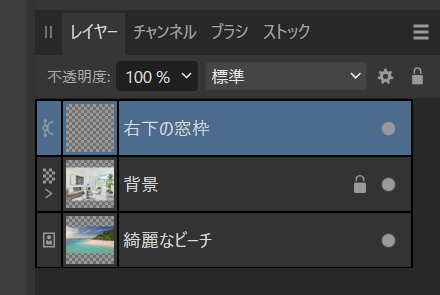
ノードツールで修正する
ノードを微調整するときは「ノードツール」に持ち変えます。
ペンツールを長押しすると表示されます。
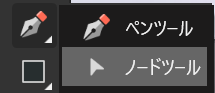
これで頂点(ノード)を直接移動したり、追加、削除することができます。
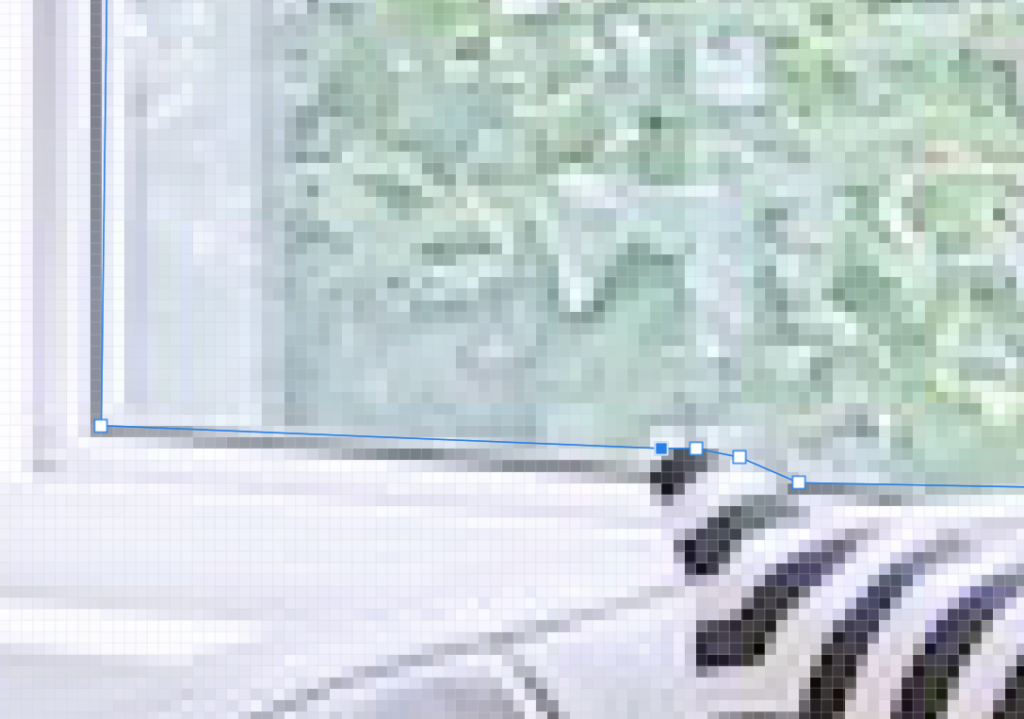
描画モードを「消去」にする
対象のレイヤーを選択した状態で描画モードを「消去」にします。
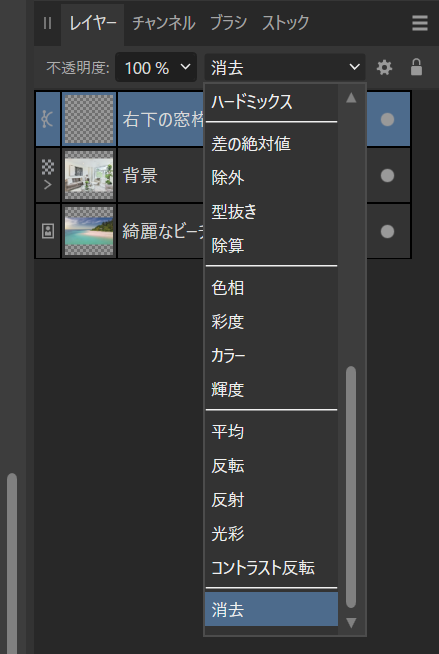
この状態では図形の内側が塗りつぶされていないので何も変化がありません。

カラーパネルで何でもいいので色を指定して、中身を塗りつぶします。
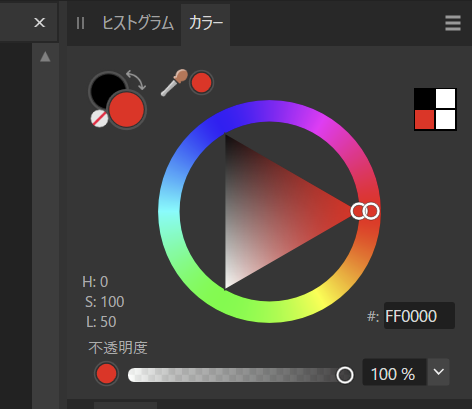
すると、塗りつぶした部分が背景透過になります。

クリッピングマスク
このままでは図形と画像が別々なので、図形レイヤーを画像レイヤーの下にドラッグすることで結合します。
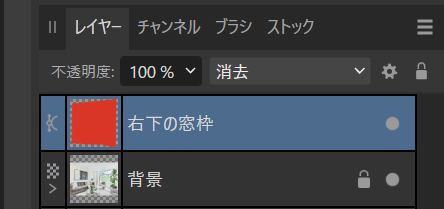
↓ ドラッグ
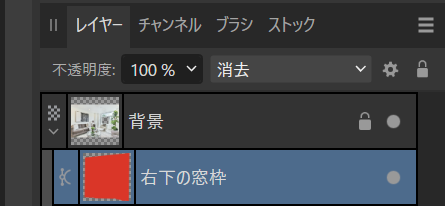
背景画像を配置
最後に背景透過の枠の中に表示したい画像を一番下のレイヤーに配置します。
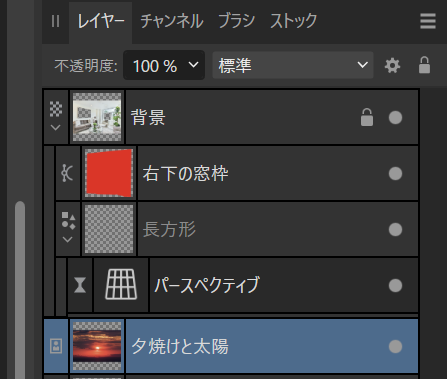
これで、対象の窓枠の背景画像が置き換わります。

同様にして、他の窓も背景透過にすれば、窓の外が夕焼けになります。
ペンツールで窓枠部分の図形を作成します。

作成した図形の数だけレイヤーが追加されます。
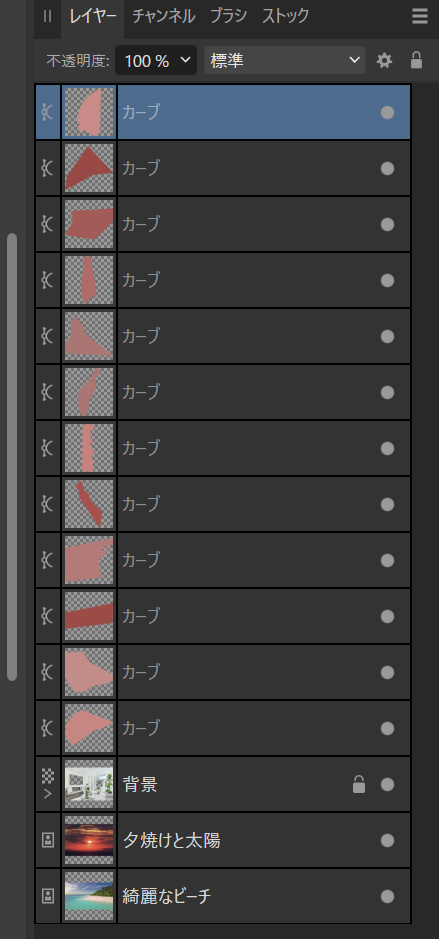
shiftキーを押しながらドラッグして、追加した図形レイヤーをすべて選択状態にします。この状態で描画モードを「消去」にします。
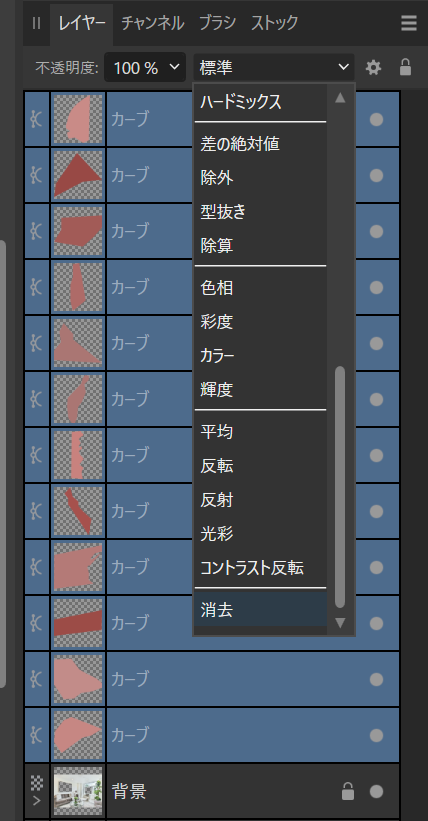
背景が透過状態になります。

たくさんあるので、「ctrl + g」でグループ化します。
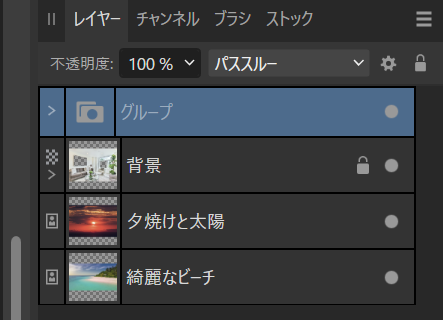
グループ化した図形レイヤーを画像の下にドラッグしてクリッピングマスクします。
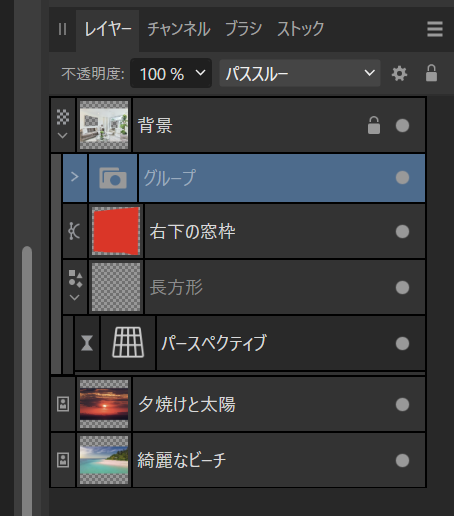
グループ化状態では結合できないので、「ctrl + shift + g」でグループ化を解除します。
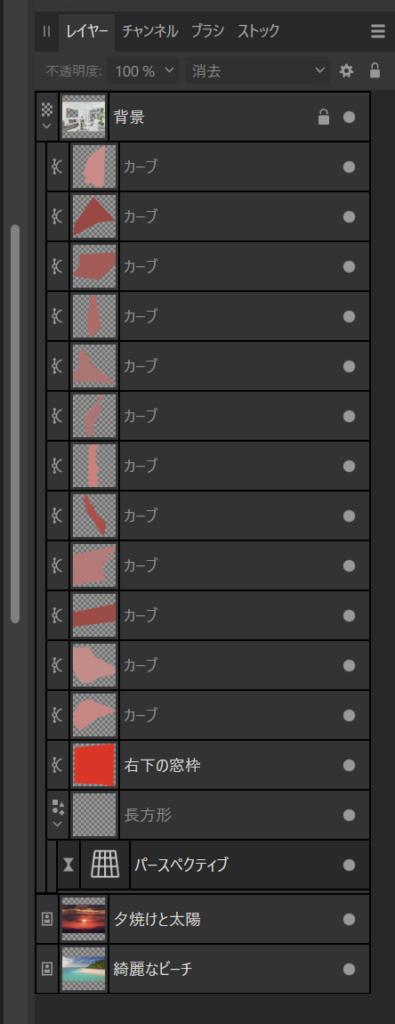
すると、窓枠が背景透過になり、下の画像が表示されます。

Before&After

↓




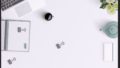
コメント