Affinity PhotoやAffinity Designerでより精度の高いデザインを作成したいと思いませんか?
この記事では、デザイン作業を効率化し、クオリティを上げるための補助線・ルーラーの使い方を徹底解説します。
中心にピタッと合わせる方法や、余白枠を表示する方法、ピクセル単位で移動する方法については下記をご参考ください。
画面を指定した数で分割した補助線を引く方法は下記をご参考ください。
【Affinity】均等なグリッド枠を表示する方法|画面を好きな数で分割した補助線を引く|カラムガイドの使い方(Affinity photo 2, designer 2)
好きな場所に補助線を引く方法|ルーラー
Affinity PhotoやAffinity Designerで好きな場所に補助線を引く方法はいくつかありますが、とても簡単な方法に「ルーラー」があります。
ルーラーはその名のとおり定規を表示するものですが、ルーラーを使うことで補助線を簡単に引けるようになります。
ルーラーの表示方法
ルーラーを表示するには「ctrl + r」をクリックします。または、上部メニューの「表示 > ルーラーを表示」をクリックしてチェックを入れます。
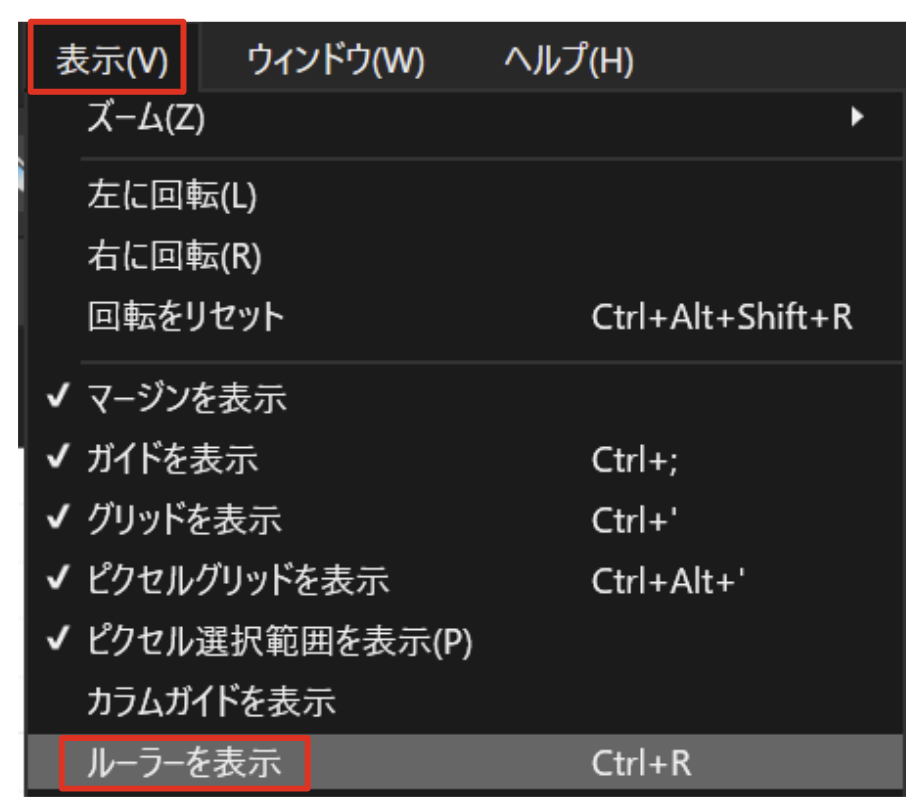
上と左側にルーラーが表示されます。
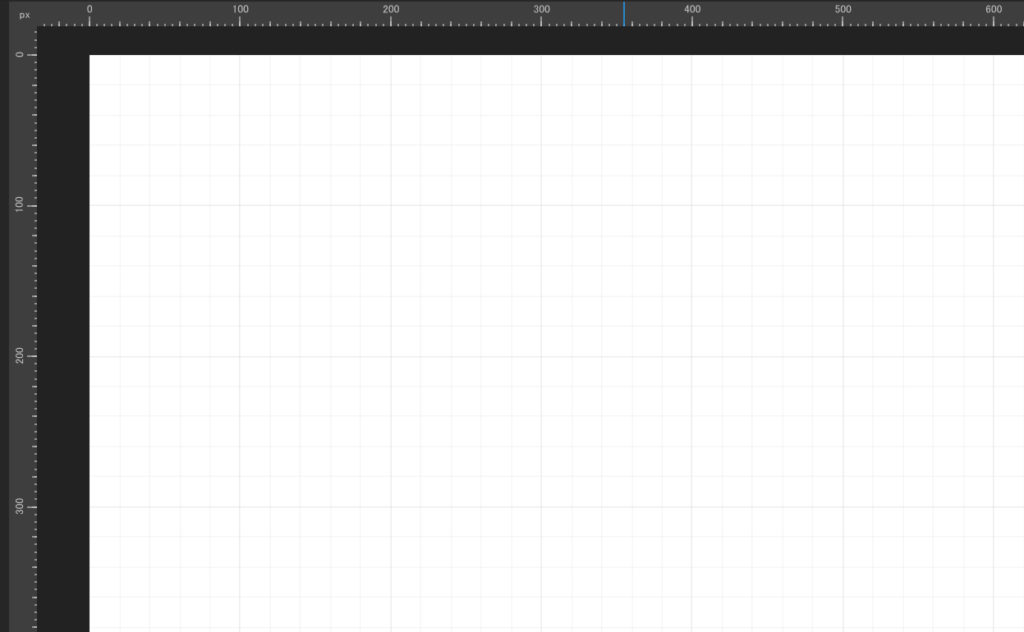
水平の補助線を引く
水平方向に補助線を引くには、どこでもいいので上側のルーラーをクリックした状態で、下にドラッグします。
すると青い線(ガイド)が出てくるので、これを好きな場所にもってきてマウスを離します。
ガイドは複数引くことができます。
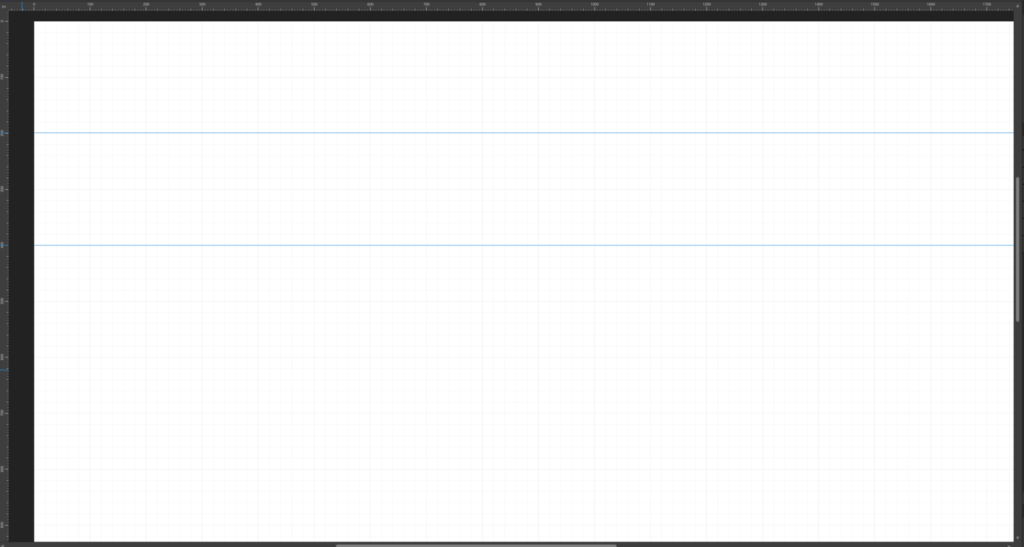
一度ひいたガイドを移動したいときは、カーソルを合わせてドラッグします。
垂直の補助線を引く
垂直方向に補助線を引くには、どこでもいいので左側のルーラーをクリックした状態で、右にドラッグします。
すると青い線(ガイド)が出てくるので、これを好きな場所にもってきてマウスを離します。
ガイドは複数引くことができます。
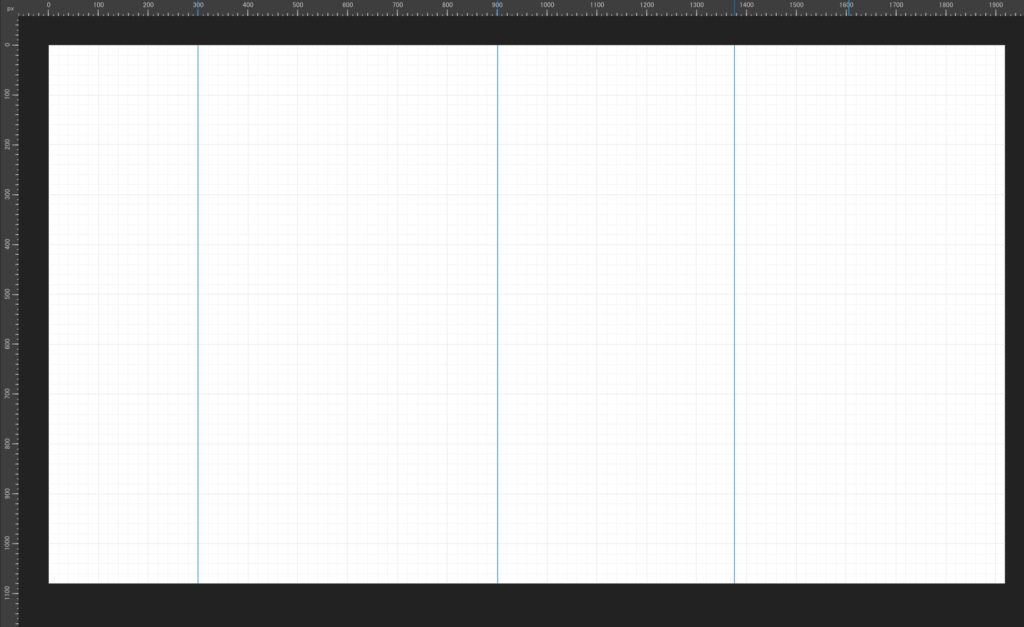
一度ひいたガイドを移動したいときは、カーソルを合わせてドラッグします。
ガイド線を削除する方法
不要なガイド線を削除するには、削除したいガイド線を選択して画面の外にドラッグします。(下図の右端)
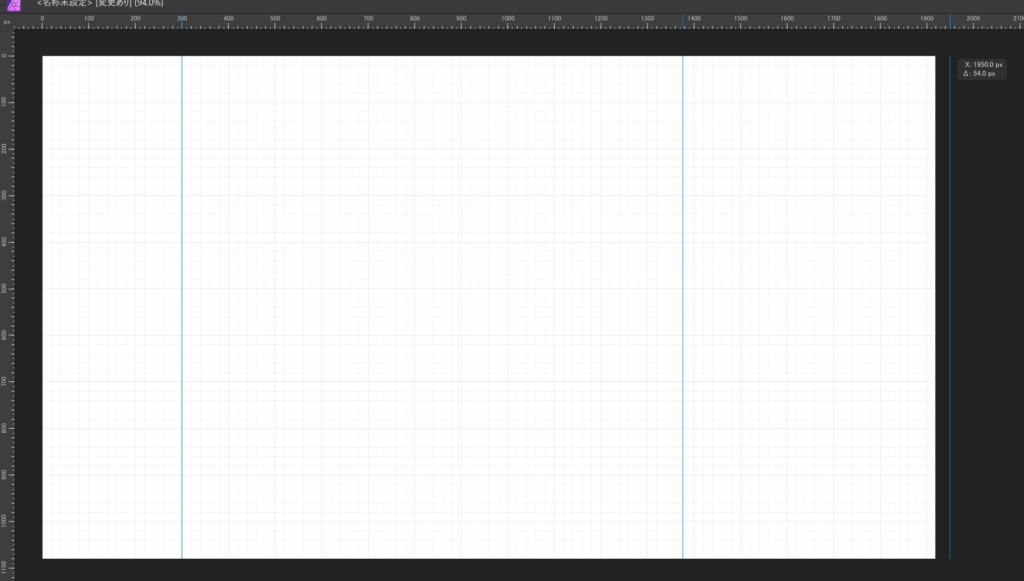
この状態でマウスを離すとガイド線が消えます。
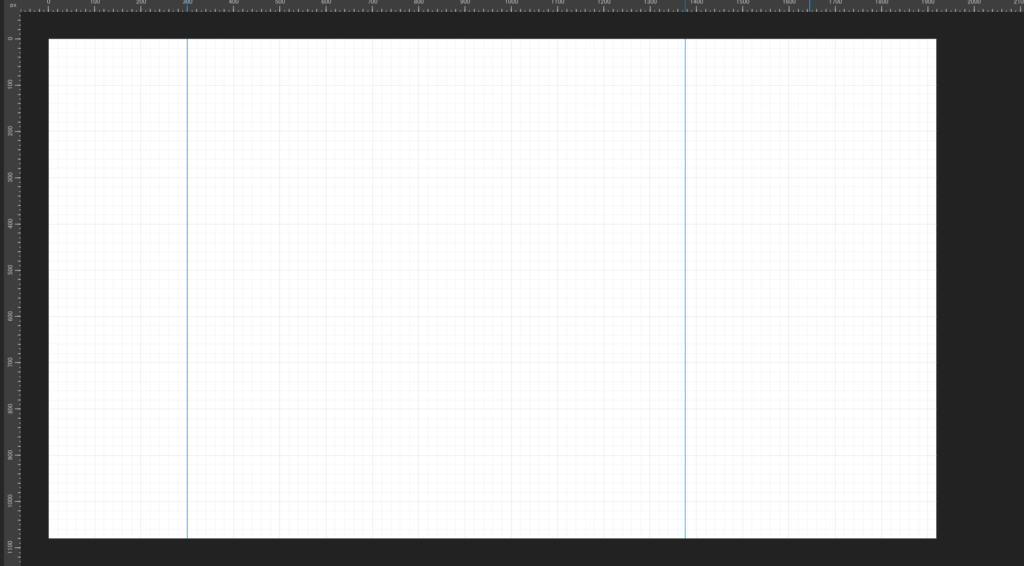
ガイドをロックする(動かないようにする)
デフォルトの状態ではガイド線は自由に動かすことができます。このため、意図せず動かしてしまうといったことも発生する可能性があります。
そんなときは、上部メニューの「表示 > ガイドをロック」をクリックします。
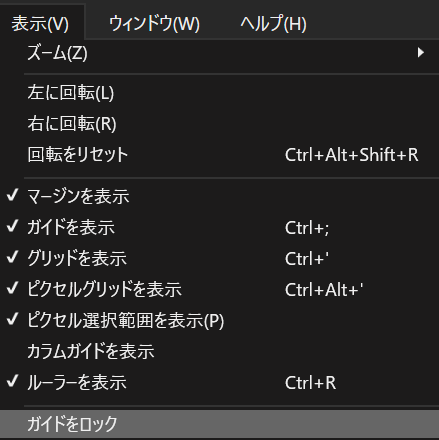
これで画面上のガイドを選択できない状態(動かせない状態)になります。
「ガイドをロック」すると、ルーラーからドラッグして新しい補助線を追加することもできなくなります。
補助線を追加したい場合は再度「ガイドをロック」をクリックしてチェックを外してから操作を行います。
ガイド線をまとめて削除する
ガイド線をたくさんひいた場合に、ガイド線をまとめて削除する方法もあります。
上部メニューの「表示 > ガイド」をクリックします。
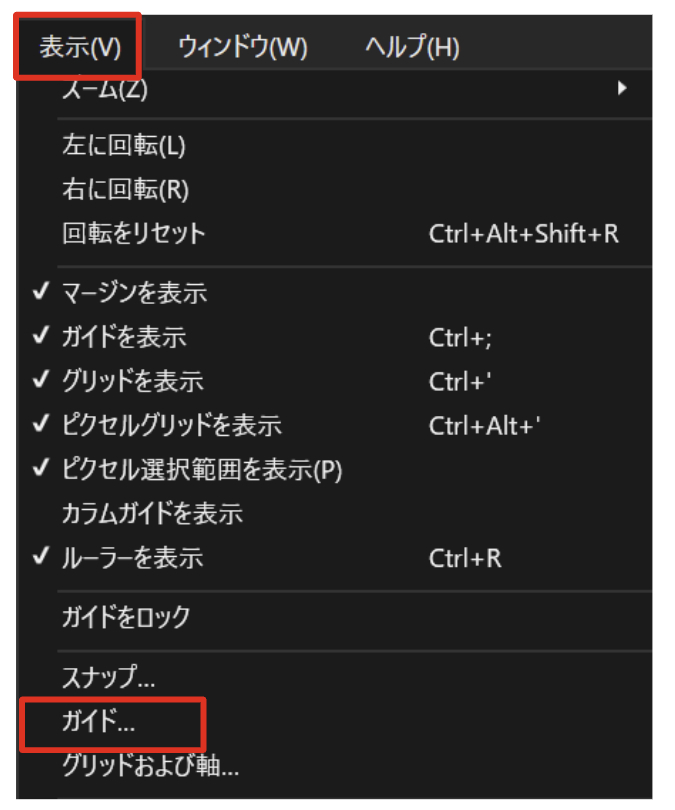
ガイドパネルが開きます。この中に、現在画面上に表示されているすべてのガイド線の位置が表示されています。
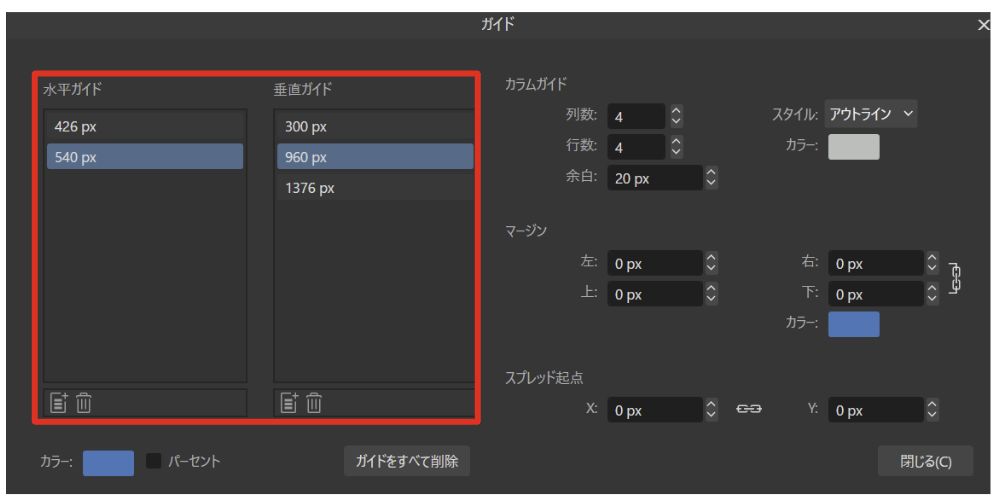
右下にある「ガイドをすべて削除」をクリックすれば、すべてのガイド線を削除することができます。
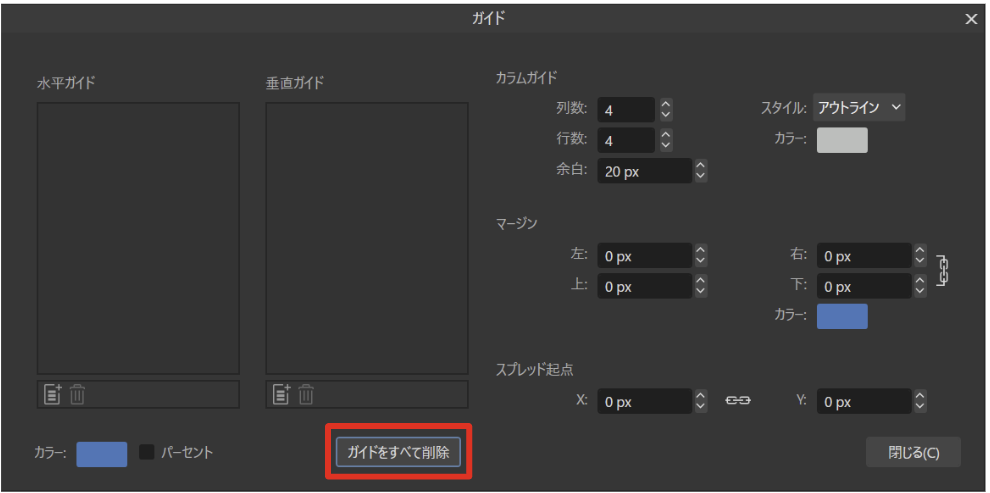
なお、対象のガイド線をクリックした状態でゴミ箱アイコンをクリックすれば、ガイド線を個別に削除することができます。
中心にガイド線を表示する方法(ガイド)
中心位置を明確にするために、水平方向と垂直方向の中心位置にガイドを表示したいという場合があるかと思います。
そういう時は「ガイド」を使います。
まずは、ガイドを使うために上部メニューの「表示 > ガイドを表示」にチェックを入れます。
この状態で、同じく上部メニューの「表示 > ガイド」をクリックします。
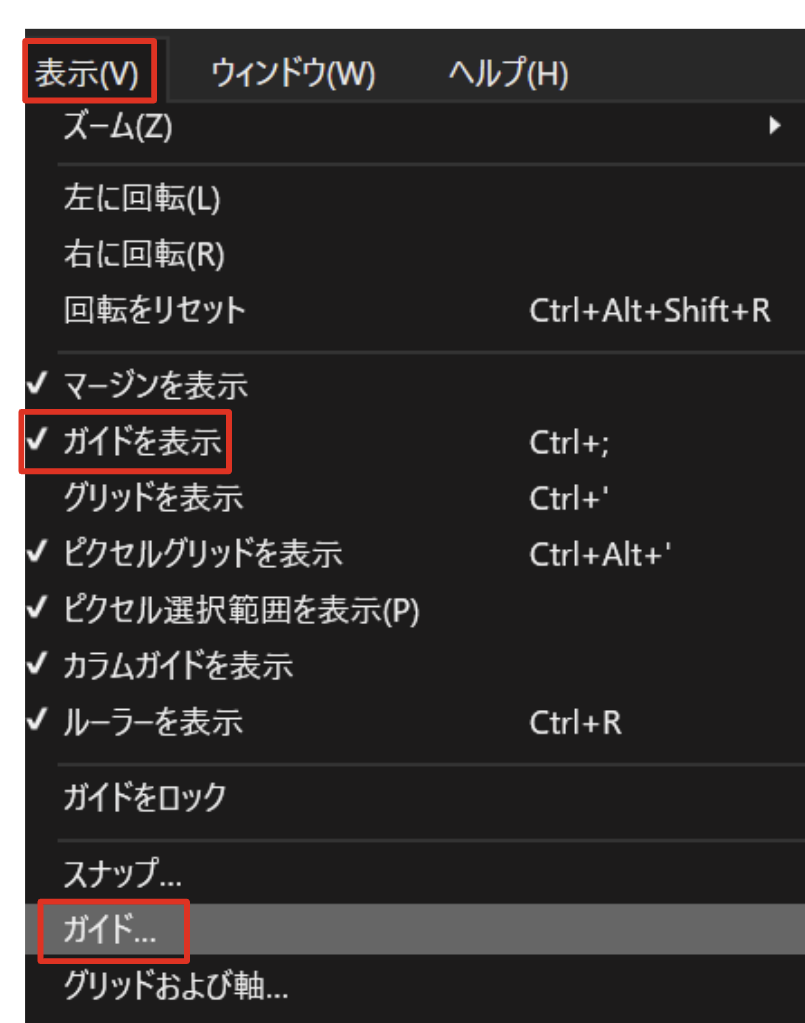
すると、ガイドパネルが開きます。
「水平ガイド」と「垂直ガイド」の下にある追加アイコンをクリックします。
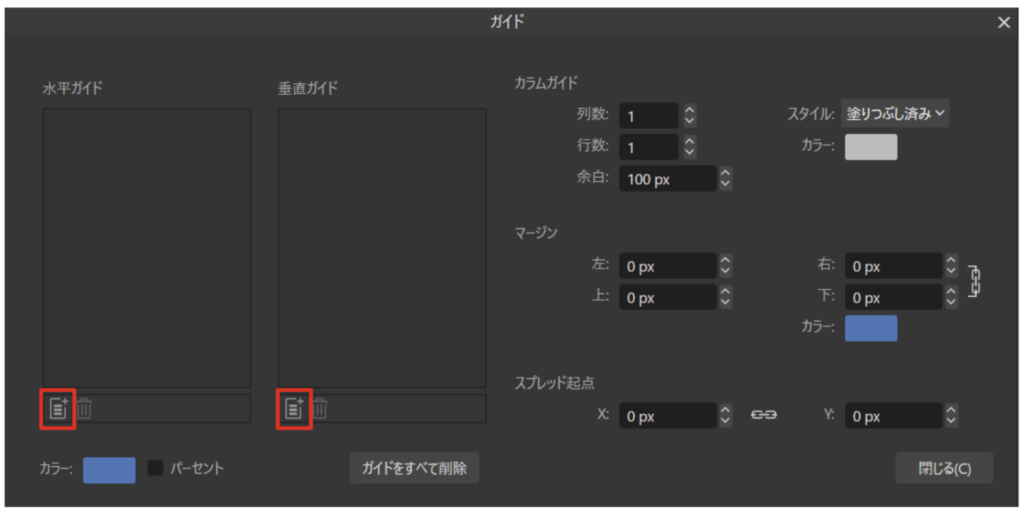
すると、自動で現在の画面の中心にガイド線を表示することができます。
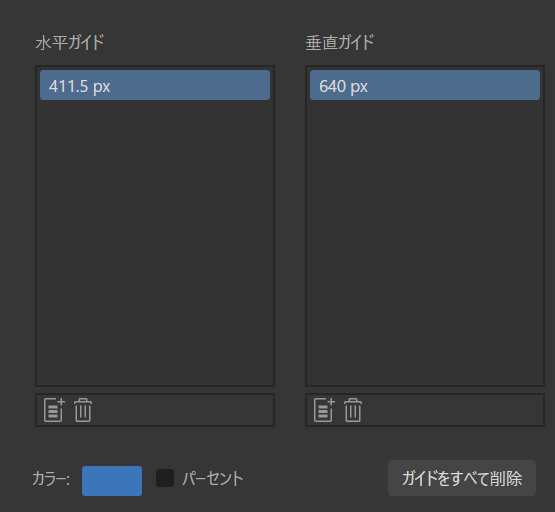

このとき、スナップ設定で「ガイドにスナップ」にチェックを入れておくことで、オブジェクトを中心のガイド付近に移動すると自動で吸着します。
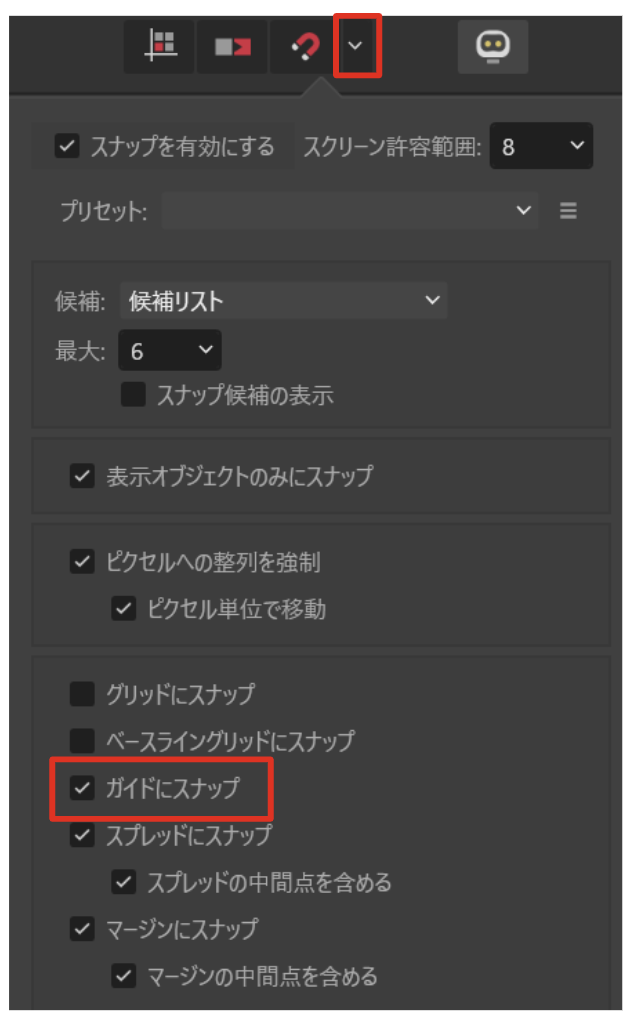

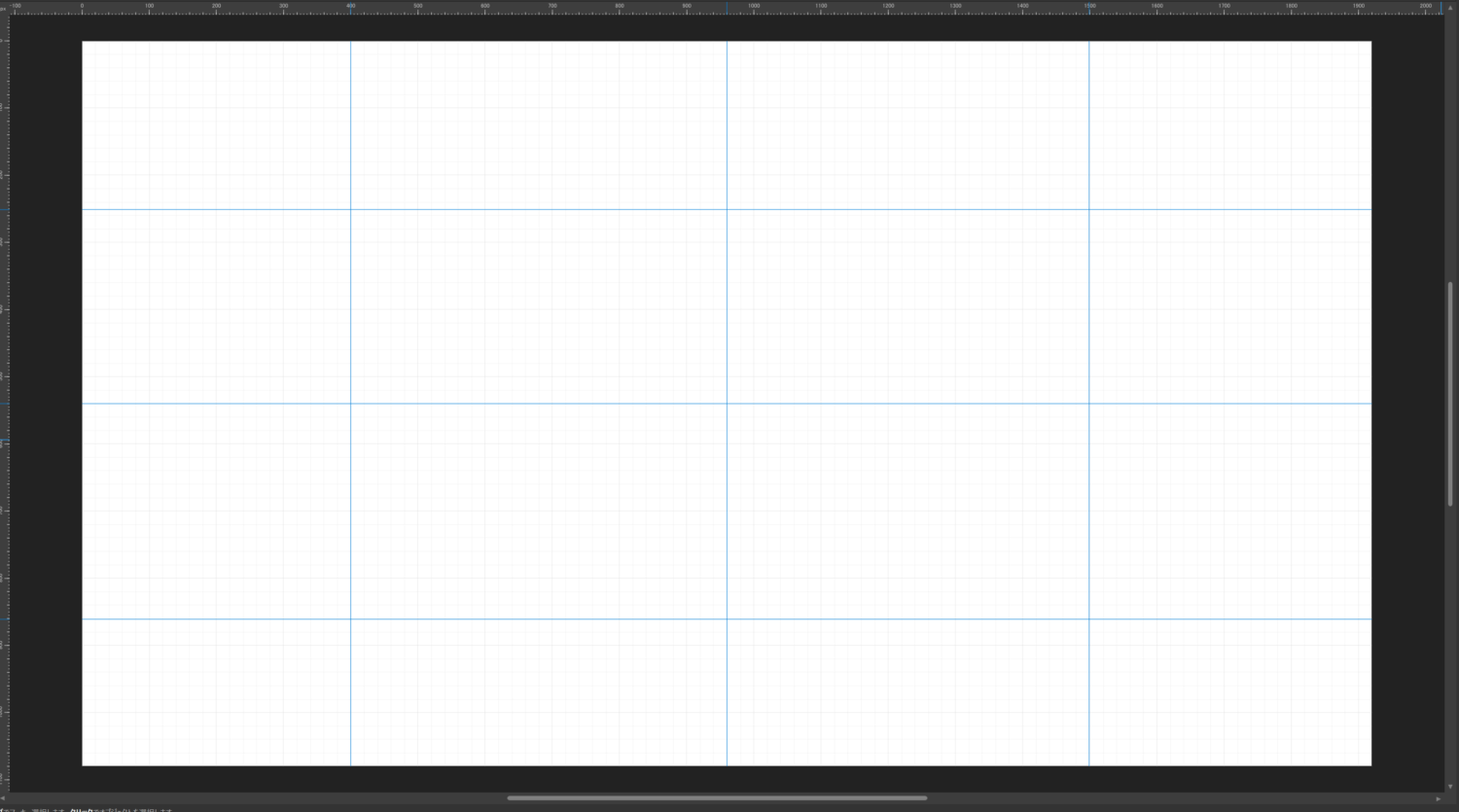
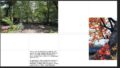

コメント