Affinity Photoで画像をより鮮明にするための、明瞭度、ハイパス、アンシャープマスク の3つの手法について解説します。
この3つは非破壊編集が可能なライブフィルターレイヤーを活用し、画像を傷つけることなく調整することができます。
- 3つのシャープネスツールを比較: 各ツールの特徴と使い分け方を解説します。
- 非破壊編集の重要性: 画像データを保護しながら編集する方法を学びます。
- ライブフィルターレイヤーの活用: 柔軟な編集と調整が可能な手法をマスターします。
この記事を読めば、Affinity Photoで画像のシャープネスを最大限に引き出すことができるようになります。
明瞭度、ハイパス、アンシャープマスクとは何か?違い
明瞭度、ハイパス、アンシャープマスクは、いずれも画像をシャープにするためのツールですが、それぞれ特徴が異なります。
明瞭度
明瞭度は、画像の中間トーンのコントラストを強調し、画像全体に立体感や奥行きを与えます。
画像を自然にシャープに見せ、特に風景写真やポートレート写真で効果的です。
全体の雰囲気を調整したい場合や、自然なシャープネスが欲しい場合に適しています。
ハイパス
画像の高周波成分(エッジ部分)を抽出し、元の画像に重ね合わせることで、エッジを強調します。
細部のディテールを際立たせ、画像にクリアな印象を与えます。
テクスチャを強調したい場合や、特定の部分をピンポイントでシャープにしたい場合に適しています。
アンシャープマスク
画像のぼやけた部分を検出し、コントラストを強調することでシャープにします。
画像全体をシャープにすることができ、特にデジタルカメラで撮影した画像のノイズを軽減する効果もあります。
画像全体をシャープにしたい場合や、ノイズを軽減したい場合に適しています。
これらの3つは「ライブフィルターレイヤー」を使うことで非破壊で適用することができます。
明瞭度
明瞭度の調整方法
画像の中間トーンのコントラストを強調し、画像全体に立体感や奥行き与えることができる「明瞭度」を調整する方法を紹介します。
上部メニューの「レイヤー > 新規ライブフィルターレイヤー > シャープ > 明瞭度」を選択します。
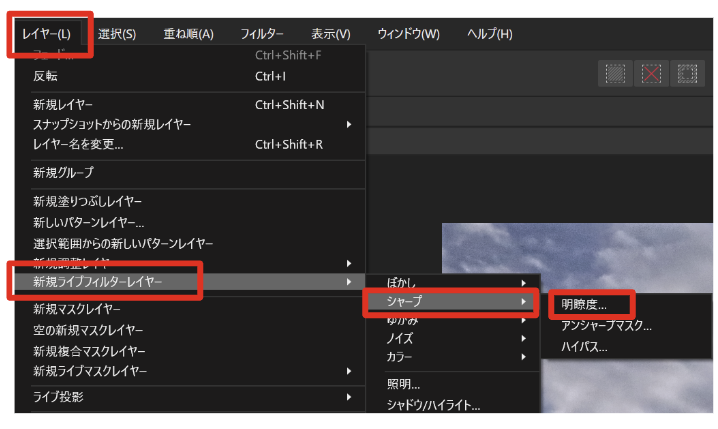
レイヤーに「明瞭度」が追加されます。
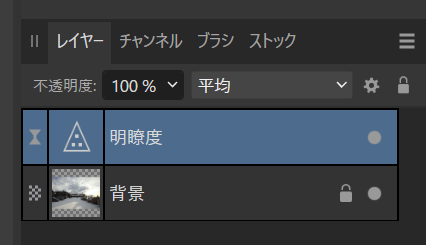
ライブ明瞭度パネルが開くので、ここで調整します。
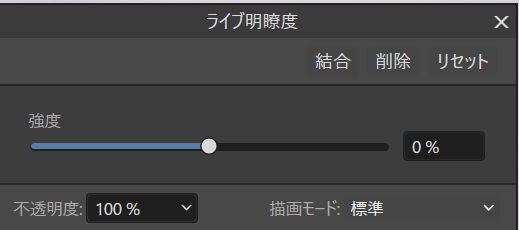
実例
例えば以下のような画像で明瞭度を100%にします。
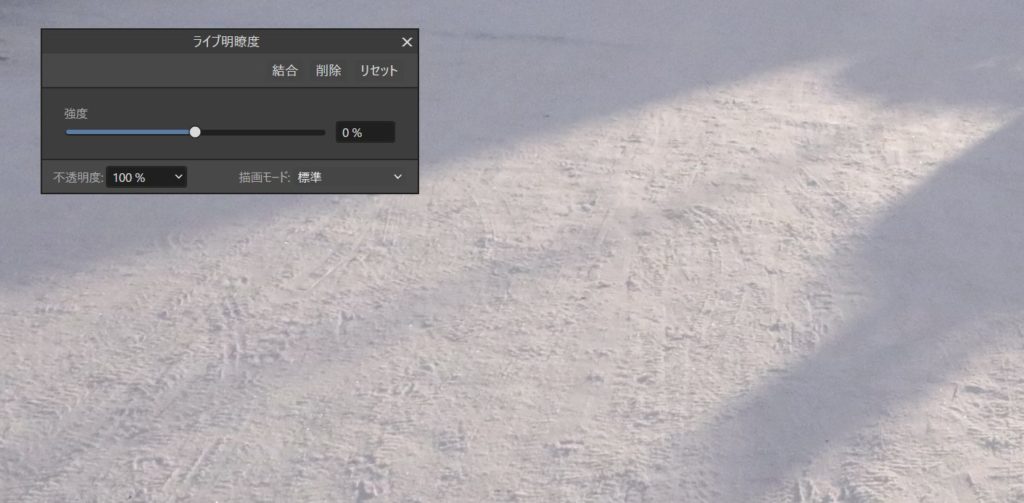
↓ 明瞭度100%
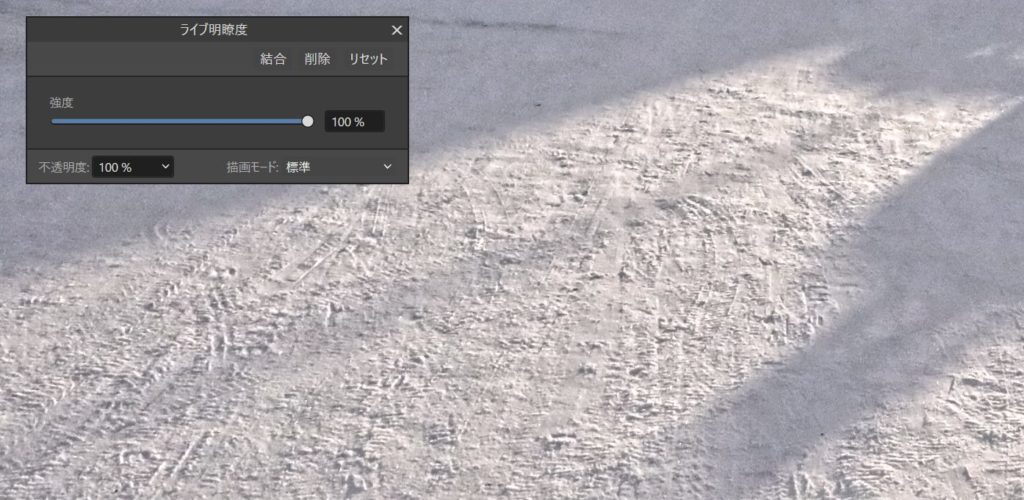
雪の上の車のタイヤの跡がかなりはっきりしました。
ただ、このままでは画像全体に大きく影響してしまうため、描画モードを「ソフトライト」か「平均」にすることをオススメします。
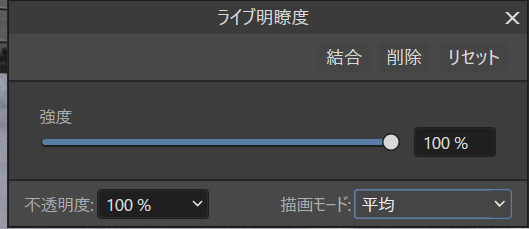
ハイパス
ハイパスは高周波成分(エッジ部分)を抽出し、元の画像に重ね合わせることで、エッジを強調するフィルターです。
ハイパスの適用方法
上部メニューの「レイヤー > 新規ライブフィルターレイヤー > シャープ > ハイパス」を選択します。
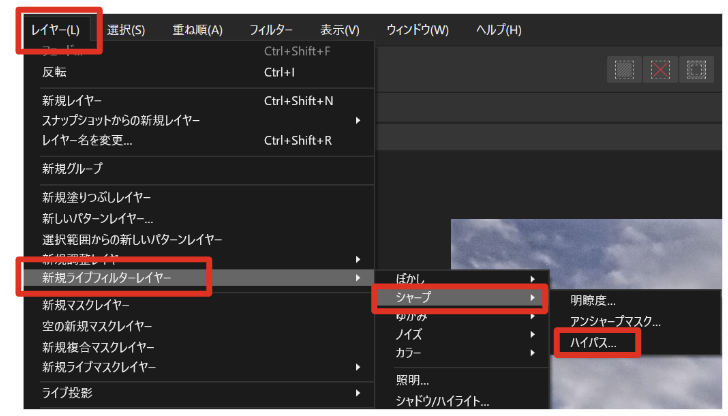
ハイパスレイヤーが追加されます。
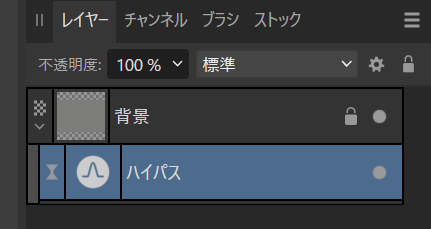
ライブハイパスパネルが開くので、ここで調整します。
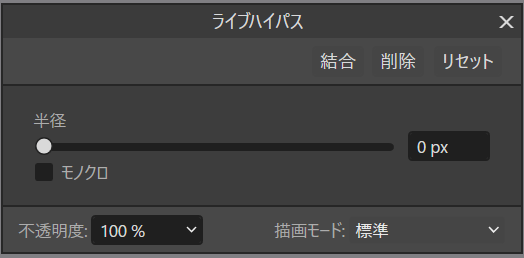
デフォルトではグレーアウトした状態になります。
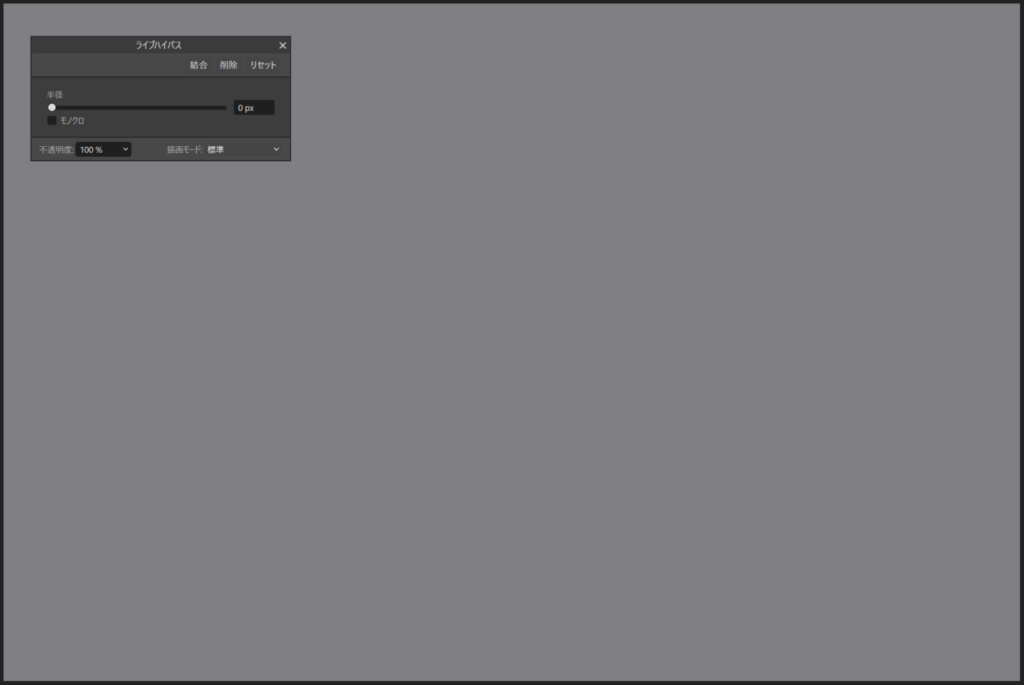
実例
ハイパスを適用した状態ではグレーアウトしています。
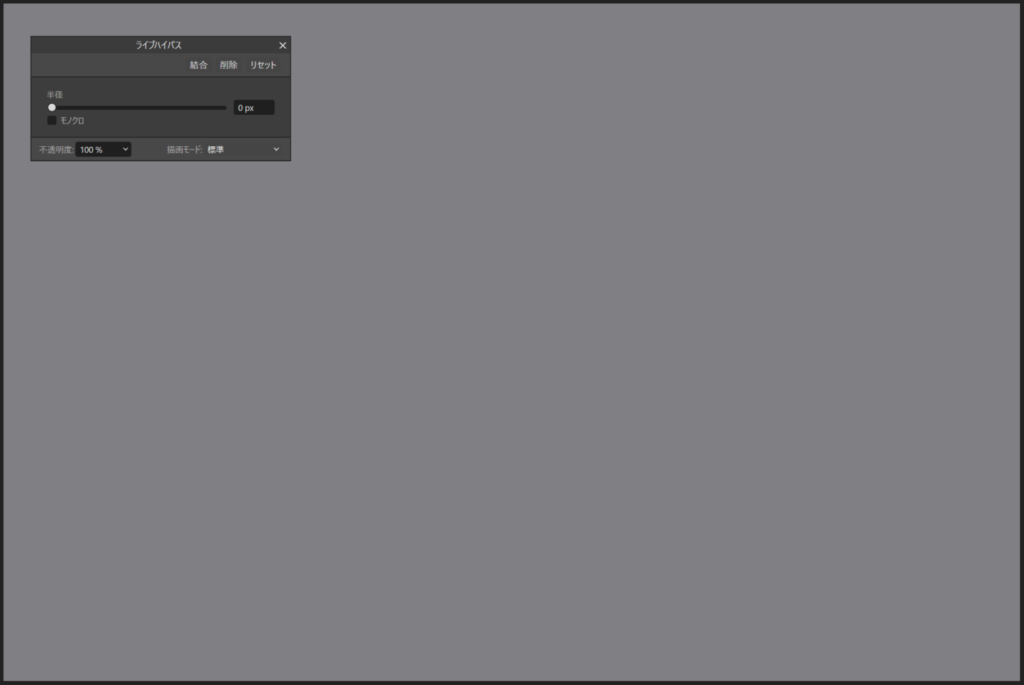
「半径」を上げていくと境界線が見えてきます。(モノクロにチェックを入れるとモノクロになります)
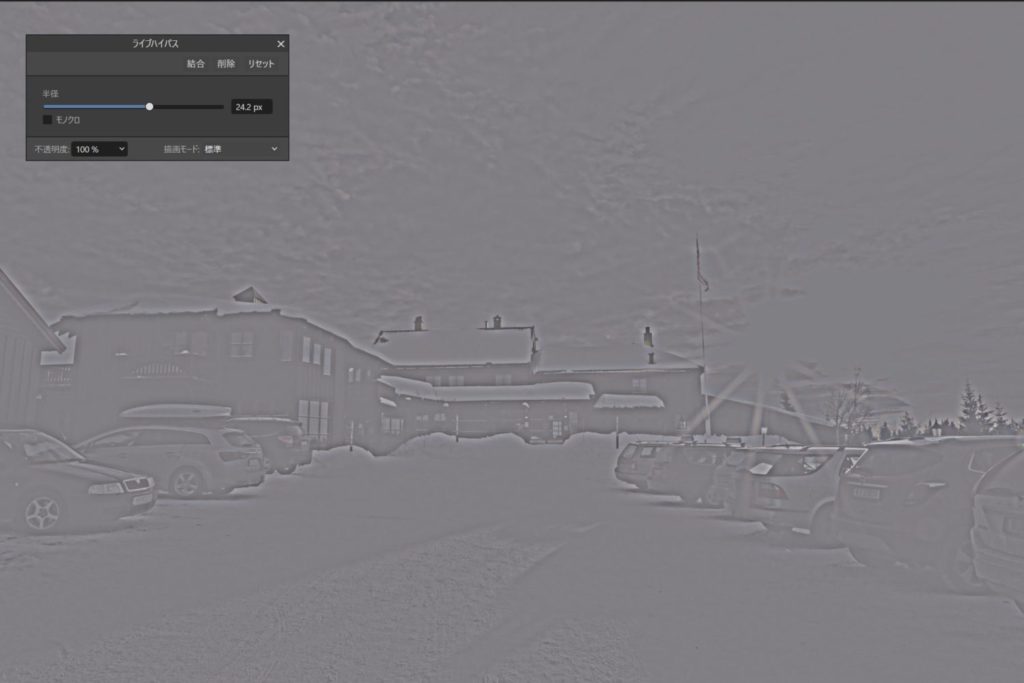
ある程度境界線が見えたら、描画モードを「ソフトライト」にします。
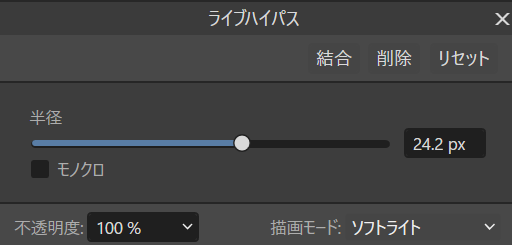
これで、境界線の部分がシャープになります。
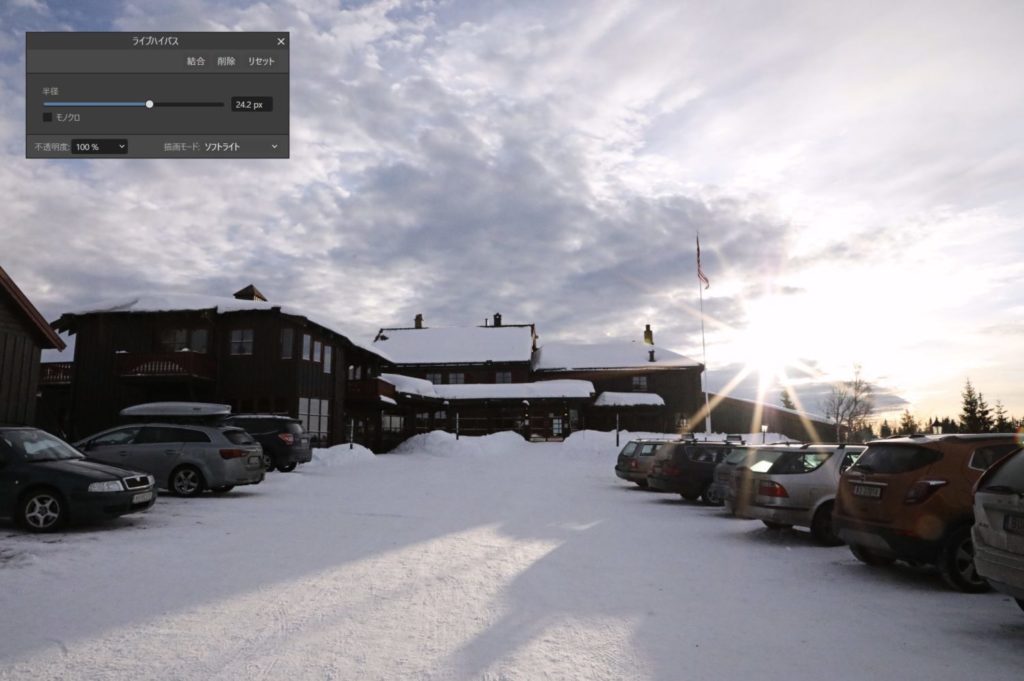
全体的に細かい部分がシャープになります。
▼適用前

▼適用後

微差ですが、この微差が大切です。
アンシャープマスク
アンシャープマスクは画像のぼやけた部分を検出し、コントラストを強調することでシャープにします。
アンシャープマスクの適用方法
上部メニューの「レイヤー > 新規ライブフィルターレイヤー > シャープ > アンシャープマスク」を選択します。
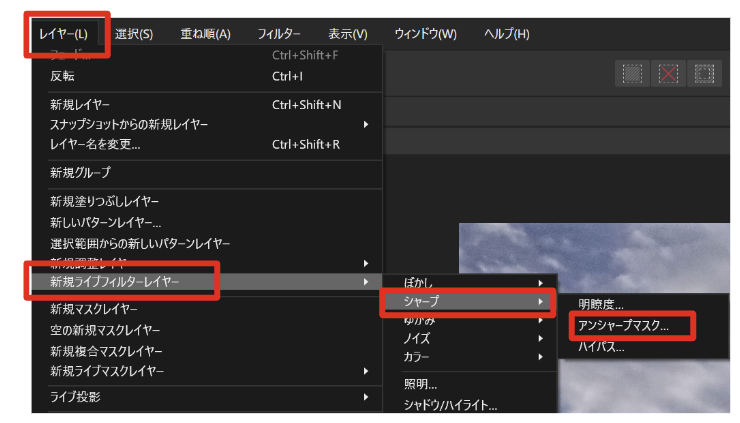
アンシャープマスクレイヤーが追加されます。
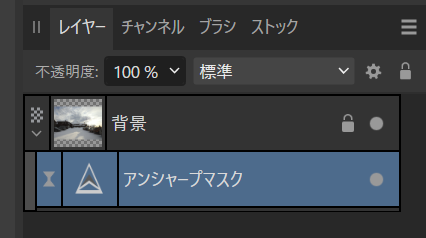
ライブアンシャープマスクパネルが開くので、ここで調整します。
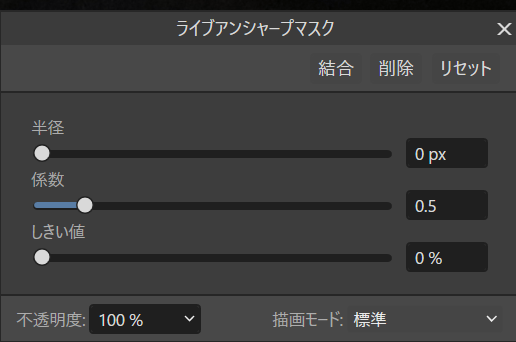
3つのパラメータ
「半径」「係数」「しきい値」という3つのパラメータがあります。
半径
- 意味: シャープにする範囲をピクセル数で指定します。
- 効果:
- 半径が小さい: エッジ部分のみを強調し、細かなディテールを際立たせます。
- 半径が大きい: より広い範囲に影響を与え、全体的にシャープな印象になります。
- 調整のポイント:
- 画像の解像度や、シャープにしたい部分の大きさによって調整します。
- 一般的には、細かなディテールを強調したい場合は小さい値、全体をシャープにしたい場合は大きな値を設定します。
係数(量)
- 意味: シャープにする強さを数値で指定します。
- 効果:
- 値が大きい: コントラストが強く、よりシャープな印象になります。
- 値が小さい: コントラストが弱く、自然な仕上がりになります。
- 調整のポイント:
- 過度に高い値にすると、画像が不自然になったり、ノイズが目立ったりすることがあります。
- 画像の品質や、表現したい雰囲気に合わせて調整します。
しきい値
- 意味: シャープ処理を適用するコントラストのレベルを指定します。
- 効果:
- 値が小さい: 画像全体にシャープ処理が適用されます。
- 値が大きい: コントラストの差が大きい部分にのみシャープ処理が適用されます。
- 調整のポイント:
- ノイズの多い画像や、肌の質感などを残したい場合は、しきい値を高く設定することで、ノイズやテクスチャが強調されすぎるのを防ぐことができます。
実例
アンシャープマスクを適用する前は屋根などの境界線などがあいまいです。

↓ アンシャープマスクを適用

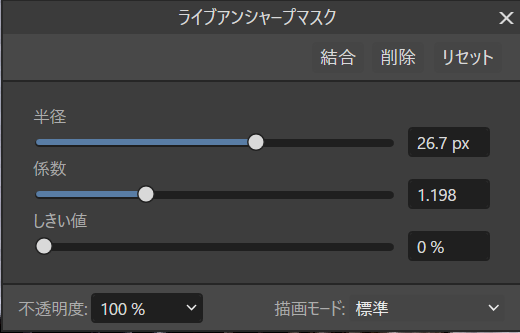
境界がよりはっきりしました。
画像全体でみると元の画像は滑らかなヌルッとした印象です。

これがパキッとします。


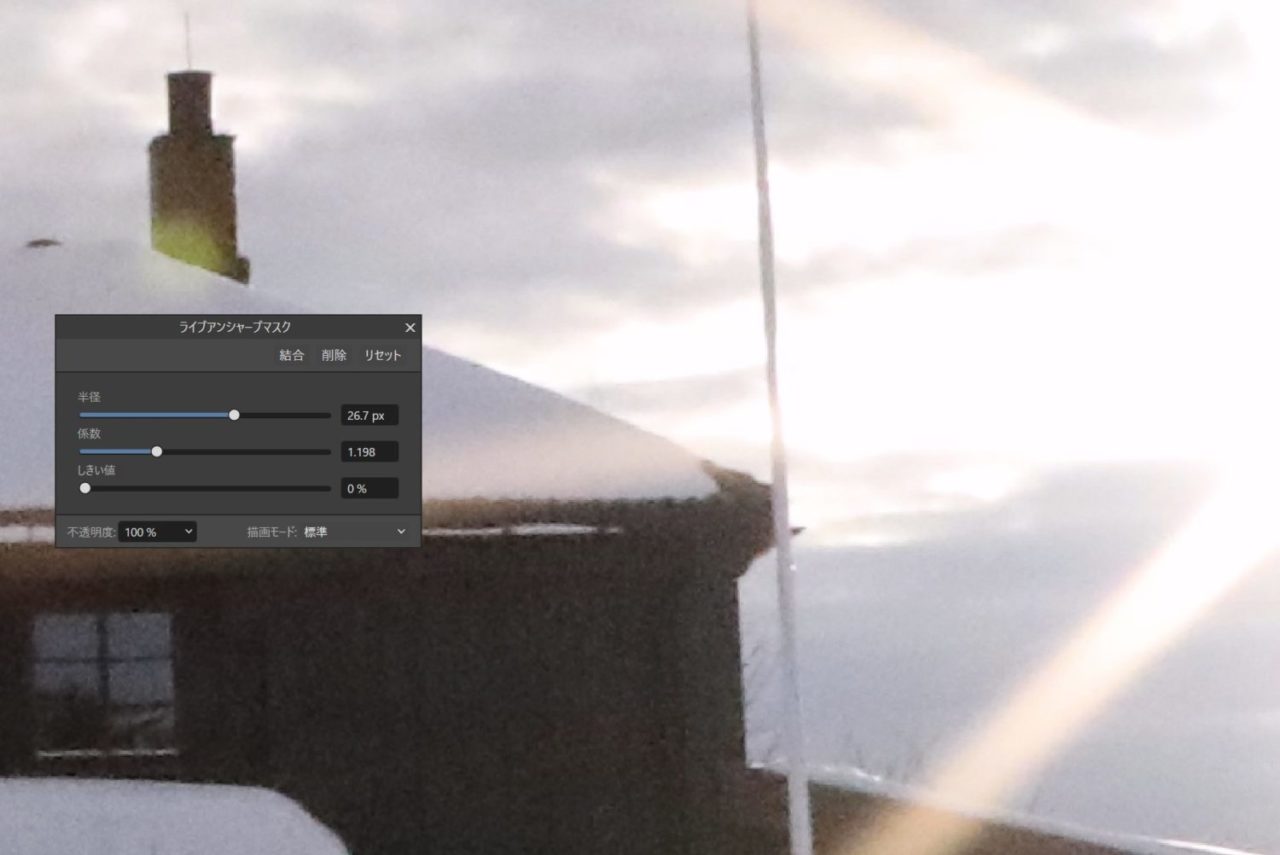


コメント