写真編集ソフトでよく使われる「明るさ/コントラスト」や「レベル補正」は便利ですが、もっと自由自在に画像を操りたいと思ったことはありませんか?
そんなあなたにおすすめなのが、Affinity PhotoとAffinity Designerのカーブ調整機能です!まるで魔法のように、画像の明るさ、コントラスト、色を思い通りに調整することができます。
ここではカーブ調整(トーンカーブ)の使い方やヒストグラムの見方を実例で解説しています。
カーブ調整とは何か?
Affinity DesignerやAffinity Photoにおけるカーブ調整とは、画像の明るさ、コントラスト、色を詳細かつ柔軟に調整できる機能です。
画像全体の階調を調整するだけでなく、特定の輝度や色域にのみ影響を与えるような、細かい調整も可能です。
カーブ調整は、画像の階調と呼ばれる明るさの分布を視覚的に表した曲線を操作することで行います。この曲線を自由に編集することで、画像全体の明るさやコントラストを変更したり、特定の輝度や色域の明るさを調整したりすることができます。
Photoshopなど他のツールでは「トーンカーブ」とも呼ばれます。
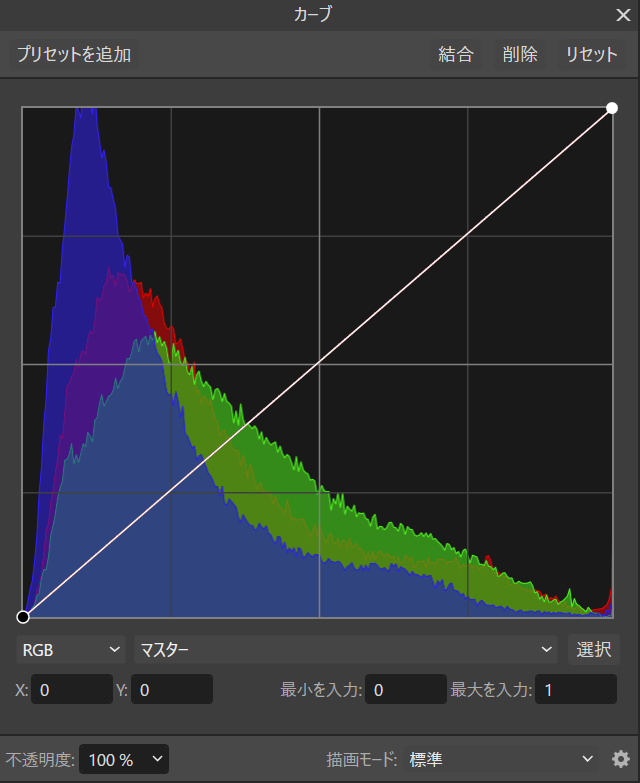
カーブ調整のメリット
カーブ調整では次のようなことができます。
- レベル調整や明るさ/コントラスト調整などの他の調整機能よりも、より詳細な調整が可能
- 特定の輝度/色域にのみ影響を与えられる
- 自然な仕上がりにできる(調整の痕跡が残りにくい)
カーブを使えば以下のようなことができます。
- 暗い画像を明るくする
カーブを全体的に上にドラッグすることで、画像全体の明るさを上げることができます。 - コントラストを上げる
カーブの両端のノードを上にドラッグすることで、画像全体のコントラストを上げることができます。 - 特定の色域を明るくする
カーブの中央付近のノードを上にドラッグすることで、特定の色域の明るさを上げることができます。 - 肌色を調整する
肌色の輝度範囲のノードを調整することで、肌色をより自然な色に調整することができます
カーブ調整の注意点
カーブ調整は細かい微調整もできますが、もちろんやりすぎてしまうとあっという間に不自然な画像になります。このため、調整のしすぎには注意が必要です。
カーブを極端に編集すると、画像が白飛びしたり黒つぶれしたり、色味がおかしくなったりする可能性があります。
ただ、調整内容は後からでも簡単に変更できるのでそこまで神経質になる必要はありません。(非破壊で作業できる)
カーブ調整パネルの表示方法
Affinityでカーブ調整パネルを表示する方法はいくつかあります。
一番簡単なのは調整したいレイヤーを選択した状態で「ctrl + m」をクリックすることです。
他にも、レイヤーの下にある「〇(調整)」アイコンをクリックすることで表示することもできます。
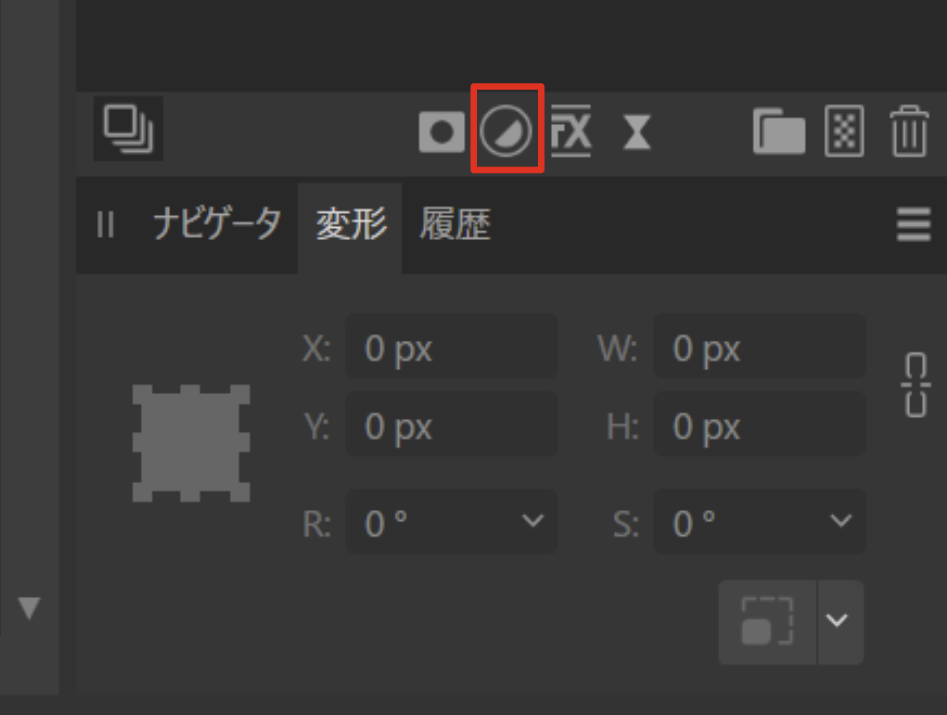
この中の「カーブ」を選択します。
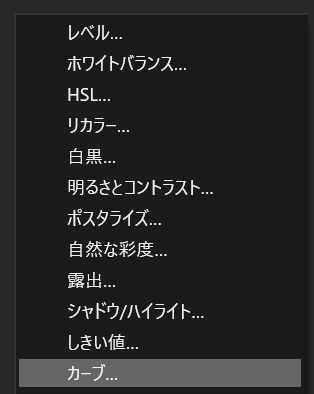
カーブ調整を選択すると、レイヤーに「カーブ調整」が追加されます。
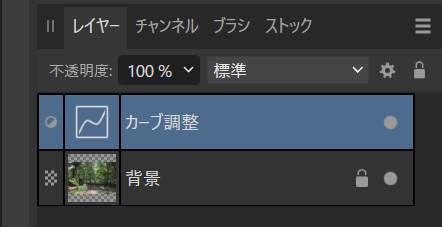
画像を直接編集するわけではなく、調整レイヤーで編集するため非破壊で作業することができます。
トーンカーブの見方
トーンカーブを調整するためには、トーンカーブのパネルの見方を知っておく必要があります。
カーブ調整は大きく「トーンカーブ」と「ヒストグラム」の2つの要素があります。
ヒストグラムの分布を見ながら、トーンカーブを調整することで明るさ、コントラスト、トーンを調整します。
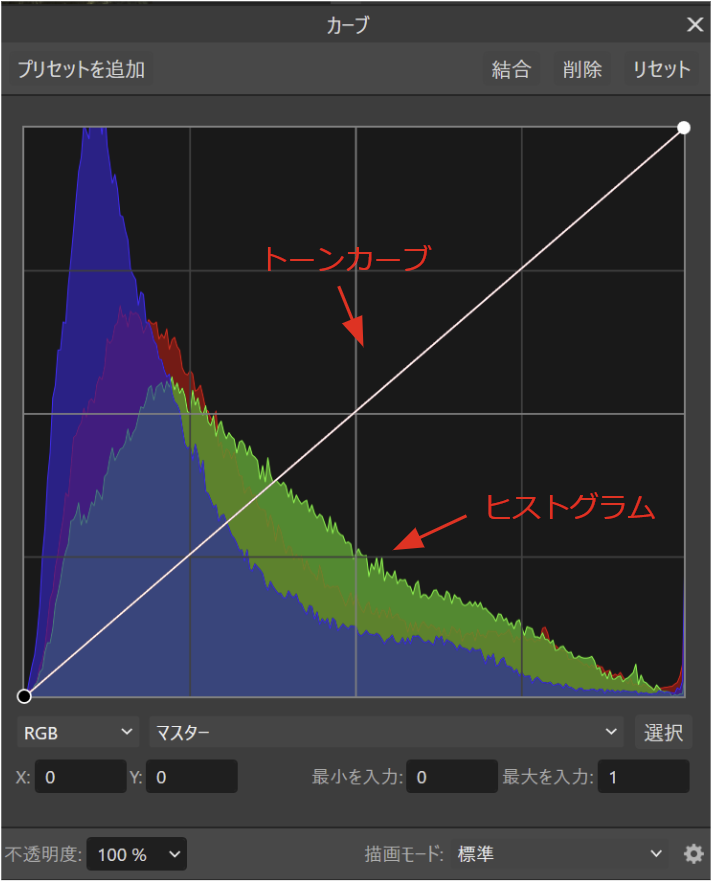
ヒストグラムとは何か?
ヒストグラムは、画像の明るさの分布を視覚的に表したグラフです。
横軸が輝度、縦軸がピクセル数を表します。
赤、緑、青の3つの波形があり、それぞれの色の輝度やピクセル数を表しています。
- 横軸: 左から右に向かって明るくなります。左端は黒、右端は白を表します。
- 縦軸: 上に行くほどピクセル数が多いことを表します。グラフの山の高い部分ほど、その輝度のピクセルが多いということです。
- 山の形
滑らかであるほど、画像の明るさの分布が均一であることを表します。逆に、山がギザギザしているほど、画像の明るさの分布が偏っていることを表します。 - 山の位置
山が左寄りにあるほど、画像全体が暗いことを表します。逆に、山が右寄りにあるほど、画像全体が明るいことを表します。 - ハイライトとシャドウ
ヒストグラムの両端にある影の部分は、ハイライトとシャドウを表します。ハイライトは画像の中で最も明るい部分、シャドウは最も暗い部分です。
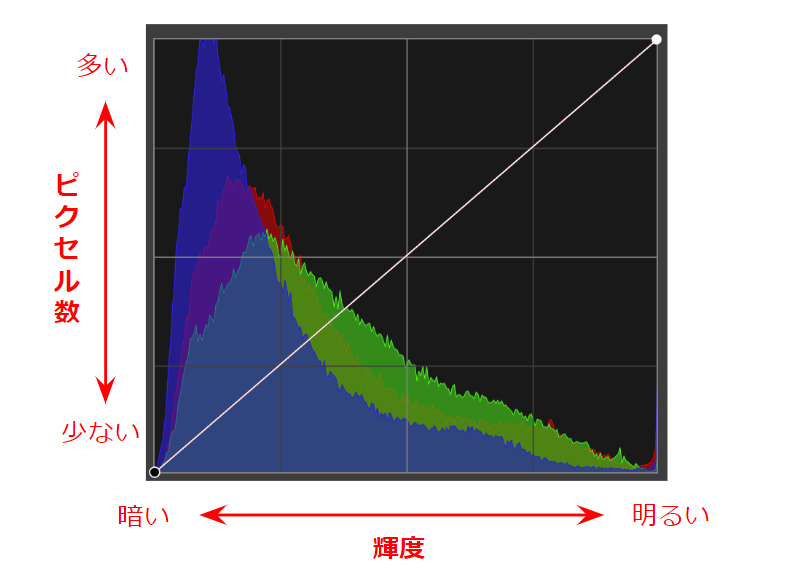
例えば、上のヒストグラムだと全体的に暗いことがわかります。また、青色が全体的に多いことがわかります。
トーンカーブの見方
トーンカーブは画像の明るさとコントラストを直接調整するためのツールで、曲線の形によって、画像全体の明るさやコントラスト、ハイライトやシャドウの表現を自由に調整します。
横軸は入力輝度を表します。入力輝度とは、画像の元の明るさのことです。横軸の左端は黒、右端は白を表し、左から右に向かって明るくなります。
トーンカーブの縦軸は出力輝度を表します。出力輝度とは、調整後の画像の明るさのことです。縦軸の下端は黒、上端は白を表し、下から上に向かって明るくなります。
簡単に言うと、トーンカーブを上にあげれば明るくなり、下に下げれば暗くなります。
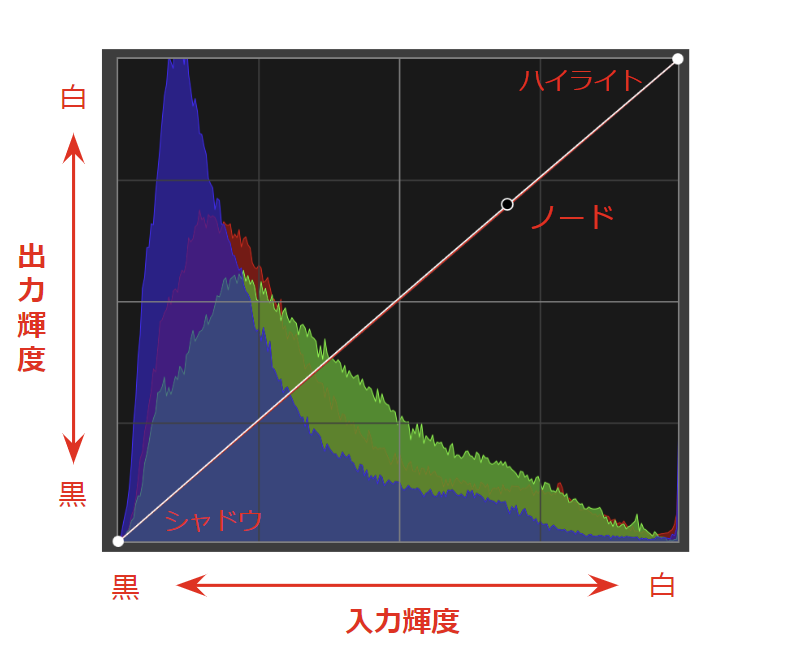
トーンカーブによる明るさ/暗さの調整
トーンカーブを上げれば明るくなり、下げれば暗くなります。
例えば、以下のような元の画像でトーンカーブを調整した例を紹介します。
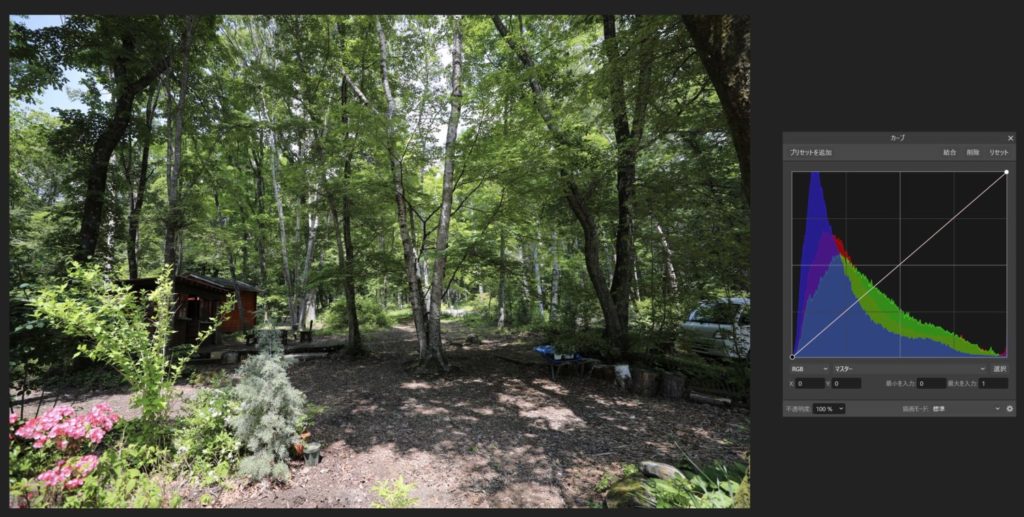
トーンカーブを上げる
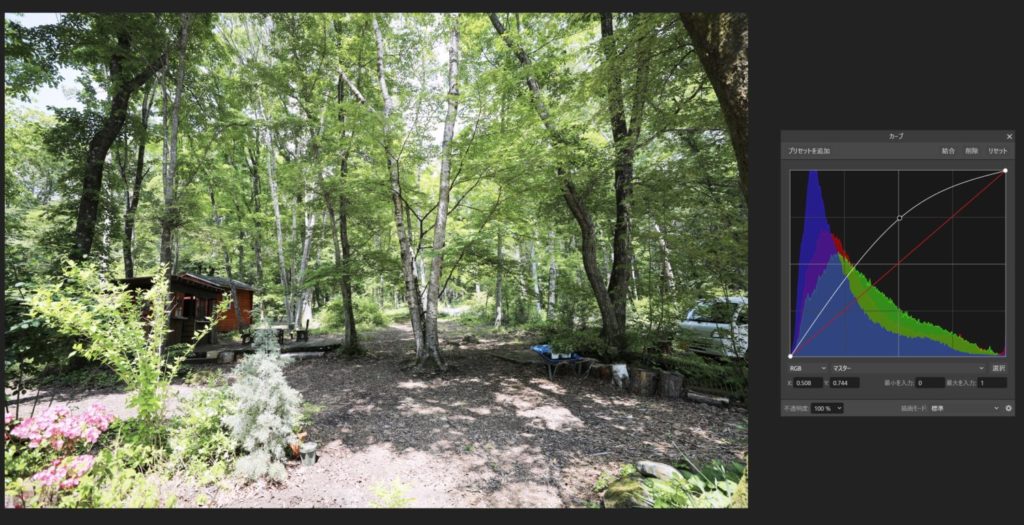
トーンカーブを下げる
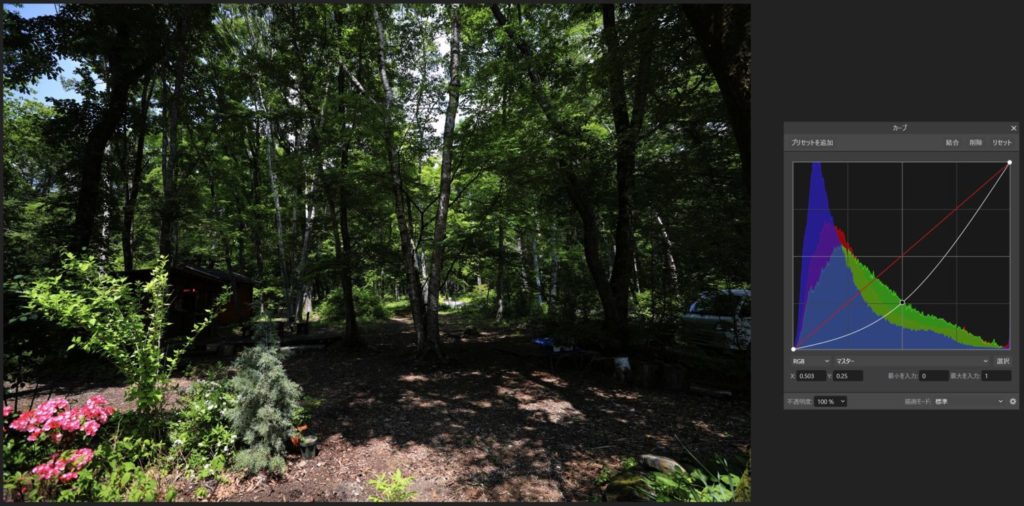
シャドウとハイライト
トーンカーブの両端の点をシャドウとハイライトと呼びます。
ハイライトは画像の中で最も明るい部分、シャドウは画像の中で最も暗い部分です。
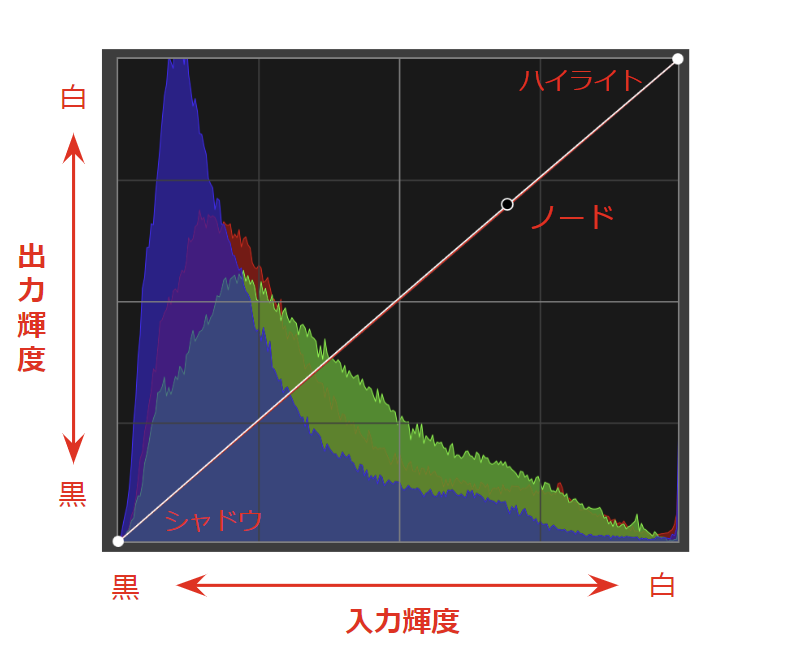
ハイライト
ハイライト点の位置によって、画像全体の明るさと白飛びの程度が決まります。
- 上へ移動: 画像全体が明るくなり、白飛びが発生しやすくなります。
- 下へ移動: 画像全体が暗くなり、白飛びが発生しにくくなります。
デフォルトではMAXになっています。
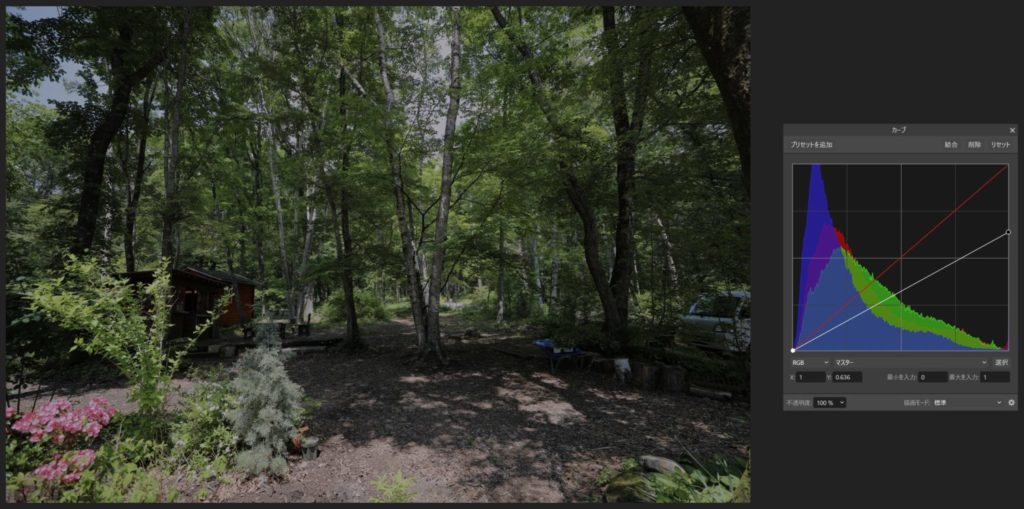
シャドウ
シャドウ点の位置によって、画像全体の暗さと黒つぶれの程度が決まります。
- 上へ移動: 画像全体が明るくなり、黒つぶれが発生しやすくなります。
- 下へ移動: 画像全体が暗くなり、黒つぶれが発生しにくくなります。
デフォルトでは一番下になっています。
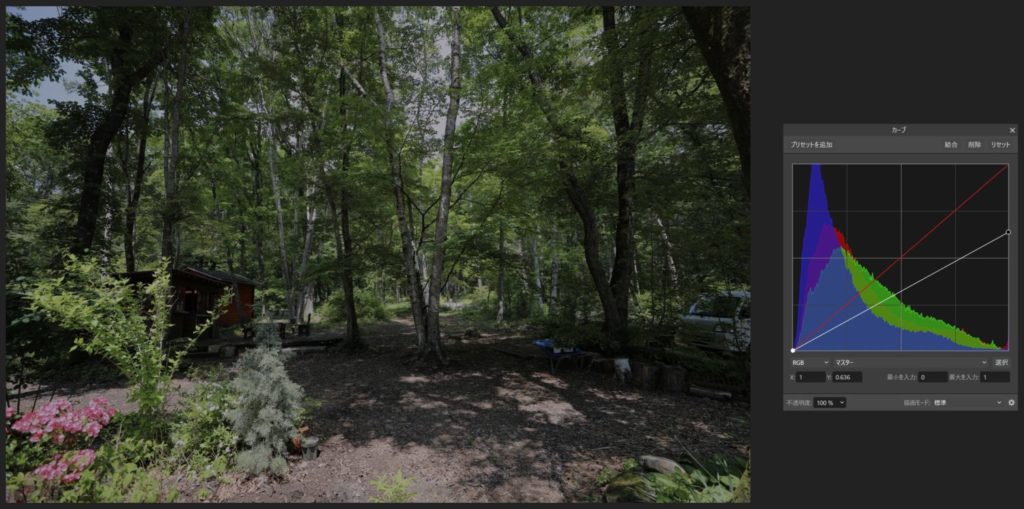
活用例
シャドウとハイライトは以下のような場面で役に立ちます。
- 人物写真:顔のハイライトを強調して明るく見せたり、影を強調して立体感を表現したりする。
- 風景写真:空の白飛びを抑えたり、山の影を強調したりすることができます。
- 静物写真: 被写体の質感や立体感を強調することができます。
S字カーブ(メリハリのある画像にする)
トーンカーブの調整で最も有名で簡単なのはS字カーブです。
S字カーブにすることで、画像全体の明暗差が大きくなり、コントラストが強調されます。そのため、メリハリのある、立体感のある画像に仕上げることができます。
具体的には、左下のノードを下に下げることで暗い部分をより暗く、右上のノードを上にあげることで明るい部分をより明るくしています。
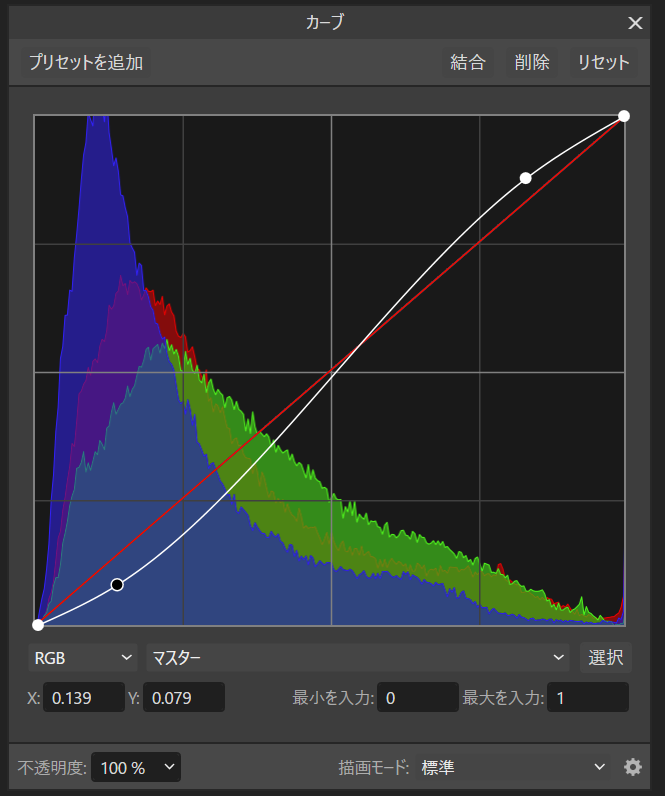

場所を指定して調整する
画像の中の特定の場所を指定して輝度を調整することもできます。
パネルの右下にある「選択」をクリックします。
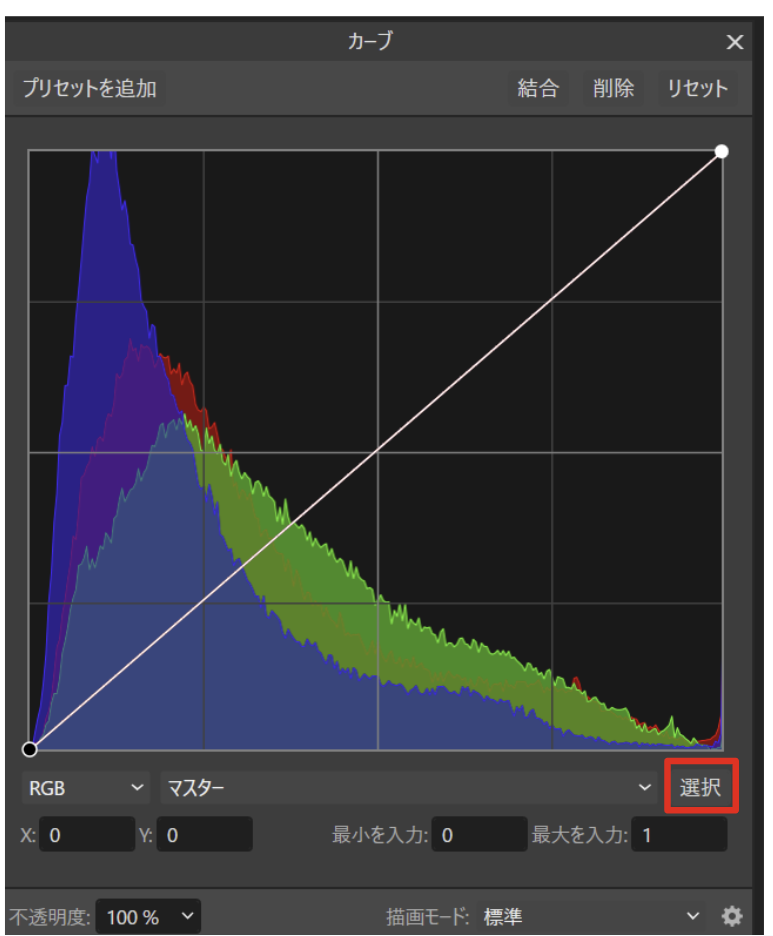
この状態で画像をホバーするとマウスの矢印が「+」のような形になります。トーンを調整したい場所をクリックして、変化させたい方向(上か下)にドラッグします。※クリックしただけではノードは追加されません。
すると、トーンカーブ上にノードが追加されます。
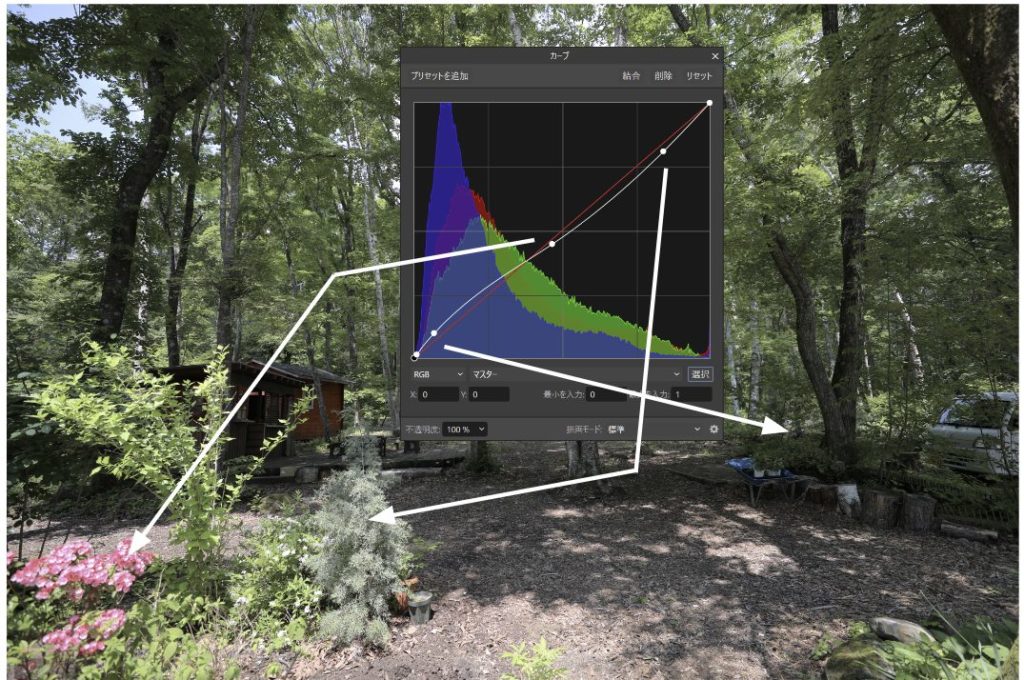
こうすることで、明るすぎる部分を少し暗く、暗すぎる部分を少し明るくすることができます。

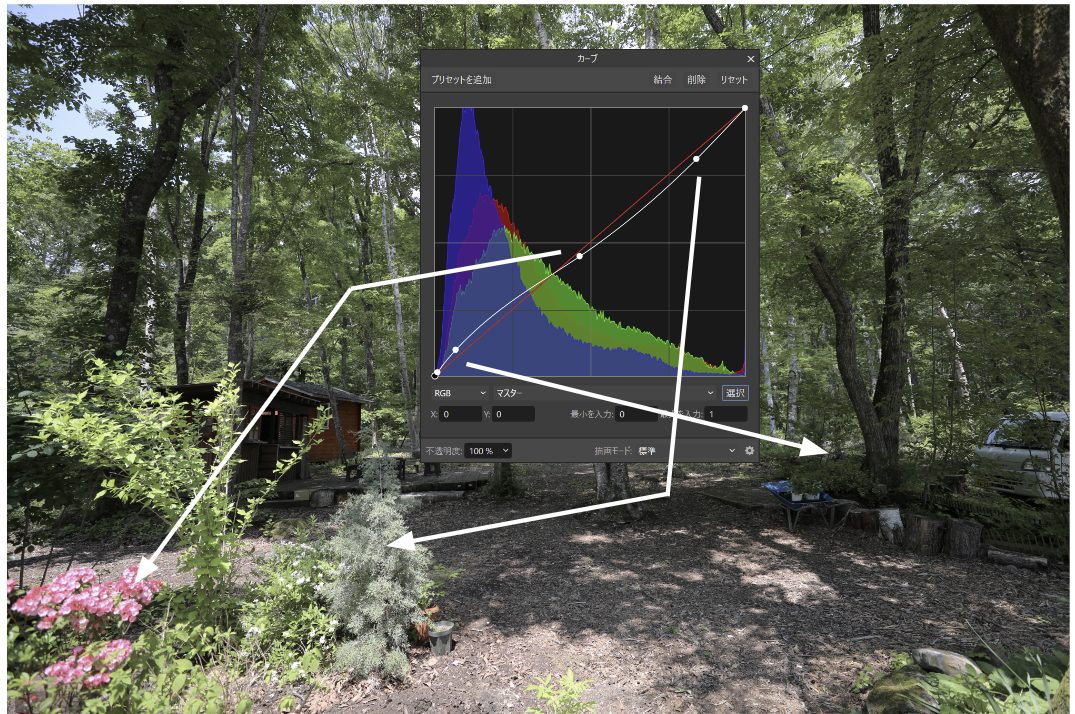


コメント